WildFly (ehemals JBoss) ist ein leichter, schneller und hochoptimierter Anwendungsserver, mit dem Sie hervorragende Java-Anwendungen erstellen können. WildFly ist plattformübergreifend und verfügt über eine ausgeklügelte Benutzeroberfläche, die das Ändern von Anwendungsservereinstellungen und -konfigurationen sehr einfach und schnell macht.
Es wird derzeit von RedHat als Open-Source-Projekt gepflegt und ist auch für kommerzielle Unternehmensumgebungen verfügbar
In dieser Anleitung besprechen wir die Installation von WildFly unter Ubuntu 20.04.
Schritt 1:Aktualisieren Sie Ihr System
Es ist wichtig sicherzustellen, dass Ihre Systempakete auf dem neuesten Stand sind. Führen Sie die folgenden Befehle aus:
$ sudo apt upgrade
$ sudo apt update
Schritt 2:Java installieren
Wildfly ist eine in Java geschriebene Software. Wir müssen daher die Java-Umgebung auf unserem Ubuntu 20.04-System installieren
$ sudo apt install default-jdk
Schritt 3:Wildfly-Benutzer einrichten
Wir müssen einen Systembenutzer und eine Gruppe für Wildfly auf /opt/wildfy erstellen Verzeichnis auf unserem System. Führen Sie die folgenden Befehle aus:
$ sudo groupadd -r wildfly
$sudo useradd -r -g wildfly /opt/wildfly -s /sbin/nologin wildfly

Schritt 4:Wildfly herunterladen und installieren
Laden Sie als Nächstes die Wildfly-Archivdatei von der offiziellen Website herunter. Zum Zeitpunkt der Erstellung dieses Artikels ist die neueste Version von Wildfly 25.0.1. Führen Sie den folgenden wget-Befehl aus, um die Datei in das /tmp-Verzeichnis herunterzuladen
$ cd /tmp
$ wget wget https://github.com/wildfly/wildfly/releases/download/25.0.1.Final/wildfly-25.0.1.Final.tar.gz
Extrahieren Sie als Nächstes die heruntergeladene Archivdatei mit dem folgenden Befehl:
$ tar xvf wildfly-20.0.1.Final.tar.gz
Wenn Sie fertig sind, verschieben Sie den Wildfly-Ordner wie gezeigt in das /opt-Verzeichnis:
sudo mv wildfly-20.0.1.Final/ /opt/wildfly
Ändern Sie als Nächstes die Verzeichnisberechtigungen für den Benutzer und die Gruppe wildfly.
$ sudo chown -RH wildfly: /opt/wildfly
Schritt 4:Systemd konfigurieren
Next, create a WildFly directory which will store the configuration files in the /etc/ directory. Execute the command:
$ sudo mkdir -p /etc/wildfly
Kopieren Sie dann die Wildfly-Konfigurationsdatei in den oben erstellten Ordner. Ausführen:
$ sudo cp/opt/wildfly/docs/contrib/scripts/systemd/wildfly.conf /etc/wildfly/
Führen Sie als Nächstes den folgenden Befehl aus, um die Datei launch.sh in das Verzeichnis /opt
zu kopieren$ sudo cp /opt/wildfly/docs/contrib/scripts/systemd/launch.sh /opt/wildfly/bin/
Machen Sie dann die Skripte im Verzeichnis /etc/wildfly/bin wie gezeigt ausführbar:
$ sudo sh -c 'chmod +x /opt/wildfly/bi n/*.sh'
Kopieren Sie schließlich die Wildfly-Systemdatei wie unten gezeigt in das Verzeichnis /etc/systemd/system/:
$ sudo cp /opt/wildfly/doc/contrib/scripts/systemd/wildfly.service /etc/systemd/system
Starten und aktivieren Sie nun den Wildfly-Dienst auf Ihrem Computer. Führen Sie die Befehle aus;
$ sudo systemctl start wildfly.service
$ sudo systemctl enable wildfly.service
Um zu überprüfen, ob Wildfly betriebsbereit ist, führen Sie den folgenden Befehl aus:
$ sudo systemctl status wildfly.service
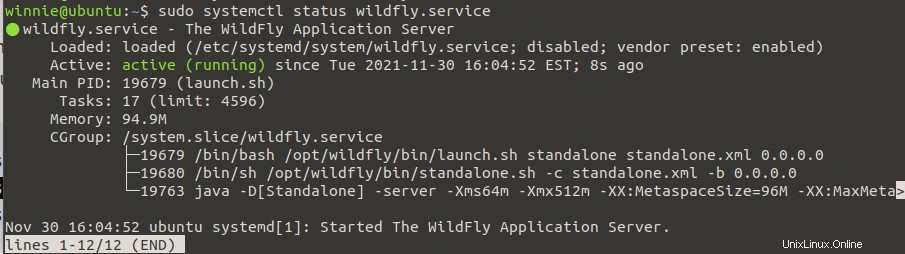
Schritt 5:Wildfly konfigurieren
Nachdem Sie den Wildfly-Dienst nun erfolgreich auf Ihrem Computer ausgeführt haben, müssen Sie ein Admin-Benutzerkonto erstellen, um die Webkonsole zu verwalten. Führen Sie die Konsole: aus
$ sudo /opt/wildfly/bin/add-user.sh
A Eingabeaufforderung erscheint. Geben Sie a ein und drücken Sie die Eingabetaste, um fortzufahren.

Erstellen Sie als Nächstes einen neuen Benutzernamen und ein neues Passwort.
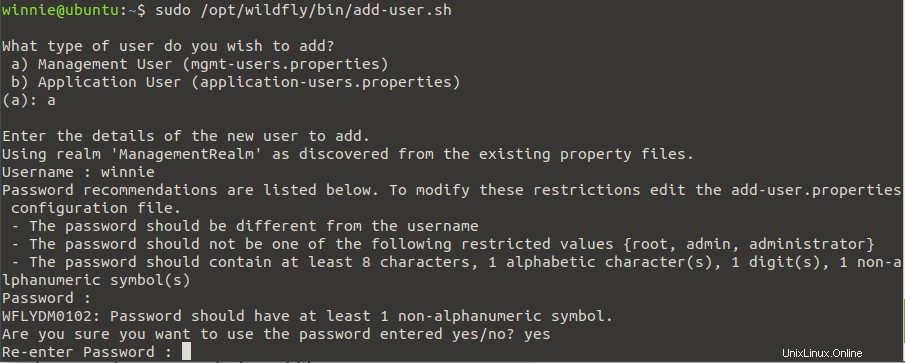
Geben Sie yes für die restlichen Optionen ein, um mit der Installation fortzufahren.
Wenn die Installation abgeschlossen ist, starten Sie Ihren Browser und navigieren Sie zu der unten angezeigten Adresse, um zu überprüfen, ob WildFly erfolgreich auf Ihrem lokalen System installiert wurde.
http://localhost:8080
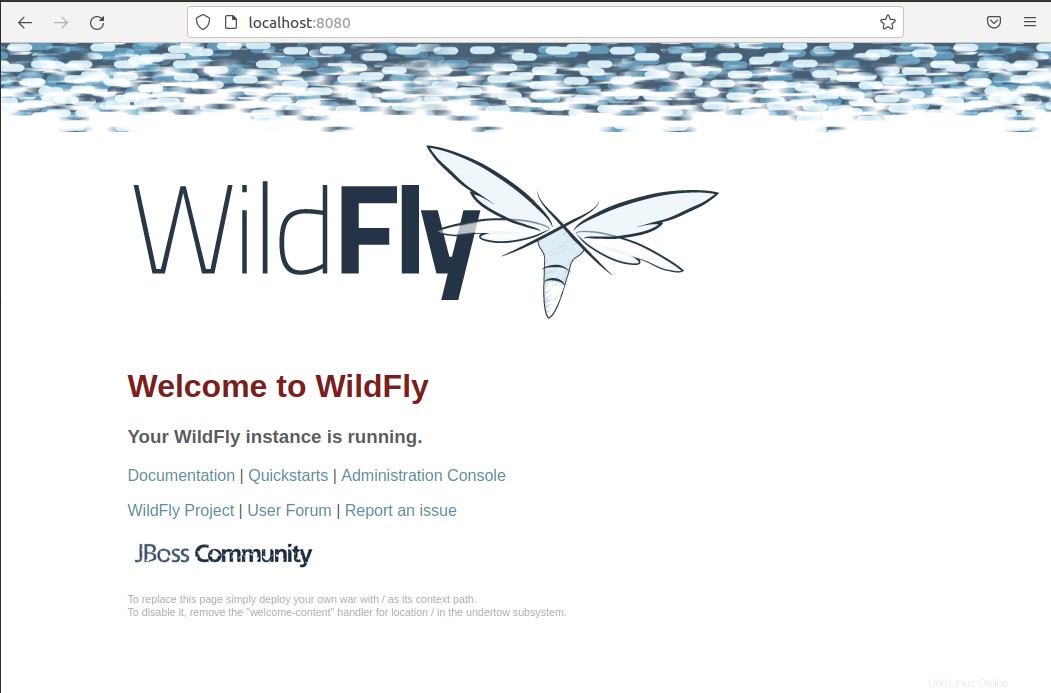
Standardmäßig kann auf die Serverkonsole nur auf localhost zugegriffen werden. Um Remote-Verbindungen zuzulassen, bearbeiten Sie die Konfigurationsdateien wie gezeigt:
$ sudo nano /etc/wildfly/wildfly.conf
Fügen Sie die folgende Zeile an die Datei an:
WILDFLY_CONSOLE_BIND=0.0.0.0
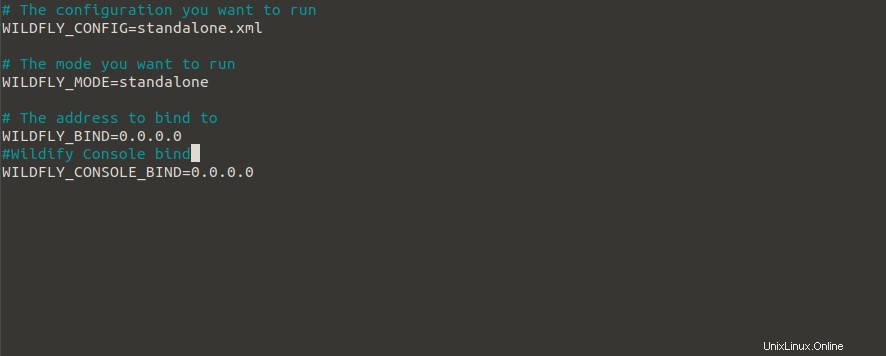
Führen Sie dann das folgende Skript aus, um ein Konto für die Anmeldung bei der Serverkonsole zu erstellen
$ sudo sh /opt/wildfly/bin/jboss-cli.sh --connect
Sie müssen den Benutzernamen und das Passwort angeben, die Sie oben erstellt haben.

Öffnen Sie als Nächstes das Startskript
$ sudo nano /opt/wildfly/bin/launch.sh
Ändern Sie die folgenden Zeilen im Skript wie unten gezeigt:
$WILDFLY_HOME/bin/domain.sh -c $2 -b $3 -bmanagement $4
$WILDFLY_HOME/bin/standalone.sh -c $2 -b $3 -bmanagement $4
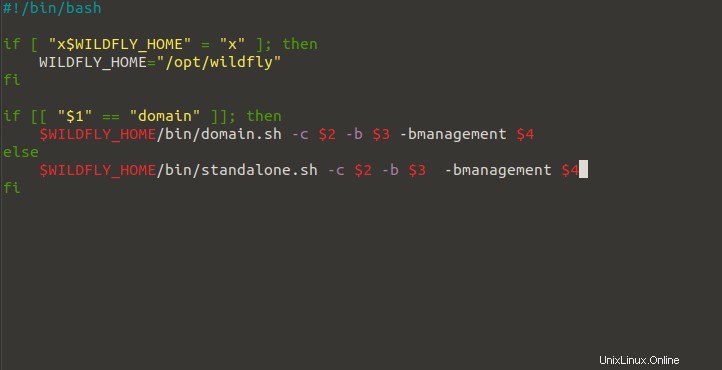
Schließen und speichern Sie die Datei.
Starten Sie nun den Wildfly-Dienst neu, damit die Änderungen wirksam werden. Ausführen:
$ sudo systemctl restart wildfly.service
Öffnen Sie als Nächstes die systemd-Unit-Datei und bearbeiten Sie die Zeile wie gezeigt, indem Sie die folgenden Befehle ausführen.
$ sudo nano /etc/systemd/system/wildfly.service
Fügen Sie die Zeile $WILDFLY_CONSOLE_BIND an in die Zeile darunter
ExecStart=/opt/wildfly/bin/launch.sh $WILDFLY_MODE $WILDFLY_CONFIG $WILDFLY_BIND $WILDFLY_CONSOLE_BIND
Speichern Sie die Datei und beenden Sie sie.
Als nächstes starten Sie systemd und den Wildfly-Dienst neu. Ausführen:
$ sudo systemctl daemon-reload
$ sudo systemctl restart wildfly.service
Sie können jetzt auf die Admin-Konsole unter der Adresse zugreifen.
$ localhost:9900
Sie werden aufgefordert, sich anzumelden.
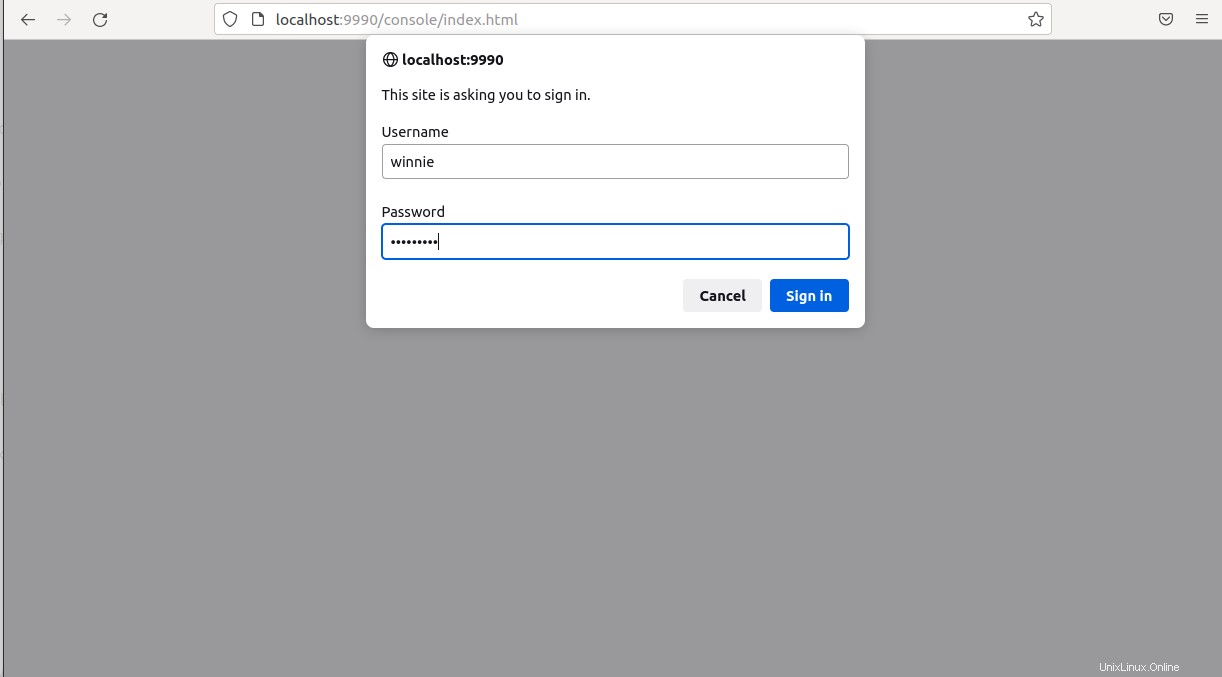
Nach erfolgreicher Anmeldung gelangen Sie zu folgendem Dashboard:
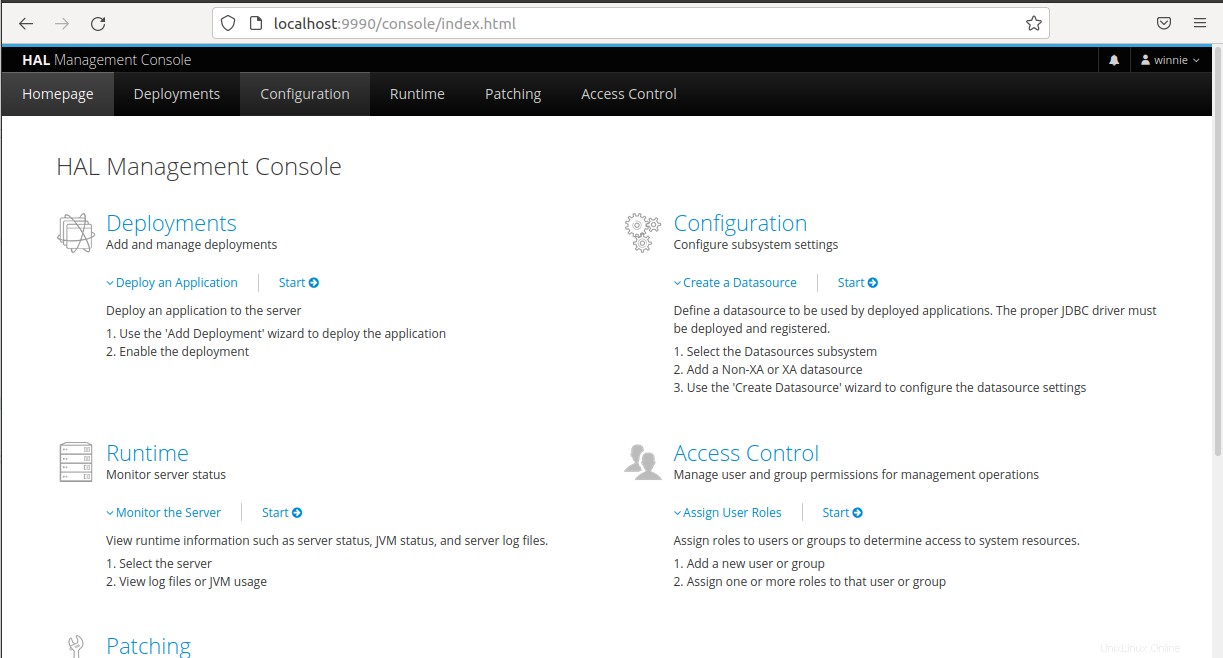
Schlussfolgerung
Sie haben WildFly erfolgreich auf Ubuntu 20.04 installiert.