Typora ist ein einfaches und konfigurierbares Tool, das entwickelt wurde, um Quellcode zu markieren. Es bietet eine hervorragende Markdown-Unterstützung, die sowohl für Leser als auch für Autoren einfacher zu verstehen ist. Es bietet eine Live-Vorschaufunktion und entfernt Modusumschalter, Vorschaufenster und Markdown-Syntaxsymbole, die Ihnen helfen, sich auf den Inhalt zu konzentrieren. Typora kann fast alle Betriebssysteme installieren, einschließlich Linux, macOS und Linux.
Heute wird in diesem Artikel die Installation des Typora-Editors auf dem Ubuntu 20.04-System durchgeführt. Indem Sie denselben Installationsschritten folgen, können Sie Typora auf allen Ubuntu-Versionen, Debian- und LinuxMint-Distributionen installieren.
Installieren Sie Typora auf Ubuntu 20.04
Die Installation von Typora wird in den unten angegebenen Schritten abgeschlossen:
Schritt 1:Laden Sie den Apt-Repository-Schlüssel von Typora herunter
Laden Sie im ersten Schritt den apt-Repository-Schlüssel von der offiziellen Seite der Typora-Website herunter. Geben Sie den unten genannten Befehl auf dem Terminal ein, um den Repository-Schlüssel von Typora herunterzuladen:
$ wget -qO - https://typora.io/linux/public-key.asc | sudo apt-key add -
Der „OK“-Status wird bei erfolgreicher Ausführung des obigen Befehls wie folgt gedruckt:

Schritt 2:Typoras Repository hinzufügen
Sobald der Schlüssel heruntergeladen ist, fügen Sie das Typora-Repository zu Ihrem System hinzu, indem Sie den unten angegebenen Befehl ausführen:
$ sudo add-apt-repository 'deb https://typora.io/linux ./'
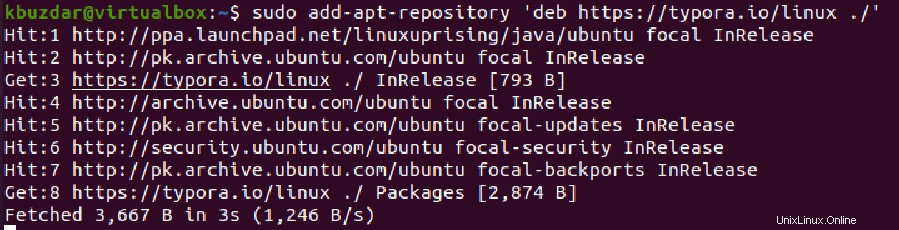
Schritt 3:Apt-Repository aktualisieren
Nachdem Sie das Typora-Repository hinzugefügt haben, aktualisieren Sie das apt-Repository Ihres Ubuntu 20.04-Systems, indem Sie den folgenden Befehl ausführen:
$ sudo apt update
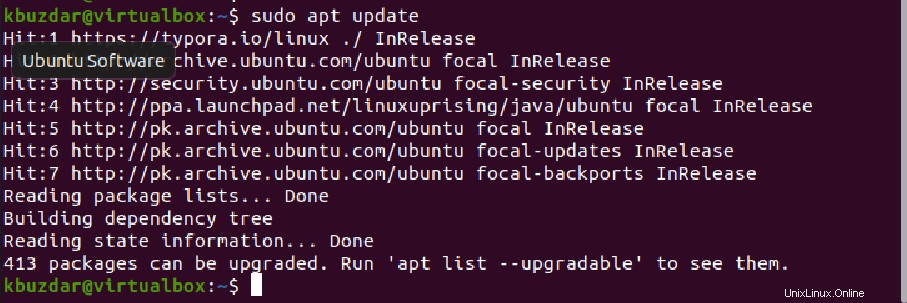
Schritt 4:Typora installieren
Installieren Sie Typora mit dem unten aufgeführten Befehl auf Ihrem Ubuntu-System:
$ sudo apt install typora
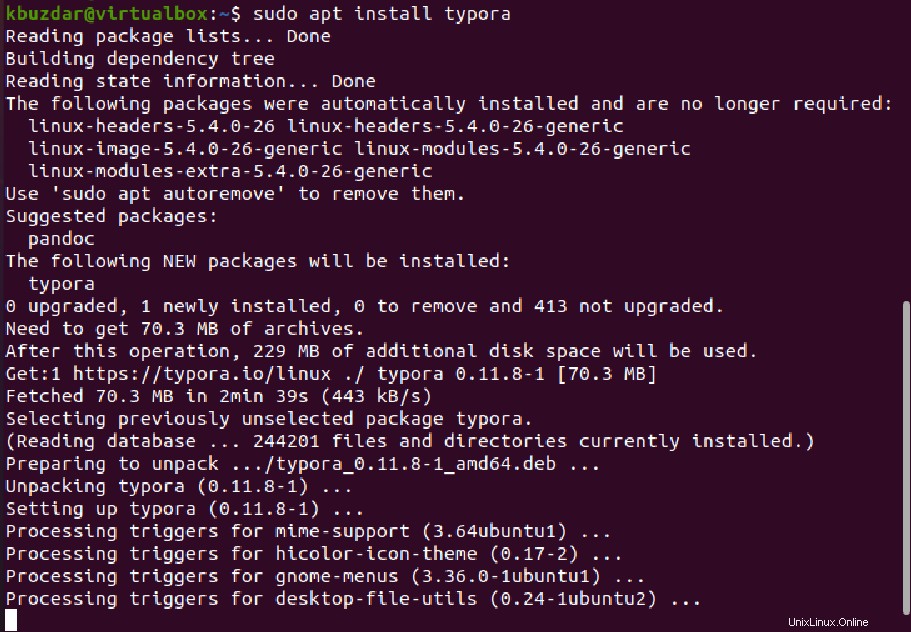
Der obige Befehl installiert den Typora-Editor auf Ihrem System. Es wird Ihnen auch die Pakete zur Installation vorschlagen, die eine ähnliche Funktion wie der Typora-Editor erfüllen.
Schritt 5:Typora auf Ubuntu 20.04 starten
Um den Typora-Editor zu verwenden und zu bearbeiten, starten Sie ihn über die Suchleiste der Anwendung wie folgt:
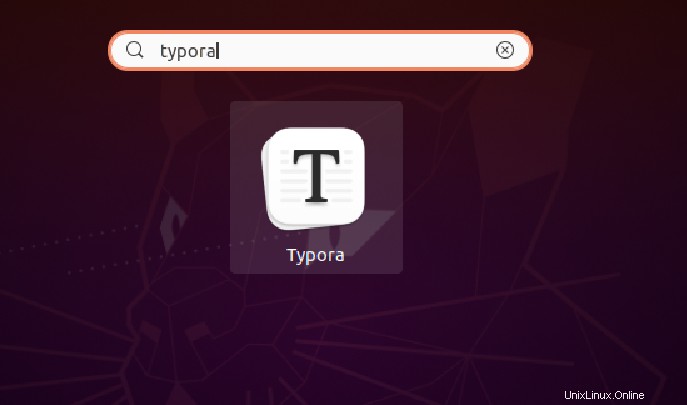
Klicken Sie auf das Typora-Anwendungssymbol, um die Benutzeroberfläche zu starten.
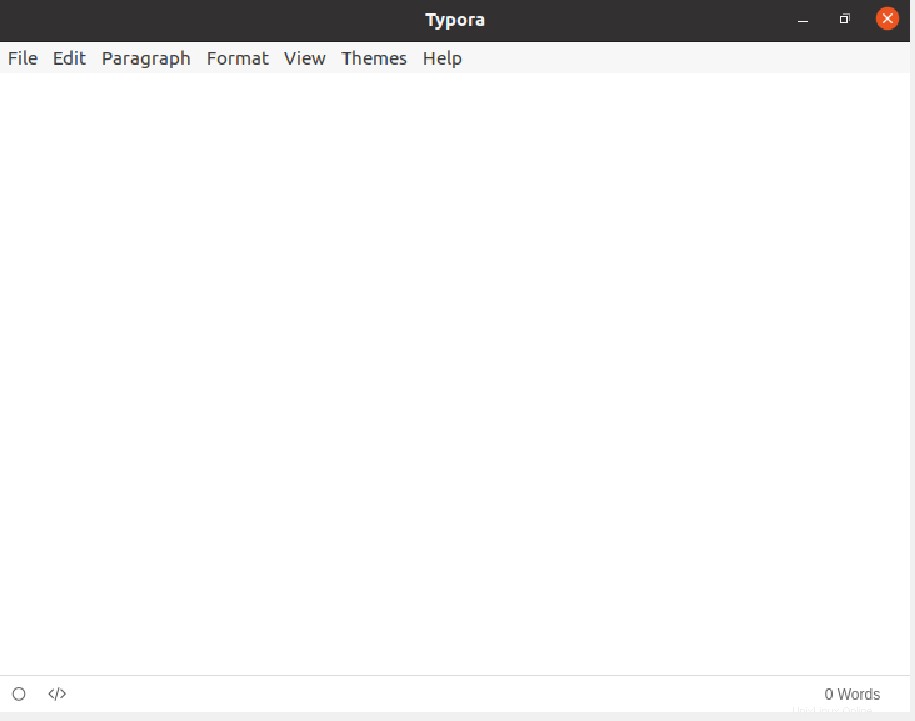
Typora von Ubuntu 20.04 deinstallieren
Die Typora-Anwendung kann einfach deinstalliert oder aus dem Ubuntu-/Debian-System entfernt werden, indem der unten genannte Befehl verwendet wird:
$ sudo apt remove typora
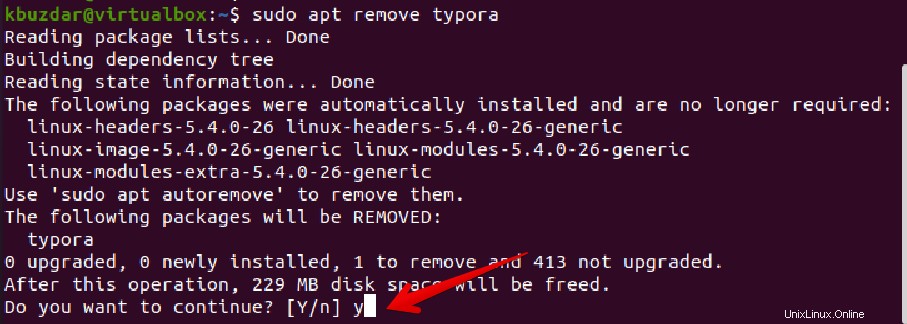
Geben Sie „y“ ein und drücken Sie dann die „Enter“-Taste, um mit dem Entfernungsvorgang fortzufahren.
Schlussfolgerung
In diesem Artikel haben wir den unterstützenden Editor für das Typora-Markdown-Format auf Ubuntu 20.04 installiert. In der obigen Anleitung haben wir die vollständige Schritt-für-Schritt-Installationsanleitung zusammen mit dem Entfernungsprozess des Typora-Editors bereitgestellt. Wenn Sie ein Problem mit der obigen Installationsmethode haben, können Sie den Typora-Editor auch manuell installieren, indem Sie den .deb-Paketinstaller oder die Typora-Binärdatei von der Typora-Website herunterladen.