GitLab ist ein vollständiges DevOps-Plattformtool, das Funktionen wie verwaltete Git-Repositories, integrierte CI/CD-Pipelines für die Anwendungen, Kubernetes-Integration und vieles mehr bietet, was bei der Softwareentwicklung hilft. Es ist ein webbasiertes Hosting-Tool, das bei der Remote-Verteilung von Quellcode im Team hilft. GitLab hat zwei Versionen:eine Enterprise-Edition, die kostenpflichtige Funktionen bietet, und eine Community-Edition, die Open Source und kostenlos ist.
In diesem Artikel werden wir die Community-Edition von GitLab in Ubuntu 20.04 installieren und hosten.
Vorausgesetzte Abhängigkeiten installieren
Stellen Sie vor der Installation der Pakete sicher, dass Sie die Paketinformationen aktualisieren.
$ sudo apt update
Installieren Sie dann die folgenden erforderlichen Pakete
$ sudo apt install -y ca-certificates curl openssh-server
GitLab-Paket-Repository im System anhängen
Sobald alle Abhängigkeiten installiert sind, müssen Sie den folgenden Curl-Befehl ausführen, um das Bash-Skript herunterzuladen, das Ihrem System Paketinformationen hinzufügt, was dem apt hilft, GitLab-Deb-Pakete für Sie zu verwalten.
$ curl -sS https://packages.gitlab.com/install/repositories/gitlab/gitlab-ee/script.deb.sh | sudo bash
Im obigen Curl-Befehl bezieht sich die Option -s auf still (d. h. kein Fortschrittsbalken), und die Option -S bezieht sich auf die Anzeige eines Fehlers.
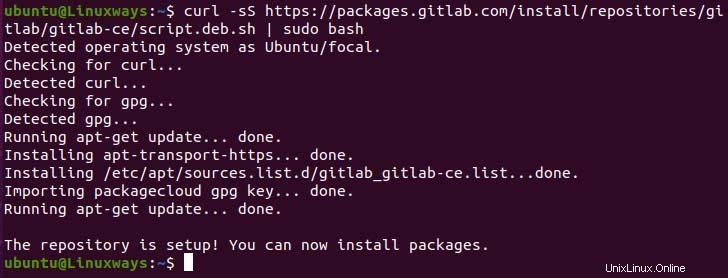
Jetzt können Sie den Inhalt des GitLab-Paket-Repositorys im folgenden Pfad sehen:
$ cat /etc/apt/sources.list.d/gitlab_gitlab-ce.list

GitLab CE-Paket installieren
Sie haben gerade ein Gitlab-Repository hinzugefügt, also aktualisieren Sie Ihr System noch einmal.
Führen Sie den folgenden Befehl aus, um das GitLab CE-Paket zu installieren.
$ sudo apt update
$ sudo apt install gitlab-ce -y
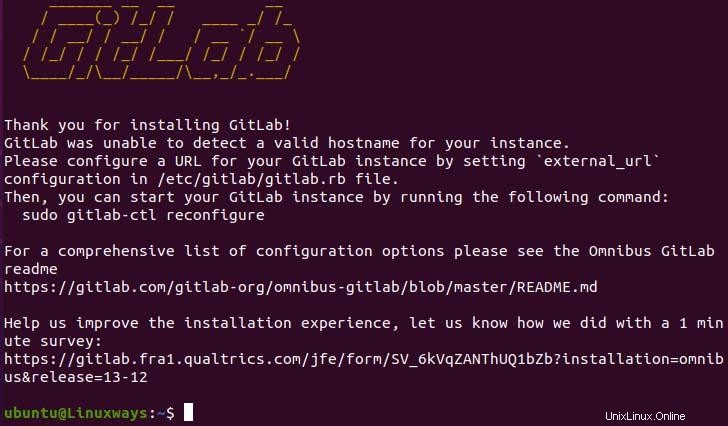
Nachdem die Installation abgeschlossen ist, müssen wir die vorhandene Beispiel-Subdomain durch eine gültige Domain oder Subdomain im Abschnitt external_url ersetzen. In meinem Fall werde ich mit meiner Geräte-IP zur Demonstration gehen. Wenn Sie einen lokalen Domänennamen verwenden möchten, können Sie dies unter /etc/hosts.
konfigurieren$ sudo vim /etc/gitlab/gitlab.rb
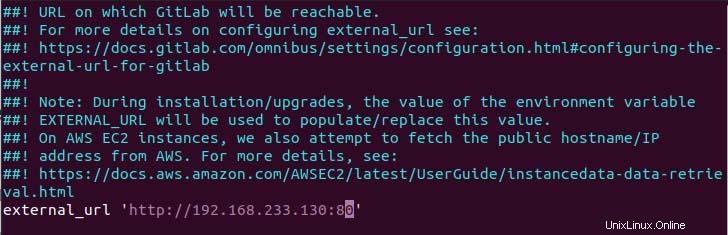
Führen Sie nun nach der Konfiguration den folgenden Befehl aus, um die Konfigurationsänderungen zu übernehmen. Es kann eine Weile dauern, bis die Neukonfiguration abgeschlossen ist.
$ sudo gitlab-ctl reconfigure
Nachdem die Neukonfiguration abgeschlossen ist, können Sie den Status überprüfen, indem Sie Folgendes ausführen:
$ sudo gitlab-ctl status
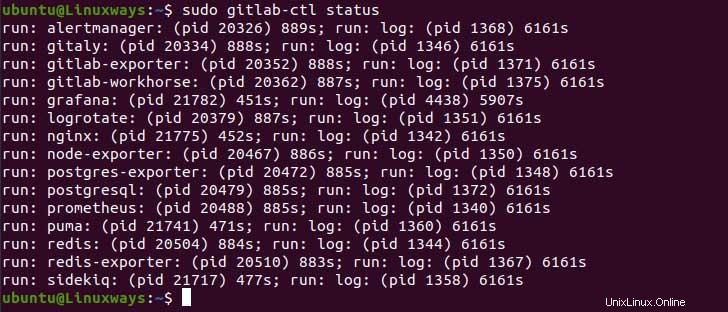
Ebenso
Sie können den folgenden Befehl ausführen, um den Dienst zu starten,
$ sudo gitlab-ctl start
Dann, um den Dienstlauf zu stoppen,
$ sudo gitlab-ctl stop
Durchsuchen der GitLab-Weboberfläche
Nachdem alles eingerichtet wurde, können Sie auf GitLab auf Ihrem lokalen Gerät oder Server zugreifen, indem Sie den Domänennamen konfigurieren. In meinem Fall ist es meine System-IP, dann sehen Sie die folgende Ergebnisausgabe im Browser.
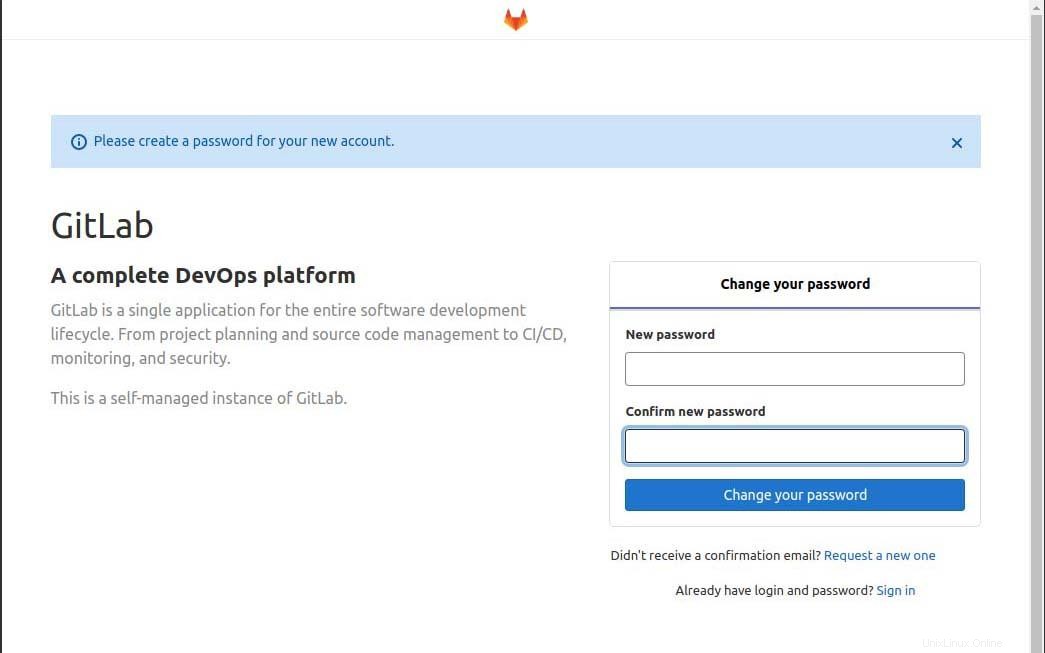
In der Anfangsphase werden Sie aufgefordert, das Passwort des Root-Benutzers zu ändern. Sobald das Passwort geändert wurde, werden Sie zur Anmeldeseite weitergeleitet, die wie folgt aussieht.
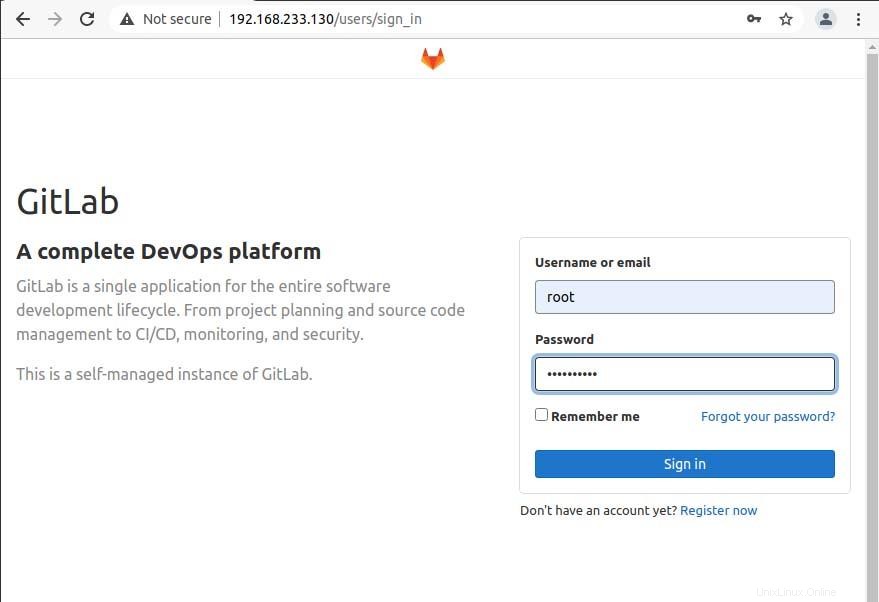
Jetzt können Sie mit dem Root-Benutzer und dem Kennwort (kürzlich geändert) auf das GitLab-Dashboard zugreifen. Dann sehen Sie das Dashboard wie unten.
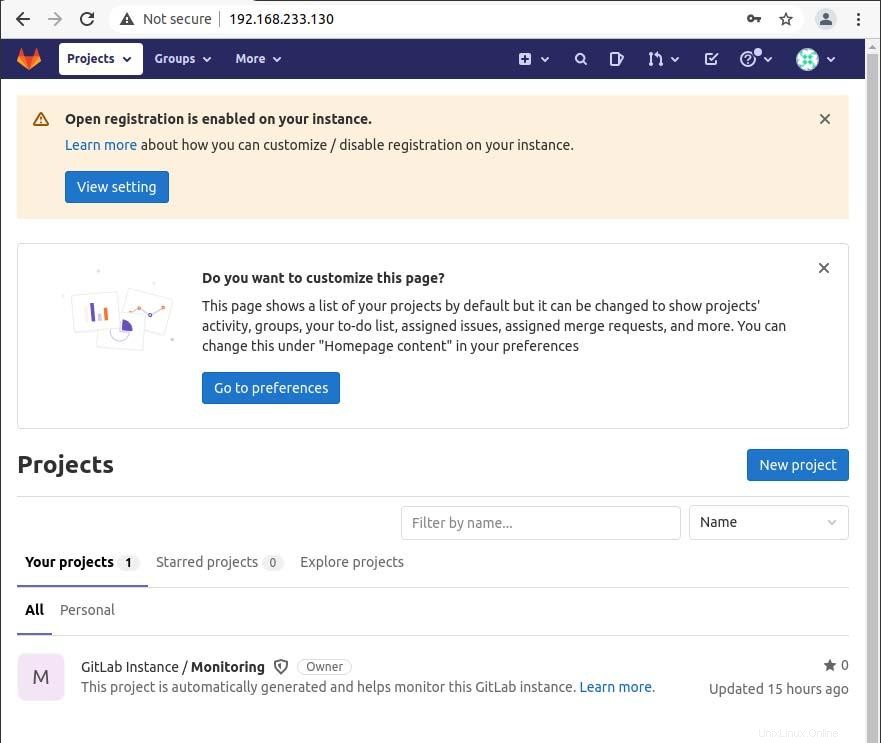
Schlussfolgerung
In diesem Artikel erfahren wir, wie Sie das GitLab CE in unser lokales Ubuntu-System integrieren. Ich hoffe, dieser Artikel hilft Ihnen bei der Installation von GitLab auf Ihren lokalen Geräten oder Servern.