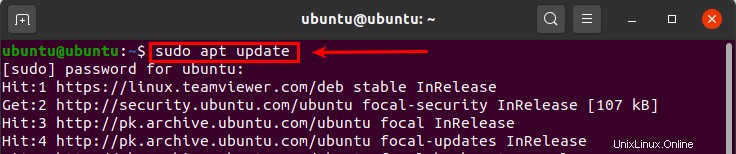Wir alle kennen den berühmten VLC, einen Open-Source-Mediaplayer und eine Streaming-Software. Es wird von der VideoLAN-Organisation entwickelt und kann auf verschiedenen Betriebssystemen installiert werden, darunter Linux, Windows, MAC, Chrome, Android und iOS. Sie können mehr über diese Software auf ihrer Wiki-Seite lesen.
In diesem Artikel konzentrieren wir uns auf verschiedene Möglichkeiten, einen VLC Media Player auf Ubuntu 20.04 LTS zu installieren.
VLC Media Player installieren
System-Repository aktualisieren
Öffnen Sie das Terminal über „Anwendungen“ oder mit der Tastenkombination „Strg“. + Alt +T’.
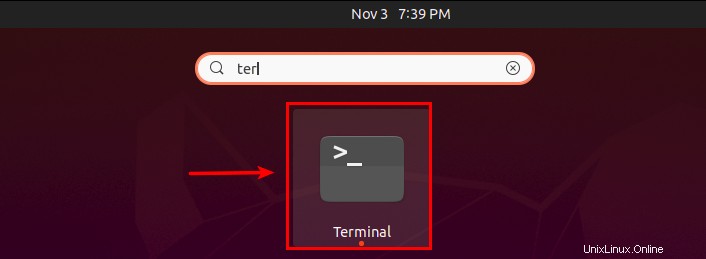
Führen Sie den folgenden Befehl aus, um das System-Repository zu aktualisieren. Geben Sie das sudo-Passwort ein und drücken Sie „y“, wenn Sie dazu aufgefordert werden.
Sudo apt update
VLC Media Player mit apt-Paket installieren
Führen Sie den folgenden Befehl auf dem Terminal aus. Geben Sie das sudo-Passwort ein und drücken Sie „y“ auf der Tastatur, wenn Sie dazu aufgefordert werden.
Sudo apt install vlc

Die Installation kann einen Moment dauern. Lehnen Sie sich zurück und entspannen Sie sich.
Führen Sie nach Abschluss den folgenden Befehl auf dem Terminal aus, um die Software zu starten.
vlc
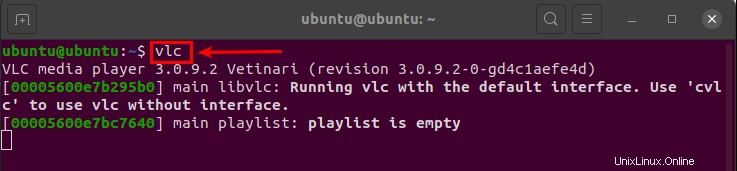
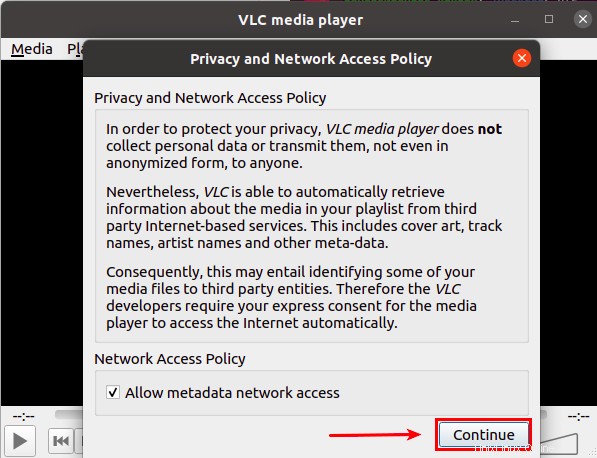
Klicken Sie auf Weiter um Datenschutz- und Netzwerkzugriffsrichtlinien zu akzeptieren.
VLC Media Player mit dem Snap-Paket installieren
Führen Sie den folgenden Befehl im Terminal aus, um VLC mithilfe von Snap-Paketen zu installieren. Geben Sie das sudo-Passwort ein und drücken Sie „y“ auf der Tastatur, wenn Sie dazu aufgefordert werden.
Sudo snap install vlc

Die Installation sollte beginnen. Wenn die Installation fehlschlägt, bedeutet dies, dass Sie das Snap-Tool nicht auf Ihrem System installiert haben. In diesem Fall müssen Sie das Snap-Tool mit dem folgenden Befehl installieren und versuchen, die Software erneut zu installieren.
Sudo apt install snapd
Starten Sie die Software entweder durch Eingabe von „vlc“ im Terminal oder öffnen Sie sie über die Suchleiste „Anwendungen“.
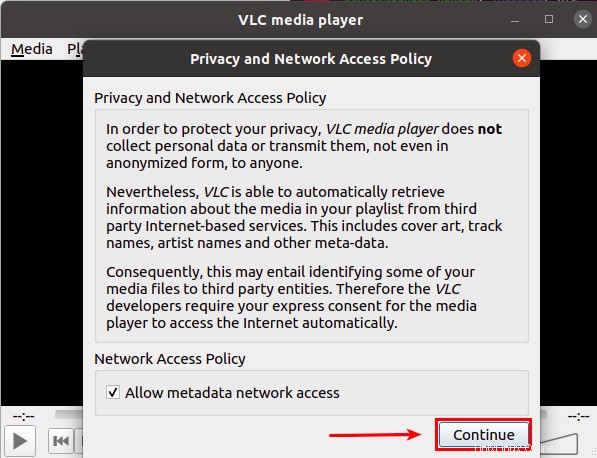
Klicken Sie auf Weiter um Datenschutz- und Netzwerkzugriffsrichtlinien zu akzeptieren.
Installieren des VLC Media Players mit dem Ubuntu Software Center
Starten Sie „Anwendungen“, indem Sie auf das Symbol unten links klicken und in der Suchleiste nach Ubuntu-Software suchen.
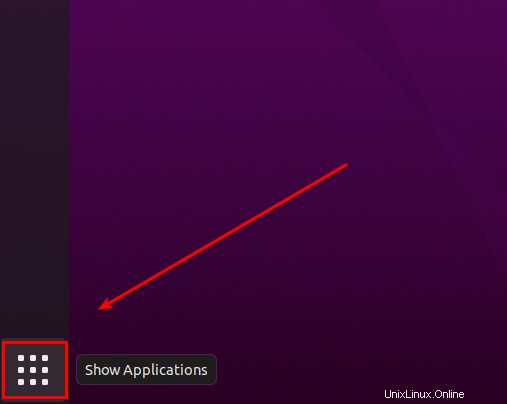
Klicken Sie auf das Symbol „Ubuntu Software“, um das Ubuntu Software Center zu starten.
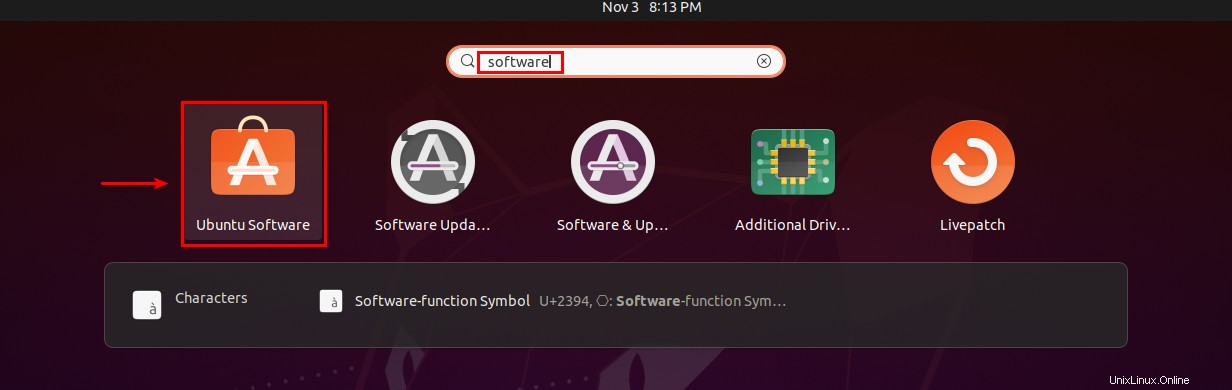
Suchen Sie in der Suchleiste des Ubuntu Software Center nach VLC und klicken Sie auf das Symbol, wenn es gefunden wird.

Klicken Sie auf die Schaltfläche „Installieren“, um die Software zu installieren.
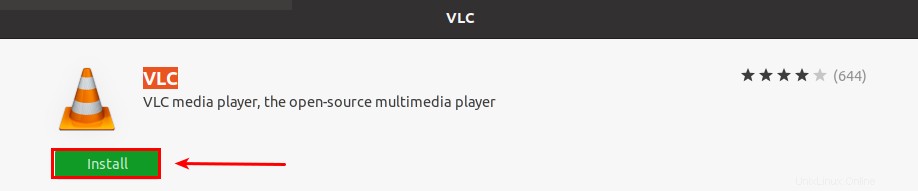
Wenn Sie zur Authentifizierung aufgefordert werden, geben Sie Ihr Passwort ein und klicken Sie auf die Schaltfläche „Authentifizierung“, um mit der Installation fortzufahren.
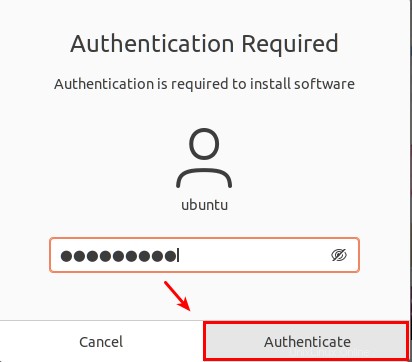
Die VLC-Software ist installiert, starten Sie sie über „Anwendungen“ oder das Terminal.
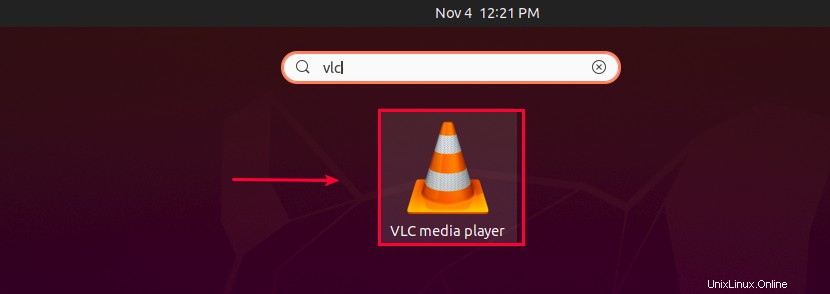
VLC Media Player deinstallieren
Diese Software kann auf eine der folgenden Arten vom System entfernt werden.
VLC Media Player mit dem apt-Pakettool deinstallieren
Führen Sie den folgenden Befehl auf dem Terminal aus. Warten Sie auf den Befehl, um die Deinstallation abzuschließen.
sudo apt remove vlc
VLC Media Player mit dem Snap-Paket deinstallieren
Führen Sie den folgenden Befehl auf dem Terminal aus. Warten Sie auf den Befehl, um die Deinstallation abzuschließen.
Sudo snap remove vlc

VLC Media Player mit Ubuntu Software Center deinstallieren
Starten Sie das Ubuntu Software Center über „Applications“. Suchen Sie nach VLC und drücken Sie das Symbol, wenn Sie es gefunden haben. Klicken Sie auf die Schaltfläche Entfernen.
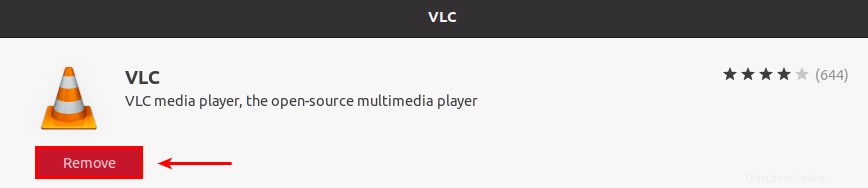
Sie werden aufgefordert, diese Entfernung zu authentifizieren. Geben Sie Ihr Passwort ein und drücken Sie die Authentifizierungsschaltfläche, um mit der Deinstallation fortzufahren.
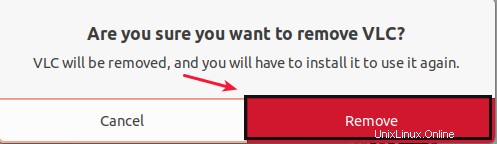
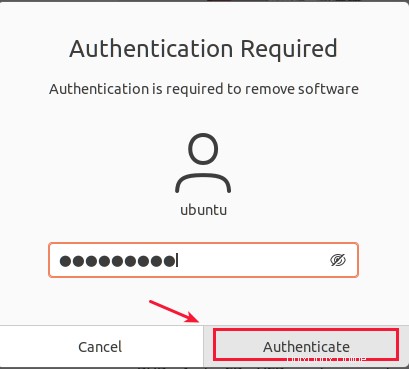
Nachdem Sie sich authentifiziert haben, beginnt VLC mit der Deinstallation.
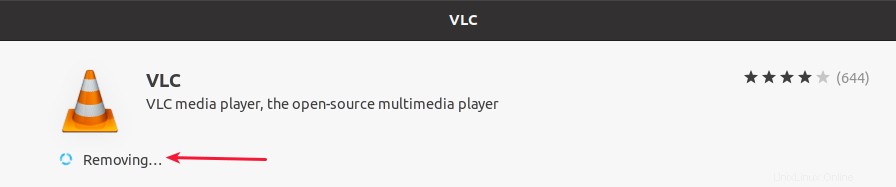
Wenn die Software vollständig von Ihrem System entfernt wurde, zeigt das Ubuntu Software Center erneut die Schaltfläche „Installieren“ an.
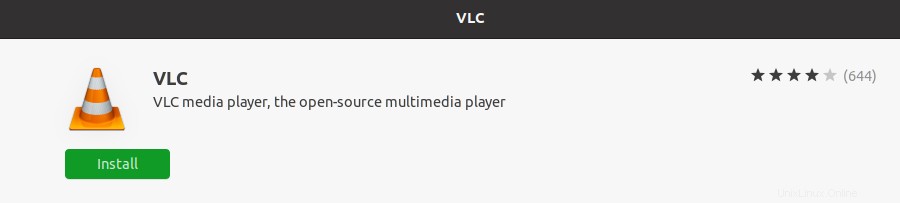
Schlussfolgerung
In diesem Artikel haben wir verschiedene Installationsmethoden für den VLC erklärt. Wir haben auch gesehen, wie wir diese Streaming-Software vom System deinstallieren können, wenn sie nicht benötigt wird.
Folgen Sie uns hier, wenn Sie ein Video im VLC Media Player zuschneiden möchten.
Viel Glück!!