Immer wenn Sie sich anmelden oder Ihren Ubuntu 18.04 LTS-Desktop sperren und entsperren, werden Sie mit einem einfachen lila Bildschirm begrüßt. Dies ist der standardmäßige GDM-Hintergrund (GNOME Display Manager) seit Ubuntu-Version 17.04. Einige von Ihnen fühlen sich vielleicht langweilig, wenn Sie diesen einfachen Hintergrund betrachten, und möchten den Anmeldebildschirm zu etwas Coolem und Hingucker machen! Wenn ja, sind Sie auf dem richtigen Weg. Diese kurze Anleitung beschreibt, wie Sie den Hintergrund des GDM-Anmeldebildschirms in Ubuntu 18.04 LTS Desktop ändern.
Hintergrund des GDM-Anmeldebildschirms in Ubuntu ändern
So sieht das standardmäßige Hintergrundbild des GDM-Anmeldebildschirms auf dem Ubuntu 18.04 LTS-Desktop aus.
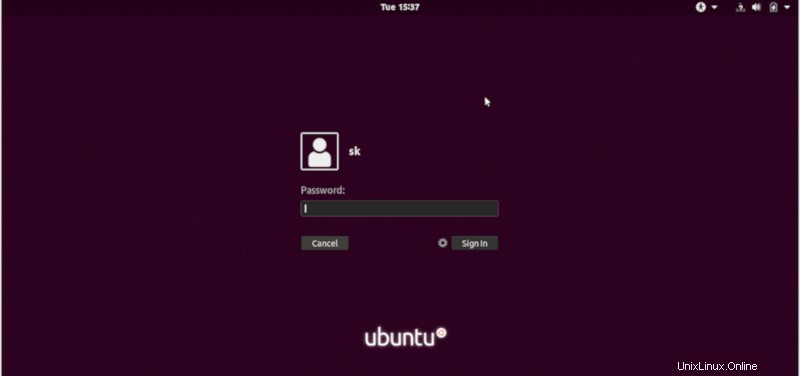
GDM-Anmeldebildschirm mit Standardhintergrund
Ob es Ihnen gefällt oder nicht, Sie werden jedes Mal über diesen Bildschirm stolpern, wenn Sie sich anmelden oder das System sperren und entsperren. Keine Bange! Sie können diesen Hintergrund mit jedem schönen Bild Ihrer Wahl ändern.
Das Ändern des Desktop-Hintergrunds und des Profilbilds des Benutzers ist in Ubuntu keine große Sache. Wir können es mit ein paar Mausklicks im Handumdrehen erledigen. Das Ändern des Anmelde-/Sperrbildschirmhintergrunds erfordert jedoch ein wenig Bearbeitung einer Datei namens ubuntu.css zu finden unter /usr/share/gnome-shell/theme Verzeichnis.
Bevor Sie diese Datei ändern, erstellen Sie eine Sicherungskopie dieser Datei. So können wir es wiederherstellen, wenn etwas schief gelaufen ist.
$ sudo cp /usr/share/gnome-shell/theme/ubuntu.css /usr/share/gnome-shell/theme/ubuntu.css.bak
Bearbeiten Sie nun die Datei ubuntu.css:
$ sudo nano /usr/share/gnome-shell/theme/ubuntu.css
Suchen Sie die folgenden Zeilen unter der Direktive mit dem Namen "lockDialogGroup" in der Datei:
#lockDialogGroup {
background: #2c001e url(resource:///org/gnome/shell/theme/noise-texture.png);
background-repeat: repeat;
} 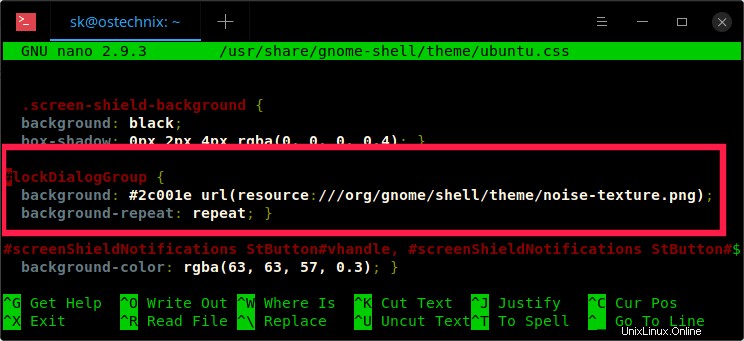
Bearbeiten der ubuntu.css-Datei
Wie Sie sehen können, ist das Standardbild für den GDM-Anmeldebildschirm noise-texture.png .
Ändern Sie nun das Hintergrundbild, indem Sie Ihren Bildpfad hinzufügen. Sie können entweder eine .jpg- oder eine .png-Datei verwenden. Bilder in beiden Formaten funktionierten gut für mich. Nach dem Bearbeiten der Datei sieht der Inhalt der Datei wie folgt aus:
#lockDialogGroup {
background: #2c001e url(file:///home/sk/image.png);
background-repeat: no-repeat;
background-size: cover;
background-position: center;
} Bitte achten Sie wenig auf die modifizierte Version dieser Direktive in der Datei ubuntu.css. Die Änderungen habe ich fett markiert.
Wie Sie vielleicht bemerkt haben, habe ich die Zeile "...url(resource :///org/gnome/shell/theme/noise-texture.png); " mit "...url(file :///home/sk/image.png);" . D.h. Sie sollten "...url(resource ..." zu "...url(file ..".
Außerdem habe ich den Wert des Parameters "background-repeat:" von "repeat" geändert zu "keine Wiederholung" und zwei weitere Zeilen hinzugefügt. Sie können einfach die obigen Zeilen kopieren/einfügen und den Bildpfad durch Ihren eigenen in Ihrer ubuntu.css-Datei ändern.
Wenn Sie fertig sind, speichern und schließen Sie die Datei. Und starten Sie Ihr System neu.
Hier ist mein GDM-Anmeldebildschirm mit aktualisierten Hintergründen:
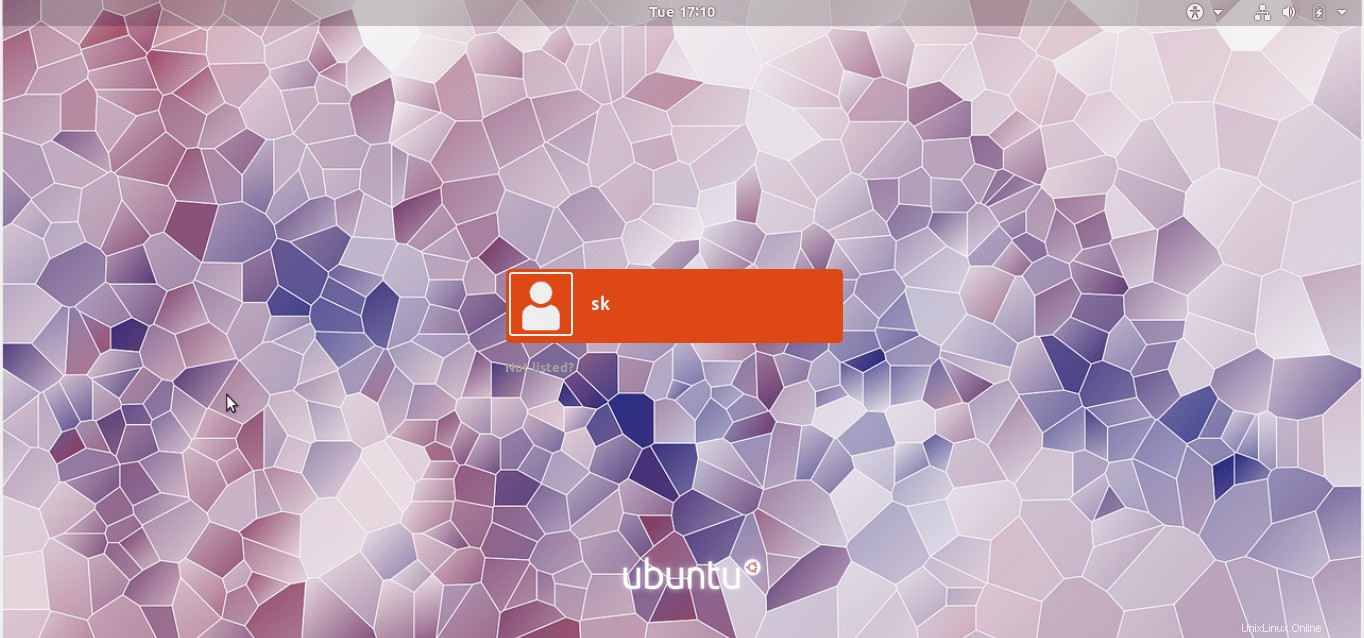
Aktualisierter GDM-Anmeldebildschirm
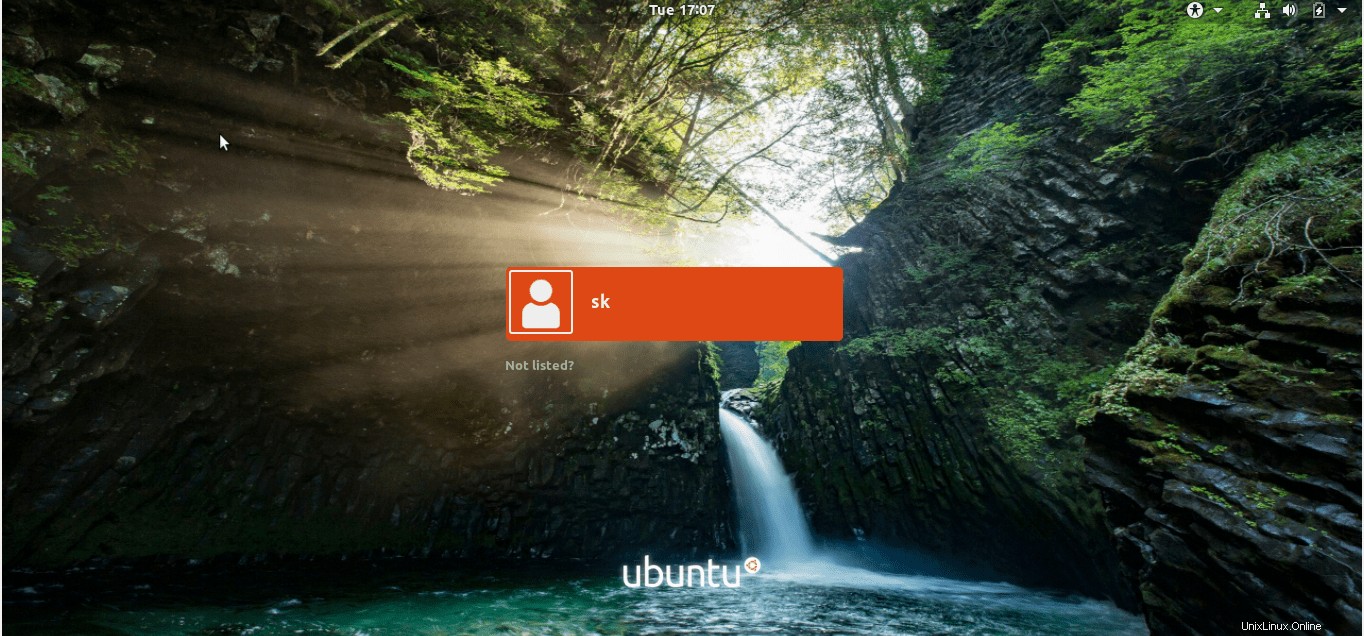
Aktualisierter GDM-Anmeldebildschirm
Cool, ja? Wie Sie sehen können, ist das Ändern des GDM-Anmeldebildschirms auch nicht so schwierig. Alles, was Sie tun müssen, ist, den Pfad des Bildes in der Datei ubuntu.css zu ändern und Ihr System neu zu starten. So einfach ist das. Viel Spaß!
Sie können auch gdm3.css bearbeiten Datei unter /usr/share/gnome-shell/theme Verzeichnis und ändern Sie es wie oben gezeigt, um das gleiche Ergebnis zu erhalten. Vergessen Sie auch hier nicht, eine Sicherungskopie der Datei zu erstellen, bevor Sie Änderungen vornehmen.