Wenn Sie ein Cloud-Storage-Käufer sind, könnten Sie auf pCloud Drive gestoßen sein. Es ist ein beliebter Cloud-Dienst, der 10 GB kostenlosen Speicherplatz zum Speichern Ihrer geschäftlichen und persönlichen Dateien in einer sicheren Cloud bietet. Auf das Speicherlaufwerk kann über Ihren Webbrowser oder einen Desktop-Client zugegriffen werden.
In diesem Tutorial führen wir Sie durch die Installation des Desktop-Clients unter Ubuntu. Außerdem ermöglichen wir dem pCloud-Dienst, automatisch zu starten, wenn das System startet.
Bevor wir mit unserem Tutorial beginnen, müssen wir mit den folgenden Befehlen sicherstellen, dass Ihr Ubuntu auf dem neuesten Stand ist:
sudo apt update sudo apt upgrade
pCloud auf Ubuntu installieren
Schritt 1. Laden Sie das Deb-Paket von der offiziellen Website herunter. (Hier klicken.)
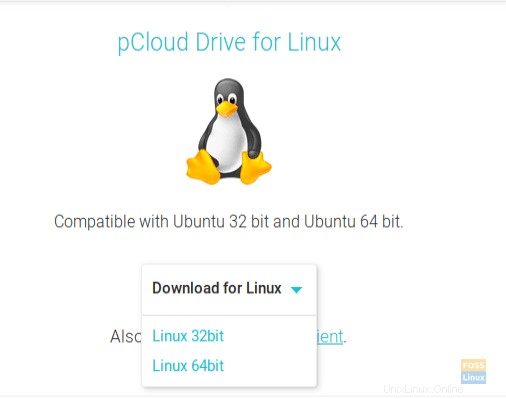
Schritt 2. Speichern Sie das Deb-Paket.
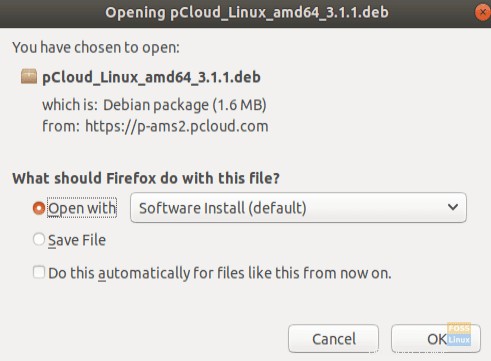

Schritt 4. Wechseln Sie in das Downloads-Verzeichnis.
cd Downloads ls
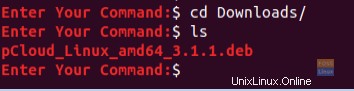
Schritt 5. Um das Deb-Paket zu installieren, müssen wir zuerst gdebi installieren.
sudo apt install gdebi
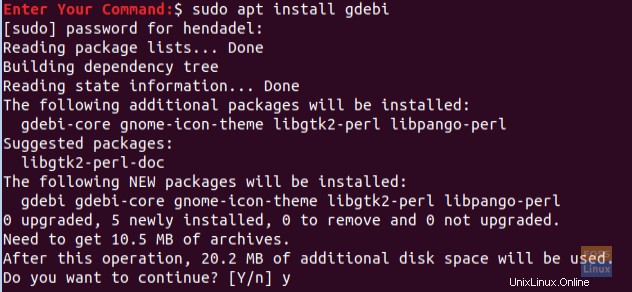
Schritt 6. Nachdem gdebi erfolgreich installiert wurde, können Sie das pCloud deb-Paket installieren.
sudo gdebi pCloud_Linux_amd64_3.1.1.deb
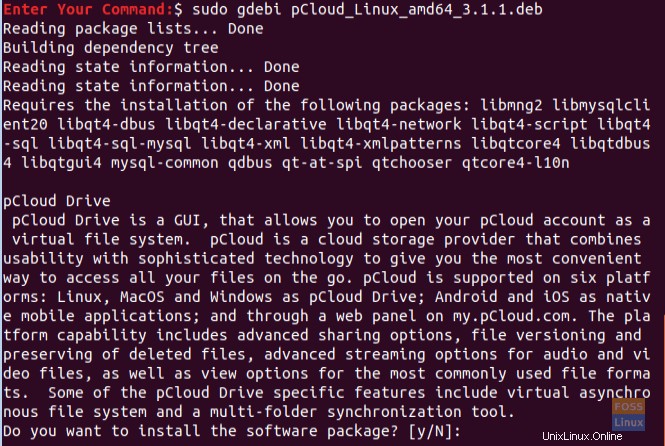
Schritt 7. Lassen Sie uns nun den pCloud Drive-Desktop-Client öffnen. Sie können eine der beiden folgenden Methoden verwenden:
Erste Methode: Starten Sie den Desktop-Client über das Terminal:
psyncgui
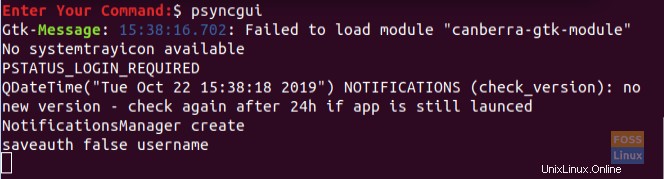
Zweite Methode: Suchen Sie nach pCloud und öffnen Sie es.
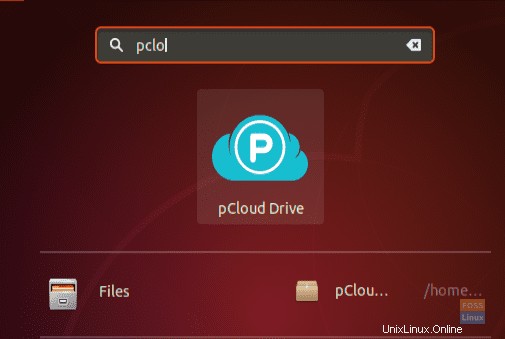
Schritt 8. Sie können sich jetzt bei Ihrem Konto anmelden oder ein neues Konto erstellen, falls Sie noch keines haben.
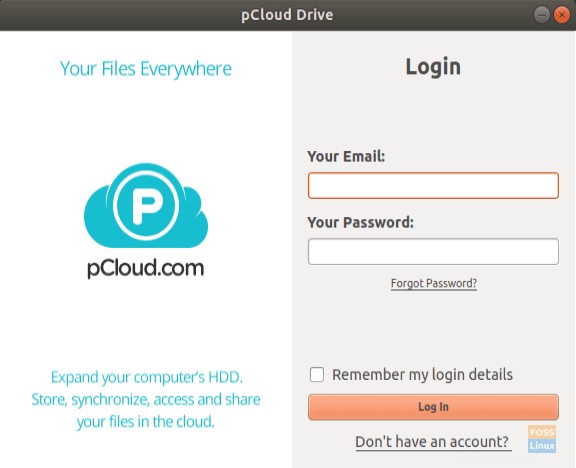
pCloud Drive zu Startanwendungen hinzufügen
Damit die App während des Systemstarts automatisch gestartet wird, starten Sie die Ubuntu-Startanwendungen und fügen Sie den Programmpfad zu den Startanwendungen hinzu.
Schritt 1. Öffnen Sie im linken Bereich die installierten Anwendungen und öffnen Sie dann die Startanwendungen.
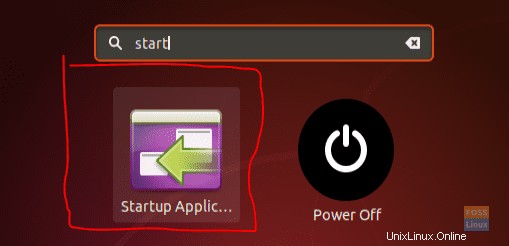
Schritt 2. Die Einstellungsoberfläche der Startanwendung sollte wie im folgenden Screenshot aussehen.
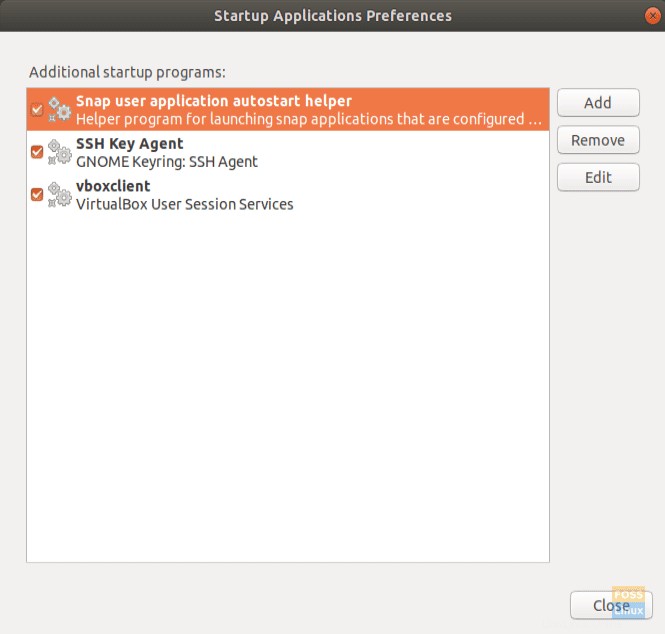
Schritt 3. Klicken Sie nun auf die Schaltfläche Hinzufügen.
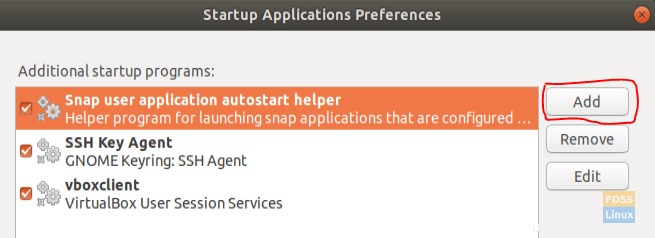
Das Fenster zum Hinzufügen des Startprogramms sollte wie im folgenden Screenshot aussehen.
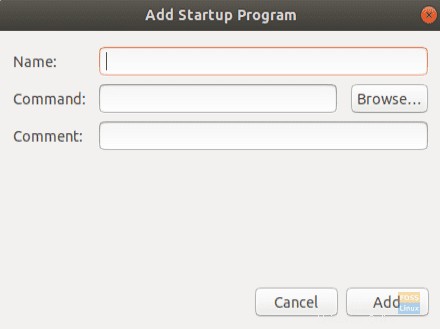
Schritt 4. Als nächstes können Sie den Speicherort des installierten Desktop-Clients durchsuchen. Drücken Sie dann die Schaltfläche Hinzufügen, um fortzufahren.
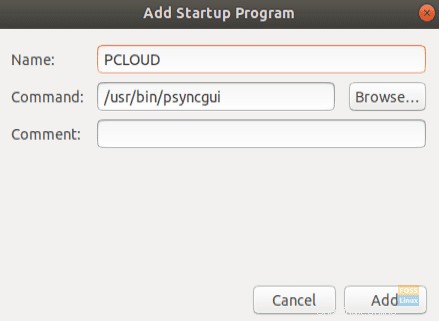
Schritt 5. Wie Sie im folgenden Screenshot sehen können, wurde die App erfolgreich zu Ihren Startanwendungen hinzugefügt. Jetzt sind Sie fertig und können Ihr System neu starten.
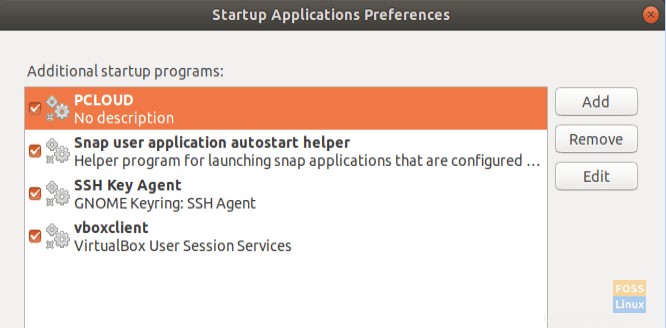
Herzlichen Glückwunsch, Sie haben gerade den Desktop-Client von pCloud Drive auf Ubuntu installiert und den automatischen Start aktiviert.