Vuze (früher Azureus) ist einer der beliebtesten BitTorrent-Clients da draußen. Es ist extrem anpassbar, bietet VPN-Unterstützung, verfügt über robuste Einstellungen und Optionen für die ultimative Torrent-Steuerung und kann auch über das Web oder die mobile App ferngesteuert werden.
Ich habe es kürzlich auf meinem Ubuntu 18.10 LTS-PC installiert und einige Bedenken bezüglich der Einstellungen festgestellt, die ich in diesem Artikel besprechen werde.
Bevor ich zu dem Problem übergehe, mit dem ich konfrontiert war, lassen Sie mich schnell Schritte zusammenstellen, wie Sie das Programm auf Ihrem Ubuntu-PC installieren.
Vuze BitTorrent-Client installieren
Vuze ist nicht mehr im Ubuntu-Repository verfügbar, aber die gute Nachricht ist, dass es als Snap Store-App verfügbar ist.
Schritt 1) Klicken Sie auf „Aktivitäten“ und starten Sie „Ubuntu Software“.
Schritt 2) Suchen Sie im Suchfeld der Ubuntu-Software nach „Vuze“.
Schritt 3) Klicken Sie auf „Installieren“.

Schritt 4) Geben Sie das Root-Passwort ein, wenn Sie die Eingabeaufforderung sehen.
Das ist es!
Der Fehler… „Kann nicht in den Anwendungsordner schreiben“.
Nach der Installation von Vuze können Sie es über das Suchfeld „Aktivitäten“ oder über das Menü „Anwendungen“ starten. Der erstmalige Start wird einige Zeit in Anspruch nehmen. In einem langsamen System können es bis zu 30 Sekunden sein! Seien Sie also geduldig.
Nachdem das Programm geöffnet wurde, sehen Sie möglicherweise ein Popup-Fenster mit der Meldung „Kann nicht in den Anwendungsordner schreiben. Der Ordner „/snap/ vuze-vs/3/opt/ vuze“ ist nicht beschreibbar. Dadurch wird verhindert, dass zukünftige Software-Updates angewendet werden.“
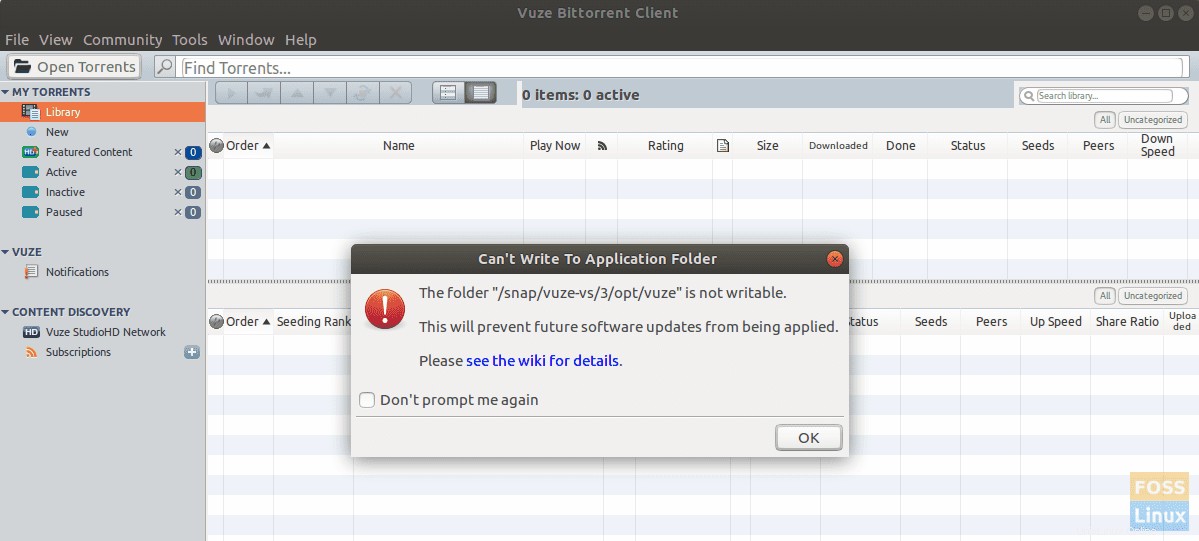
Diese Fehlermeldung sieht definitiv beängstigend aus, da es offensichtlich ist, dass zukünftige Updates nicht erfolgreich durchgeführt werden. Offensichtlich müssen wir es beheben, um auf dem Laufenden zu bleiben.
Zum Glück ist die Fehlermeldung klar und sieht so aus, als wäre es nur ein Zugriffsproblem. Alles, was wir tun müssen, ist, dem betreffenden Verzeichnis die erforderlichen Schreibrechte zu erteilen, und alles sollte gut gehen. Hier sind die vollständigen Schritte:
Schritt 1) Starten Sie „Terminal“. Sie können die Tastenkombination Strg+Alt+T in Ubuntu verwenden.
Schritt 2) Geben Sie den folgenden Befehl ein und drücken Sie die Eingabetaste.
Anfängertipp:Der chmod-Befehl in Linux wird verwendet, um Berechtigungen für die Dateien und Ordner festzulegen. -R wird verwendet, um eine rekursive Aktion anzuzeigen, dh Objekte in Unterverzeichnisse aufzunehmen. -v ist ausführlich zum Anzeigen der Objekte.
sudo chmod 775 -Rv /snap/vuze-vs/3/opt/vuze
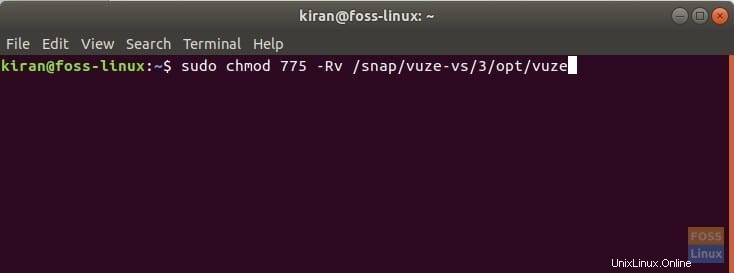
Schritt 3) Achten Sie auf das Terminal und geben Sie das Root-Passwort ein, wenn Sie die Eingabeaufforderung sehen.
Schritt 4) Sie sollten den langwierigen Prozess im Terminal sehen, einschließlich einiger fehlgeschlagener Objekte. Es ist völlig normal. Die benötigten Hauptverzeichnisse sollten am Ende erfolgreich abgearbeitet werden.
Wenn Sie Vuze das nächste Mal starten, sollten Sie das Warn-Popup nicht mehr sehen.