ONLYOFFICE Desktop-Editoren Dies ist eine Desktop-Version der webbasierten ONLYOFFICE-Office-Suite, die Viewer und Editoren für Textdokumente, Tabellenkalkulationen und Präsentationen umfasst, die offline arbeiten und es ermöglichen, einfach in den Online-Modus zu wechseln, um mit Ihrem Team zusammenzuarbeiten.
ONLYOFFICE Desktop-Editoren sind vollständig kompatibel mit MS Office- und OpenDocument-Formaten und bieten Unterstützung für alle gängigen Formate:DOC, DOCX, TXT, ODT, RTF, ODP, EPUB, ODS, XLS, XLSX, CSV, PPTX, HTML.
Systemanforderungen:
- CPU:Dual-Core 2 GHz oder besser
- RAM:2 GB oder mehr
- Festplatte:mindestens 2 GB freier Speicherplatz
- Betriebssystem:64-Bit-Debian, Ubuntu oder eine andere kompatible Distribution mit Kernel-Version 3.8 oder höher
Installieren Sie ONLYOFFICE Desktop Editors:
ONLYOFFICE Desktop Editoren können auf zwei Arten installiert werden,
- Laden Sie ONLYOFFICE Desktop Editors von der offiziellen Website herunter
- Installieren Sie ONLYOFFICE Desktop-Editoren mithilfe des Repositorys.
Laden Sie ONLYOFFICE Desktop Editors von der offiziellen Website herunter:
Sie können die neueste Version der Desktop-Editoren jederzeit hier von der offiziellen ONLYOFFICE-Website herunterladen.
- Wählen Sie das Linux DEB-Paket Installationspaket und klicken Sie auf Herunterladen Schaltfläche.
- Führen Sie die heruntergeladene Paketdatei aus, sobald der Download abgeschlossen ist.
- Das Ubuntu Software Center wird geöffnet. Klicken Sie auf Installieren Schaltfläche, um den Installationsvorgang zu starten.
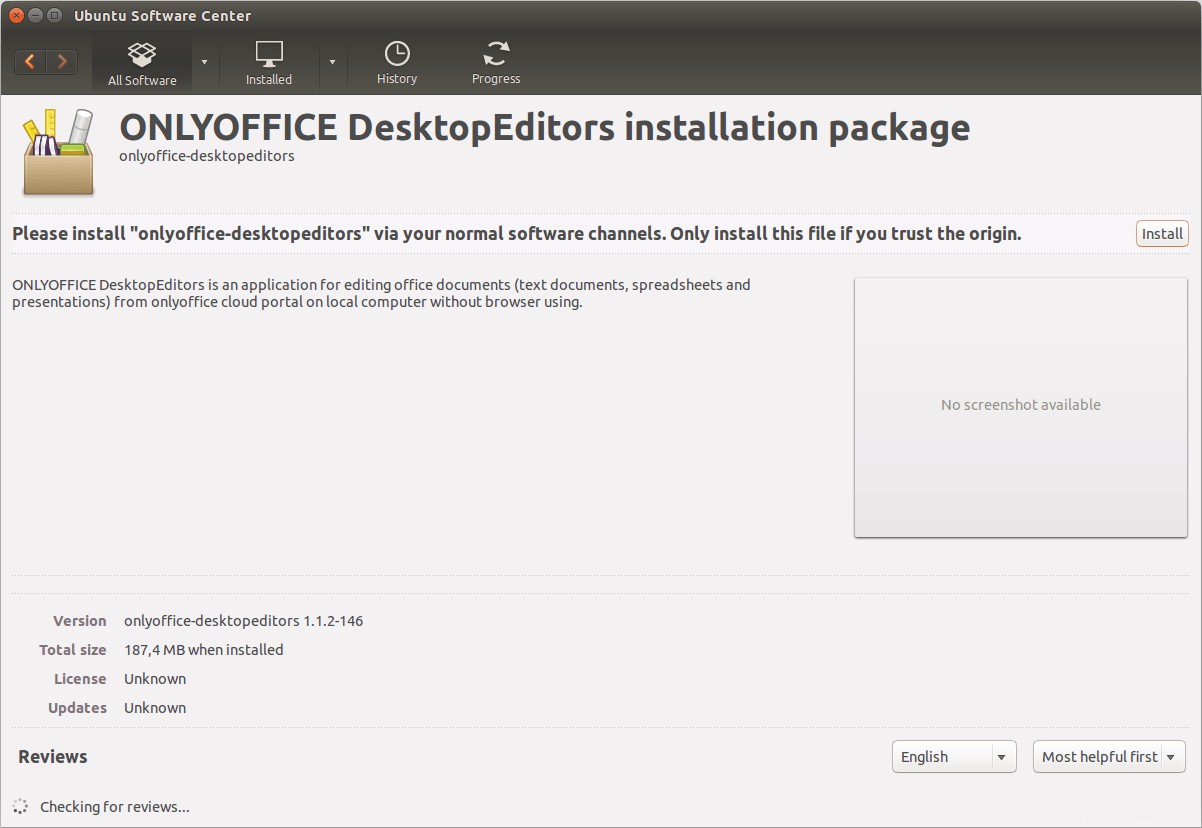
Installieren Sie ONLYOFFICE Desktop Editors mit Repository:
Um ONLYOFFICE Desktop Editors aus dem offiziellen Repository zu installieren, müssen Sie den GPG-Signaturschlüssel herunterladen:
sudo wget http://download.onlyoffice.com/repo/onlyoffice.key
Und fügen Sie es Ihrem System hinzu:
sudo apt-key add onlyoffice.key
Fügen Sie das ONLYOFFICE Desktop Editors-Repository zur Datei /etc/apt/sources.list hinzu. Öffnen Sie diese Datei mit einem beliebigen verfügbaren Texteditor (z. B. nano):
sudo nano /etc/apt/sources.list
Fügen Sie den folgenden Eintrag hinzu (Sie müssen das Root-Passwort eingeben, um ihn zu bearbeiten und die Änderungen anschließend zu speichern):
deb http://download.onlyoffice.com/repo/debian squeeze main
Aktualisieren Sie den Cache des Paketmanagers:
sudo apt-get update
Führen Sie den folgenden Befehl aus, um ONLYOFFICE Desktop Editors zu installieren:
sudo apt-get install onlyoffice-desktopeditors
Beginnen Sie mit der Verwendung von ONLYOFFICE Desktop-Editoren:
Führen Sie nach Abschluss der Installation die Editoren mit dem Terminalbefehl aus:
desktopeditors
Oder suchen Sie die Editoren in Ihrer Anwendung auf Ihrem Computer Menü – Büro – ONLYOFFICE .
Sie sehen den folgenden Bildschirm:
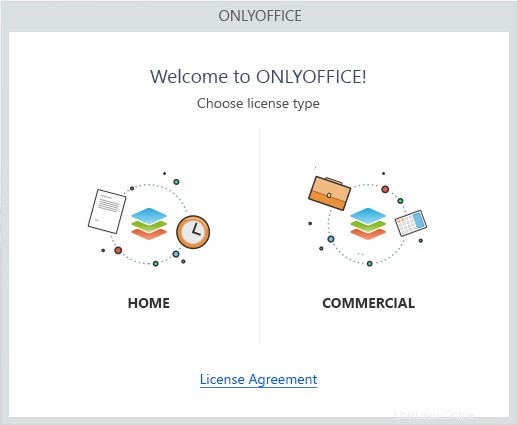
Wählen Sie einen geeigneten Lizenztyp aus: Privat, um ONLYOFFICE Desktop Editors kostenlos für den persönlichen Gebrauch zu verwenden, oder Kommerziell für geschäftliche Zwecke.
Sie gelangen auf die Hauptseite, wo Sie Folgendes tun können:
– Erstellen Sie neue Dokumente, Tabellenkalkulationen und Präsentationen,
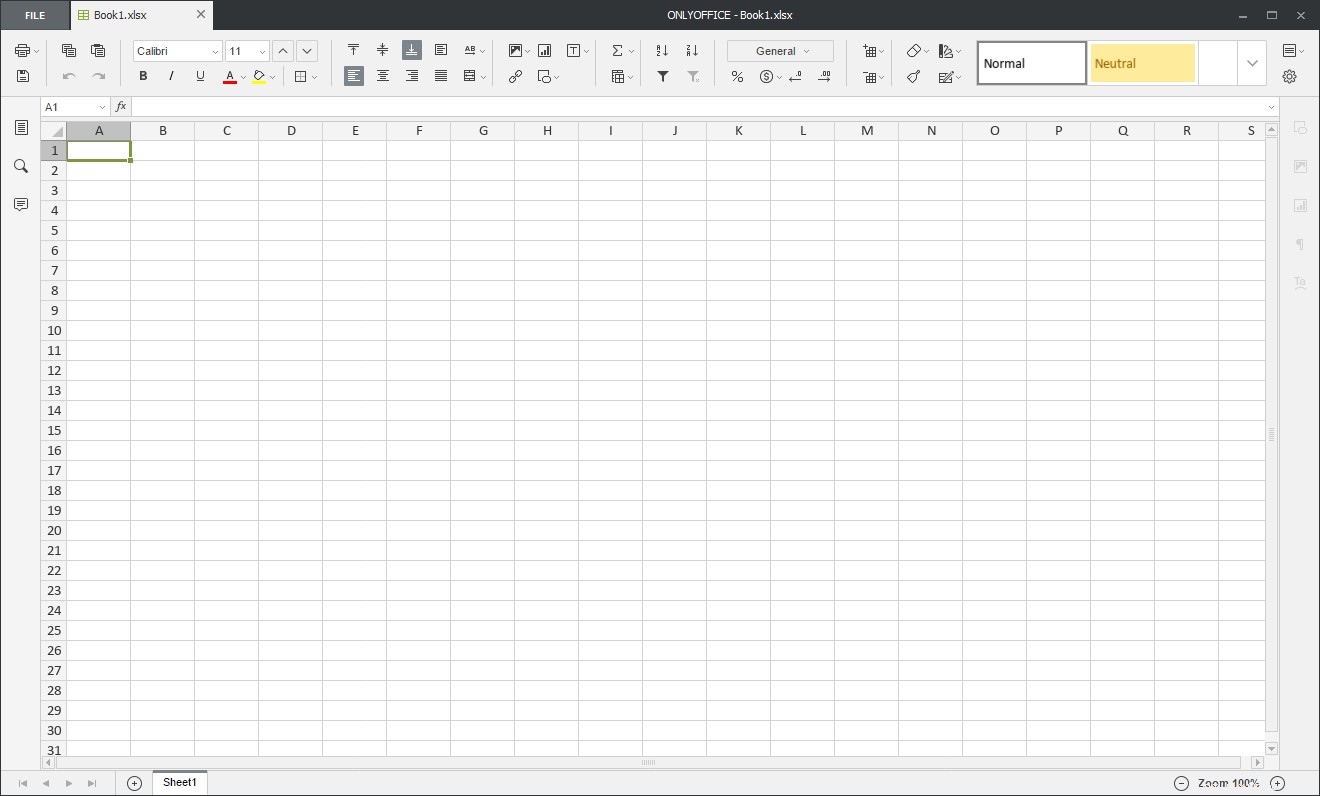
– auf Ihrem PC gespeicherte Dateien öffnen, um sie zu bearbeiten,
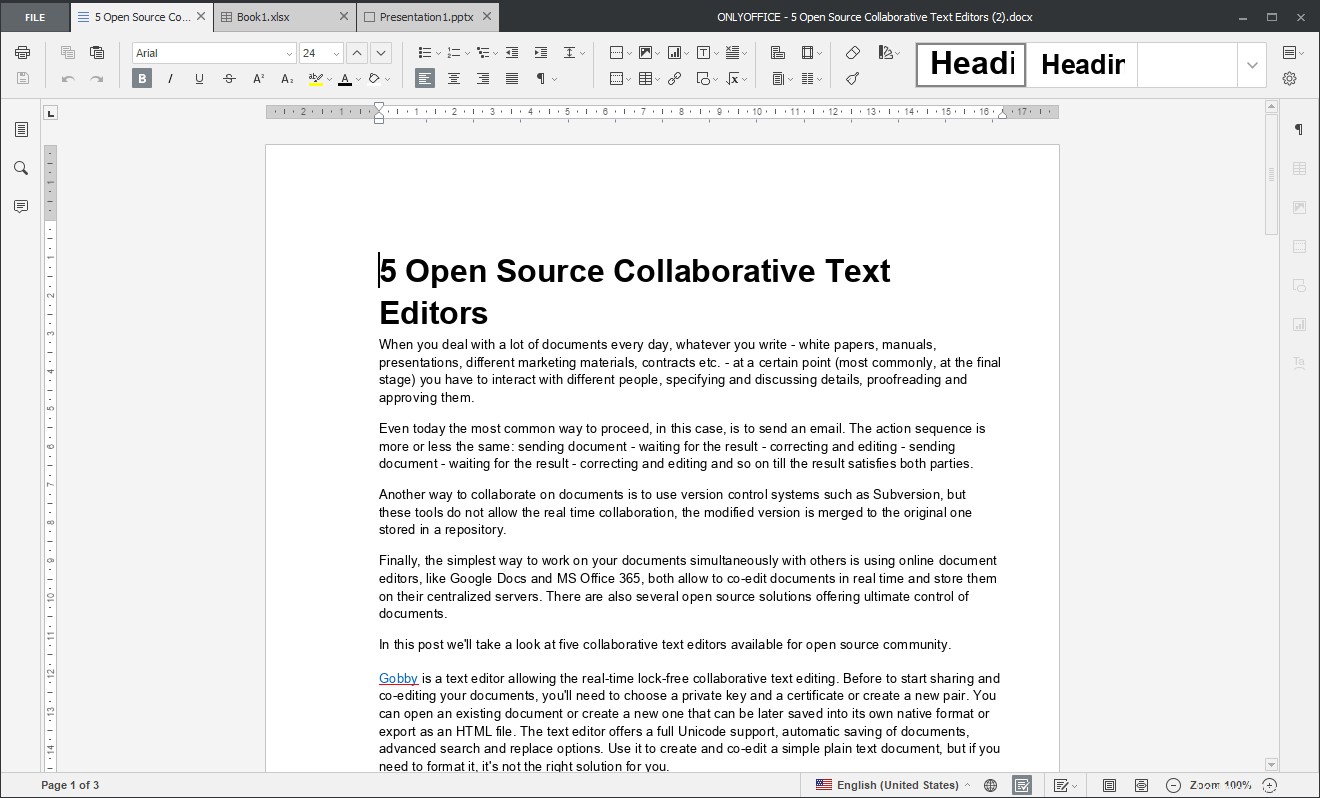
– Verbinden Sie Ihre Desktop-Editoren mit einem bestehenden ONLYOFFICE-Konto, z. personal.onlyoffice.com (kostenlose Cloud-basierte Version für den persönlichen Gebrauch) oder erstellen Sie eine neue, um Online-Dokumente zu bearbeiten, die auf Ihrem Portal oder beliebten Cloud-Speicherdiensten wie ownCloud, Dropbox, OneDrive usw. gespeichert sind, Dokumente zu teilen und zusammenzuarbeiten Sie können sie in Echtzeit mit Ihrem Team teilen, einen der verfügbaren Co-Editing-Modi (Schnell oder Streng) auswählen, kommentieren, überprüfen, über den integrierten Chat interagieren usw. Um mehr über die kollaborativen Funktionen von ONLYOFFICE zu erfahren, lesen Sie die offizielle Dokumentation.
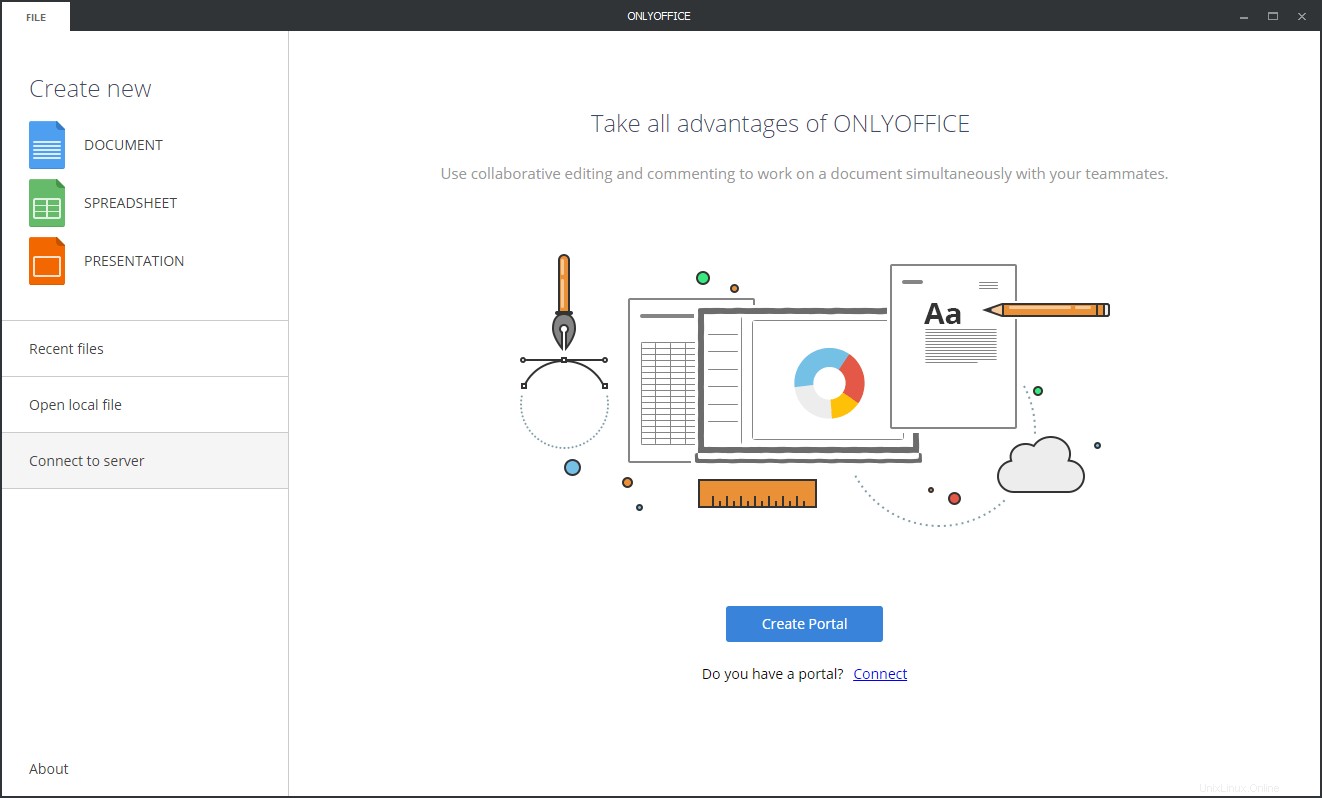
Wenn Sie Fragen haben, lassen Sie es mich im Kommentarbereich wissen.