
Als ich Nexus 7 kaufte, dachte ich als Erstes daran, Ubuntu Touch darauf zu installieren. Dazu muss Nexus 7 aber erst gerootet werden. In diesem Artikel zeige ich Ihnen, wie Sie Nexus 7 2013 unter Ubuntu Linux rooten .
Dieses Tutorial wurde mit einem Dell Inspiron durchgeführt, auf dem Ubuntu 13.10 ausgeführt wird und ein Nexus 7 2013 mit Android Kitkat . Ich habe das im XDA Developer Forum erwähnte Verfahren befolgt, ich präsentiere sie nur in einem humaneren Format mit klaren Anweisungen und Screenshots, damit auch Anfänger ihr Nexus 7-Gerät rooten können.
Bevor wir mit dem Rooten von Nexus 7 2013 unter Linux fortfahren, sehen wir uns die Voraussetzungen an.
Voraussetzung zum Rooten von Nexus 7 2013 unter Linux:
- Ein Computer mit Linux (vorzugsweise Ubuntu).
- Nexus 7 2013 und ein USB-Kabel.
- Internetverbindung.
Bevor Sie mit dem Rooten fortfahren, muss ich Sie warnen, dass dies die Garantie Ihres Geräts verletzt. Auch wenn Sie Dinge vermasseln (was Sie nicht sollten), bin ich in keiner Weise verantwortlich. Wenn Sie bereit sind, das Risiko einzugehen, schauen wir uns an, wie Sie Nexus 7 2013 rooten.
Schritte zum Rooten von Nexus 7 2013 unter Linux:
1. Installieren Sie die Android-Entwicklungstools
Sie benötigen Adb- und Fastboot-Android-Entwicklungstools. Öffnen Sie ein Terminal und verwenden Sie die folgenden Befehle, um es in Ubuntu zu installieren:
sudo apt-get install android-tools-adb
sudo apt-get install android-tools-fastboot2. USB-Debugging-Option auf Nexus 7 aktivieren
Bevor Sie Ihr Nexus 7-Gerät anschließen, müssen Sie das USB-Debugging darauf aktivieren. Gehen Sie zu Einstellungen->Über das Tablet->Build-Nummer. Tippen Sie 7 Mal auf die Build-Nummer. Dadurch wird der Entwicklermodus auf Ihrem Tab aktiviert. Sie können die Entwickleroptionen im Einstellungsmenü sehen. Gehen Sie hinein und aktivieren Sie die USB-Debugging-Option.
Wenn Sie auf Probleme stoßen, lesen Sie dieses Screenshot-Tutorial, um die Debugging-Option in Nexus 7 2013 zu aktivieren.
3. Entsperren Sie den Bootloader
Dieser Schritt ist optional, aber wenn Sie diesen Schritt überspringen, werden alle Gerätedaten gelöscht. Aus diesem Grund würde ich Ihnen empfehlen, den Bootloader zu entsperren. Ich habe die Schritte zum Enttakten des Nexus 7-Bootloaders unter Linux ausführlich beschrieben. Sie können den Schritten dort folgen.
4. Laden Sie die TWRP-Wiederherstellung und CF-Auto Root herunter
TWRP (TeamWin Recovery Project) ist ein benutzerdefiniertes Wiederherstellungstool. Sie können das Bild von diesem offiziellen Link herunterladen. Sie werden eine andere Version des Tools sehen, wählen Sie die neueste zum Herunterladen aus.
Laden Sie das TWRP-Wiederherstellungstool für Nexus 7 2013 herunter.
CF-Auto root installiert und aktiviert SuperSU auf Ihrem Gerät, während es so nah wie möglich am Lager bleibt.
Laden Sie das CF-Auto-Root-Tool herunter.
5. Flash-TWRP-Wiederherstellung
Falls noch nicht geschehen, schließen Sie Ihr Nexus 7 2013 über USB an Ihren Computer an. Booten Sie nun den Bootloader mit diesem Befehl:
adb reboot bootloaderSie werden sehen, dass Ihr Nexus im Bootloader neu gestartet wurde und wie folgt aussieht:
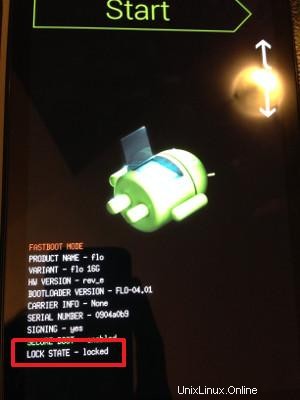
Erinnern Sie sich, wo Sie das TWRP-Image heruntergeladen haben? Ich gehe davon aus, dass Sie die grundlegenden Linux-Befehle kennen und den folgenden Befehl mit dem Pfad der gerade heruntergeladenen Datei verwenden können:
sudo fastboot flash recovery ~/Path-to-TWRP.img
6. Wechseln Sie in den Wiederherstellungsmodus
Nach dem Flashen der TWRP-Wiederherstellung drücken Sie im Bootloader die Lauter- und Leiser-Taste um zwischen Start, Neustart und Wiederherstellung zu wechseln. Diese Optionen werden in großen Schriftarten oben auf dem Gerät angezeigt. Einschalttaste drücken um Ihre Auswahl zu bestätigen:
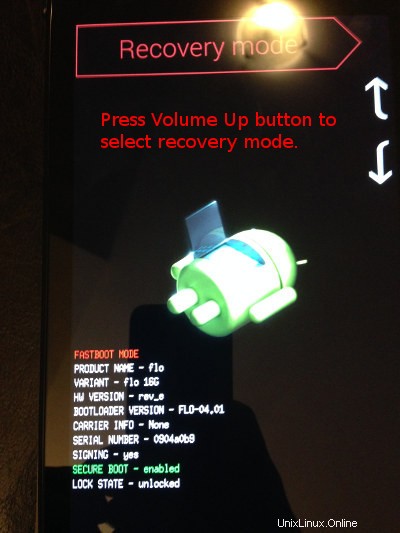
7. Root bestätigen
Wenn Sie den TWRP-Wiederherstellungsmodus aufrufen, werden Sie möglicherweise mit einem Bildschirm begrüßt, der nach dem Passwort fragt. Drücken Sie einfach Abbrechen. Hier ist kein Passwort erforderlich.
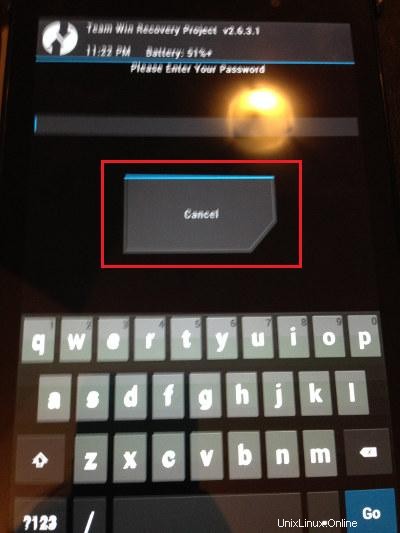
Wählen Sie auf dem nächsten Bildschirm aus mehreren angezeigten Optionen Neu starten .
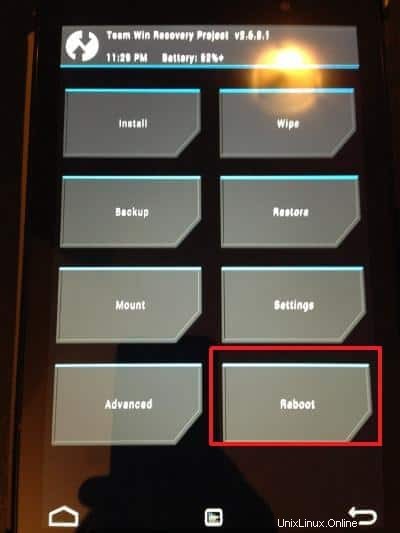
Wählen Sie im Neustart-Menü Wiederherstellung :
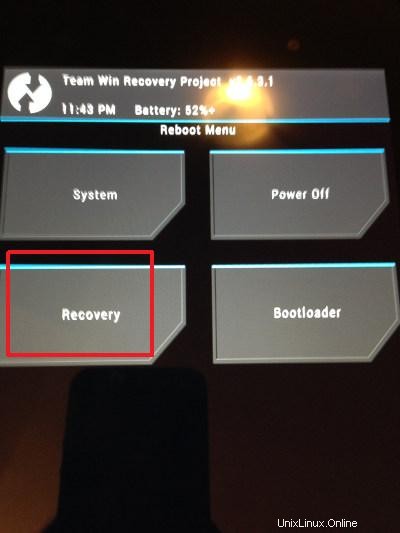
Der nächste Bildschirm wird Sie fragen, ob Sie Root aktivieren möchten oder nicht. Da Sie bisher gefolgt sind, bedeutet dies, dass Sie dies tun :) Bestätigen Sie, dass Sie den Root aktivieren. Ach! Ich habe vergessen, einen Screenshot dieser Nachricht zu machen. Ich hoffe, Sie kommen auch ohne aus.
8. Als letztes rooten Sie es
Und hier kommt der letzte Schritt. Wenn Sie bisher erfolgreich waren, ist es jetzt an der Zeit, mit SuperSU zu rooten. Erinnern Sie sich an die CF-Auto-Root-Datei, die wir heruntergeladen haben? Extrahieren Sie diese ZIP-Datei und geben Sie das extrahierte Verzeichnis ein. Sie sehen ein Bild Verzeichnis hier, das eine Bilddatei CF-Auto-Root-flo-razor-nexus7.img enthält. Verwenden Sie den folgenden Befehl und zeigen Sie auf das besagte Bild:
fastboot boot ~/Path-To-The-Image/CF-Auto-Root-flo-razor-nexus7.imgWenn alles gut geht, werden Sie normal in Nexus 7 gebootet. Sie werden aufgefordert, eine SuperSU oder etwas aus dem Google Play Store herunterzuladen. Das ist ein Hinweis darauf, dass Sie gerootet wurden.
Hinweis: Wenn Sie irgendwo Fehler machen, erkunden Sie die TWRP-Wiederherstellung. Falls Sie nach dem Entsperren des Bootloaders oder dem Rooten des Geräts im „Bootloop“ stecken bleiben und vier hüpfende Bälle sehen und das Gerät nicht booten können, kehren Sie wieder in den Wiederherstellungsmodus zurück. Probieren Sie Optionen im Voraus aus, um die Werkseinstellungen zurückzusetzen oder als verlorenes Resort die Daten zu löschen und eine vollständige Bereinigung durchzuführen. Starten Sie jetzt neu und es sollte in Ordnung sein.
Ich hoffe, diese Anleitung hilft Ihnen beim Rooten von Nexus 7 2013 (Flo) in Ubuntu Linux trotz dieser schlechten Screenshots von meiner Handykamera. Bitte beachten Sie, dass dies für die Version Nexus 7 2013 geschrieben wurde. Wenn Sie es auf Nexus 7 2012 (Grouper) verwenden möchten, laden Sie das TWRP-Image für die ältere Version herunter. Die restlichen Schritte sind gleich.
Wenn Sie Fragen oder Anregungen haben, können Sie gerne auf das Kommentarfeld klicken.