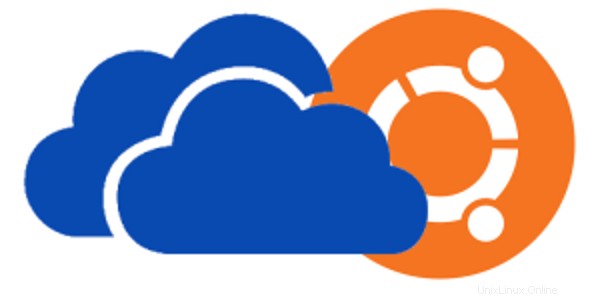
Da die Welt in Bezug auf Cloud-Speicher verrückt wird, bieten eine Reihe von Betriebssystemen neben dedizierten Cloud-Playern wie Dropbox auch ihren eigenen Cloud-Speicher an. Ubuntu hat sein eigenes Ubuntu One (Ubuntu One ist jetzt geschlossen), Apple hat iCloud und Microsoft hat OneDrive. Problem kommt mit Interportabilität. Während Ubuntu One unter Windows verfügbar ist , OneDrive, ist ganz offensichtlich nicht in Ubuntu oder anderen Linux-Systemen verfügbar.
In diesem Tutorial zeige ich Ihnen, wie Sie OneDrive in Ubuntu 14.04 genauso verwenden wie Dropbox, d. h. mit vollständiger Desktop-Integration und -Synchronisierung. Obwohl das Tutorial auf Ubuntu 14.04 durchgeführt wird, sollte es auf andere Ubuntu-Versionen sowie andere Linux-Distributionen anwendbar sein.
Zugriff auf OneDrive in Ubuntu. Wir verwenden ein Drittanbieter-Tool:Storage Made Easy. Mit Storage Made Easy können Sie mehrere Cloud-Dienste an einem Ort sowohl in der Weboberfläche als auch in einer Desktop- und mobilen Anwendung nutzen. Für den Dienst sind verschiedene Premium-Versionen verfügbar, aber wir werden mit dem kostenlosen Konto problemlos auskommen. Sehen wir uns an, wie Sie Storage Made Easy für den Zugriff auf OneDrive unter Ubuntu Linux verwenden .
Verwenden Sie Microsoft OneDrive in Ubuntu 14.04 mit Storage Made Easy
Die Verwendung von Storage Made Easy in Linux ist nicht komplex. Es könnte jedoch nicht geradeaus sein. Sie müssen nur die Konfiguration ein wenig optimieren, das war's. Mach dir keine Sorgen! Es ist selbst für Linux-Erstbenutzer sehr einfach. Los geht's!
Schritt 1:Konto "Storage Made Easy" erstellen:
Begeben Sie sich zur Storage Made Easy-Website und registrieren Sie sich für ein kostenloses Konto. Im kostenlosen Konto erhalten Sie 5 GB kostenlosen Cloud-Speicher PLUS Sie können bis zu drei zusätzliche Cloud-Dienste hinzufügen.
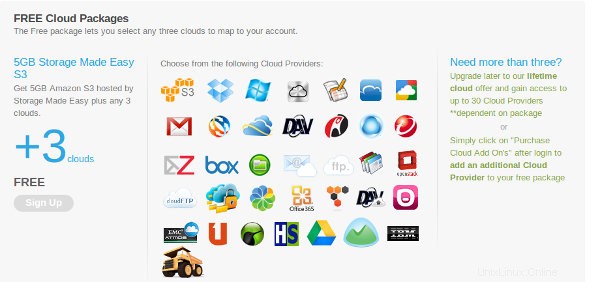
Schritt 2:Hinzufügen von OneDrive im Speicher leicht gemacht:
Wenn Sie sich erfolgreich registriert haben, melden Sie sich bei Storage Made Easy an und gehen Sie zum Dashboard. Klicken Sie hier auf Cloud-Anbieter hinzufügen.

Sie erhalten eine Liste von Cloud-Dienstanbietern. Wählen Sie OneDrive-API aus der Liste aus. Das Bild ist alt, da es aufgenommen wurde, als OneDrive SkyDrive hieß. Aber die Option sollte immer noch dieselbe sein.

Schritt 3:Nutzung von OneDrive autorisieren
Sobald Sie die OneDrive-API hinzugefügt haben, müssen Sie auch deren Verwendung autorisieren. Klicken Sie auf OneDrive-API-Zugriff autorisieren . Sie werden aufgefordert, Ihr Microsoft-Konto zu verwenden. Verwenden Sie diejenige, die mit Ihrem OneDrive verknüpft ist. Es wird nach Berechtigungen gefragt, ähnlich wie bei der Facebook-App und der Twitter-App, klicken Sie hier einfach auf Ja.
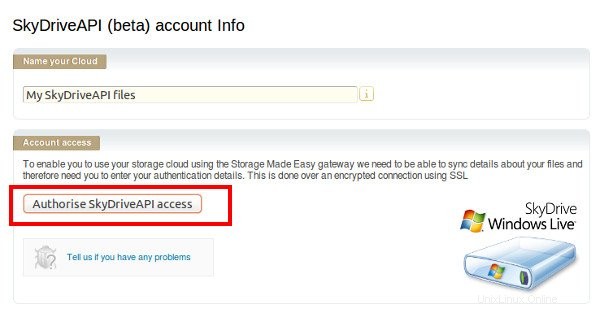
Schritt 4:Linux-Client herunterladen
Wenn Sie nun OneDrive zu Ihrem Storage Made Easy-Konto hinzugefügt haben, müssen Sie den Linux-Client von Storage Made easy für die Desktop-Integration herunterladen. Sie können zur Download-Seite gehen, um den Linux-Client zu erhalten. Es sind verschiedene Clients für alle wichtigen Linux-Distributionen verfügbar. Sie können die .deb-Datei für Ubuntu von diesem Link erhalten. Wenn Sie Probleme haben, sehen Sie sich an, wie Sie die .deb-Datei einfach installieren.
Schritt 5:Speicher konfigurieren leicht gemacht
Sobald Sie es installiert haben, gehen Sie zu Unity Dash und suchen Sie nach SME. Starten Sie den Storage Made Easy-Client.
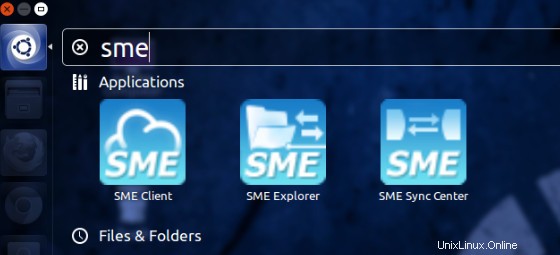
Der nächste Schritt besteht darin, den Client für die Verwendung von OneDrive in Ubuntu zu konfigurieren . Wenn Sie den Client starten, wird ein Serverkonfigurationsfenster geöffnet. Füllen Sie die Informationen aus. Achten Sie besonders auf den von Ihnen gewählten Server. Ihre Anmeldung funktioniert nur mit dem Server, bei dem Sie sich registriert haben, d. h. wenn Sie sich bei einem EU-Server registriert haben, können Sie sich möglicherweise nicht bei einem US-Server anmelden.
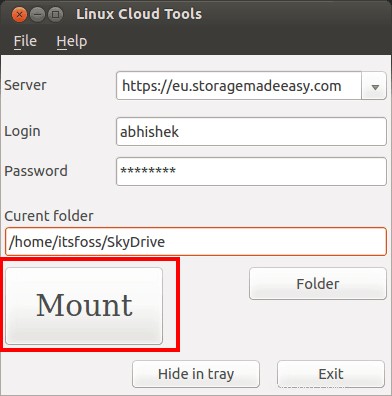
Sie sollten ein Verzeichnis an einem Ort erstellen, an dem Sie die OneDrive-Dateien speichern möchten. Ich habe in meinem Basisordner ein OneDrive-Verzeichnis erstellt. Wenn Sie alle Informationen in der Konfiguration ausgefüllt haben, klicken Sie auf mount . Wenn es erfolgreich war, sehen Sie ein Kästchen mit der Behauptung „Erfolg“.
Wenn Sie nun zu dem Verzeichnis gehen, das Sie im vorherigen Schritt für OneDrive ausgewählt haben,. Dort sehen Sie Ihre Dateien. Wenn Sie neue Dateien in dieses Verzeichnis legen. Es wird automatisch mit dem OneDrive-Server synchronisiert. Cool, nicht wahr?
Storage Made Easy ist ein Segen für Menschen, die mehrere Cloud-Dienste für mehr Speicherplatz nutzen. Während eine offizielle Linux-App für OneDrive einfach unmöglich ist, ist dieser Trick zur Verwendung von OneDrive in Ubuntu 14.04 nichts weniger als ein Wunder. Was du sagst? Glücklich über den Zugriff auf OneDrive in Ubuntu, nicht wahr? Fragen, Anregungen, Dankesworte sind immer willkommen. Bis dahin ciao :)