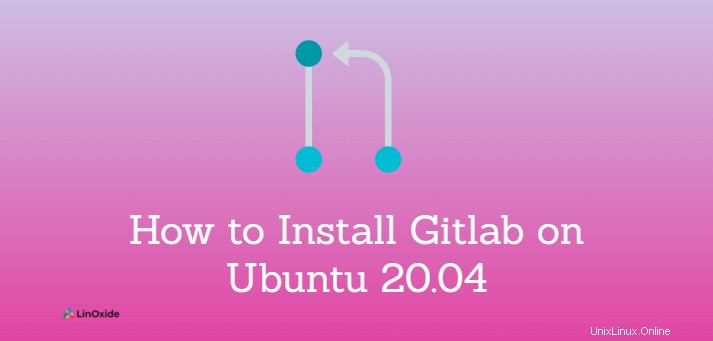
GitLab ist ein webbasiertes Tool, das einen Git-Repository-Manager und ein DevOps-Lifecycle-Tool bereitstellt. Es ist ein funktionsreiches Tool, das Problemverfolgung, kontinuierliche Integration und Bereitstellungspipeline bietet.
GitLab wird mit zwei Distributionen ausgeliefert:der Enterprise Edition und der Community Edition. Die Community-Edition von GitLab ist Open Source. Die Enterprise-Edition enthält zusätzliche Funktionen.
In diesem Tutorial lernen wir, wie man GitLab Community Edition installiert auf Ubuntu 20.04.
Es gibt hauptsächlich zwei Möglichkeiten, GitLab auf Ubuntu zu installieren.
- Verwendung des GitLab-Paketrepositorys
- Laden Sie das .deb-Paket manuell herunter und installieren Sie es
Voraussetzungen
- Ubuntu 20.04-Knoten
- Mindestens 4 GB RAM – (8 GB werden empfohlen)
- Mindestens 2 CPU-Kerne – (4 Kerne empfohlen)
- Mindestverfügbarer Speicherplatz von 10 GB
- Zugriff auf DNS, um die Domain auf die GitLab-Instanz zu verweisen.
Methode 1:Installieren Sie Gitlab CE mithilfe des Paket-Repositorys
Die Installation über das Paket-Repository ist die empfohlene Methode zur Installation von GitLab.
Aktualisieren Sie zuerst Ubuntu, geben Sie Folgendes ein:
$ sudo apt updateInstallieren Sie nun alle erforderlichen Paketabhängigkeiten:
$ sudo apt-get install -y curl openssh-server ca-certificatesInstallieren Sie Postfix, das Sie an GitLab senden möchten, um Benachrichtigungen zu senden (dies ist optional):
$ sudo apt-get install -y postfixKonfigurieren Sie dann Postfix als Nur-Senden-SMTP-Server.
Um das GitLab-Paket-Repository hinzuzufügen , geben Sie Folgendes ein:
$ curl https://packages.gitlab.com/install/repositories/gitlab/gitlab-ce/script.deb.sh | sudo bash Jetzt können Sie das GitLab-Paket installieren (dieses Paket ist auch als Omnibus bekannt):
$ sudo apt-get install gitlab-ceMethode 2:Manuelles Herunterladen und Installieren des .deb-Pakets
Um das .deb-Paket der GitLab Community Edition herunterzuladen, gehen Sie zu packages.gitlab.com und wählen Sie dasjenige aus, das zu Ihrem Ubuntu-Computer passt.
Klicken Sie auf das Paket, das zu einer Seite weitergeleitet wird, die einen Link zum Herunterladen des Pakets enthält.
$ wget --content-disposition https://packages.gitlab.com/gitlab/gitlab-ce/packages/ubuntu/focal/gitlab-ce_13.11.7-ce.0_amd64.deb/download.debUm das heruntergeladene GitLab-Paket zu installieren, geben Sie Folgendes ein:
sudo dpkg -i gitlab-ce_13.11.7-ce.0_amd64.deb GitLab-Weboberfläche einrichten
Lassen Sie uns fortfahren und die GitLab-Weboberfläche einrichten.
Wichtige GitLab-Dateien sind:
- /opt/gitlab enthält Anwendungscode für GitLab und seine Abhängigkeiten
- /var/opt/gitlab enthält Daten und Konfigurationsdateien, die
gilab-ctl-reconfigureschreibt an - /var/log/gitlab enthält alle von GitLab generierten Protokolldaten
- /etc/gitlab enthält Konfigurationsdateien für GitLab
Stellen Sie sicher, dass die Ports 80 und 433 auf der Firewall zugelassen sind:
$ sudo ufw allow http
$ sudo ufw allow https
$ sudo ufw allow OpenSSHUm die externe URL zu konfigurieren, öffnen Sie die Konfigurationsdatei:
$ sudo vim /etc/gitlab/gitlab.rb
Legen Sie Ihren Domänennamen für external_url fest im Konfigurationsskript und speichern Sie die Datei.
external_url = "http://websitefortesting.com/"
Stellen Sie sicher, dass Sie Ihren Domainnamen für external_url eingeben im Konfigurationsskript und speichern Sie die Datei.
GitLab-Server mit Lets Encrypt SSL konfigurieren
Es ist möglich, SSL entweder mit Lets Encrypt, einem selbstsignierten Zertifikat oder von vertrauenswürdigen Anbietern zu aktivieren.
Um Lets Encrypt SSL zu aktivieren, setzen Sie die Variable letsencrypt[enable] auf true .
letsencrypt[enable] = 'true'
So konfigurieren Sie Gitlab so, dass das SSL-Zertifikat von Lets Encrypt automatisch in regelmäßigen Abständen erneuert wird:
# Enable the auto renew feature letsencrypt['auto_renew'] = true # This example renews every 5th day at 1:30 AM letsencrypt['auto_renew_hour'] = "1" letsencrypt['auto_renew_minute'] = "30" letsencrypt['auto_renew_day_of_month'] = "*/5"
Führen Sie gitlab-ctl reconfigure aus Befehl jedes Mal, nachdem Sie Änderungen an der Konfigurationsdatei /etc/gitlab/gitlab.rb vorgenommen haben.
$ sudo gitlab-ctl reconfigure Geben Sie nun zum Starten des GitLab-Servers Folgendes ein:
$ sudo gitlab-ctl startNavigieren Sie in Ihrem Browser zur URL, um die GitLab-Weboberfläche einzurichten. Sie werden aufgefordert, ein neues Passwort einzurichten.
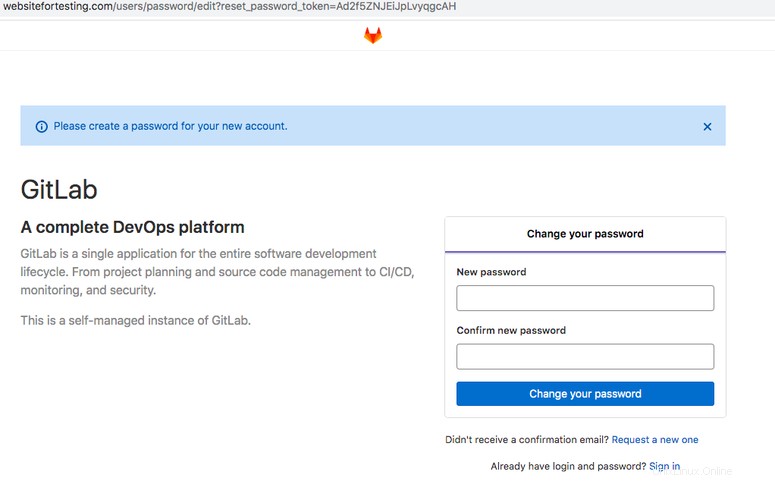
Der Standardbenutzername ist root . Melden Sie sich mit dem von Ihnen erstellten Passwort beim Konto an.

Um die GitLab-Version von der GUI aus zu überprüfen, klicken Sie auf das Symbol oben rechts, das ? anzeigt und wählen Sie im Dropdown-Menü Hilfe aus.
Sie können die GitLab-Version auch über die Befehlszeile überprüfen, geben Sie Folgendes ein:
$ sudo gitlab-rake gitlab:env:infoDie von uns installierte Version ist GitLab Community Edition 13.11.17.
Standardmäßig erlaubt GitLab die Neuanmeldung von Benutzern, für einen sicheren Zugriff wird empfohlen, sie zu deaktivieren. Sie können es über die Webkonsole deaktivieren - Menü> Verwaltung -> Deaktivieren Sie das Kontrollkästchen Anmeldung aktiviert.
Sie können den nächsten Schritten nach der Installation von GitLab aus der offiziellen Dokumentation folgen.
Schlussfolgerung
In diesem Tutorial haben wir gelernt, wie man die GitLab Community Edition auf einem Ubuntu 20.04 installiert.
Wenn Sie Feedback und Vorschläge haben, kommentieren Sie diese bitte unten.