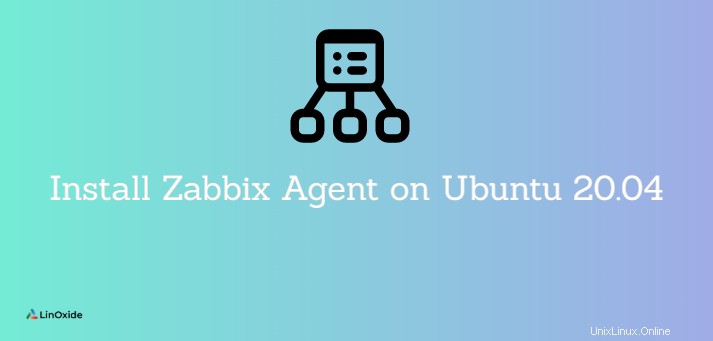
Zabbix-Agent Es wird auf dem Remote-Host (Ziel) installiert, um die Festplatte, den Speicherprozessor usw. zu überwachen. Der Agent sammelt Daten und sendet sie an den Zabbix-Server zurück.
Zabbix-Agenten können passiv verwenden oder aktiv überprüft, um Informationen weiterzugeben. Im Passiv check, Zabbix-Server (Poller) fordert einen Agenten nach bestimmten Informationen an, und der Agent sendet einen Wert zurück. Im aktiven Check , verarbeitet der Agent alle Daten und überträgt sie an den Zabbix-Server. Der Agent verbindet sich jedoch regelmäßig mit dem Server, um Metriken zu sammeln, die überwacht werden müssen.
Wir beginnen mit der Installation des Zabbix-Agenten zum entfernten Ubuntu 20.04 Host und fügen Sie später einen Host zum Zabbix-Server-Dashboard hinzu.
Schritt 1:Aktivieren Sie das Zabbix-Repository auf dem Remote-Host
Beginnen Sie damit, die Paketlisten auf dem Remote-Host zu aktualisieren.
$ sudo apt update
Laden Sie dann die Debian-Datei des Zabbix-Repositorys aus dem Zabbix-Downloadcenter wie folgt herunter.
$ wget https://repo.zabbix.com/zabbix/5.0/ubuntu/pool/main/z/zabbix-release/zabbix-release_5.0-1+focal_all.deb
Aktivieren Sie es dann mit dpkg Befehl wie folgt:
$ sudo dpkg -i zabbix-release_5.0-1+focal_all.deb
Aktualisieren Sie als Nächstes den Paketindex, um sicherzustellen, dass das Repository synchronisiert wird
$ sudo apt update
Schritt 2:Zabbix-Agent installieren
Sobald das Repository vorhanden ist, installieren Sie den Zabbix-Agenten.
$ sudo apt install zabbix-agent
Überprüfen Sie nach Abschluss der Installation wie folgt, ob der Zabbix-Agent-Daemon ausgeführt wird:
$ sudo systemctl status zabbix-agent

Der Zabbix-Agent lauscht auf Port 10050 . Möglicherweise möchten Sie dies mit dem netstat-Befehl bestätigen:
$ sudo netstat -pnltu
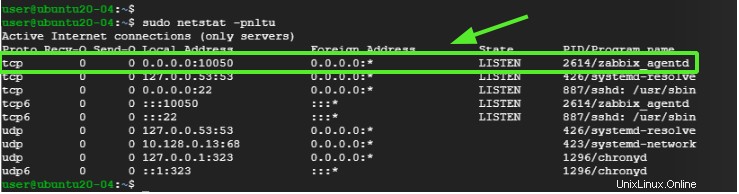
Das obige Bild ist eine Bestätigung, dass der Zabbix-Agentendienst betriebsbereit ist.
Schritt 3:Zabbix-Agent konfigurieren
Wir sind zufrieden, dass der Zabbix-Agent wie erwartet läuft. Aber das ist nicht genug. Wir müssen einige Änderungen an der Konfigurationsdatei unter /etc/zabbix/zabbix_agentd.conf vornehmen damit der Zabbix-Agent mit dem Zabbix-Server kommunizieren kann.
Öffnen Sie also die Datei.
$ sudo vim /etc/zabbix/zabbix_agentd.conf
Hier werden wir passive Überprüfungen aktivieren auf dem Agenten. Suchen Sie zunächst die Variablen „Server“ und „Hostname“ in der Datei zabbix_agentd.conf.
Zum Beispiel lautet die Server-IP von My Zabbix 10.128.0.16 und der Hostname (Client-System) ist ubuntu-20.
Server=10.128.0.16
Hostname=ubuntu-20
Speichern Sie die Änderungen und verlassen Sie die Datei. Starten Sie dann den Zabbix-Agentendienst neu, damit die Änderungen wirksam werden.
$ sudo systemctl restart zabbix-agent
Beachten Sie, ob Sie aktive Prüfung konfigurieren Suchen Sie dann nach der Variable "ServerActive" und verwenden Sie Port 10051.
Schritt 4:Firewall konfigurieren
Der letzte Schritt bei der Konfiguration des Hosts besteht darin, den Port zuzulassen, den der Zabbix-Agent über die Firewall überwacht. Wenn Sie die UFW-Firewall aktiviert haben, führen Sie die Befehle aus:
$ sudo ufw allow 10050/tcp
Laden Sie dann die Firewall neu
$ sudo ufw reload
Und vergewissern Sie sich, dass der Port in der Firewall geöffnet oder zugelassen wurde.
$ sudo ufw status
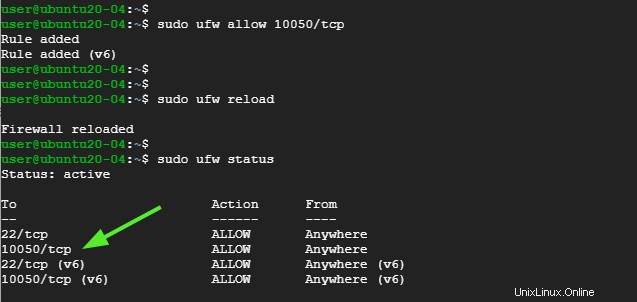
Perfekt! Der zabbix-Agent sollte nun in der Lage sein, mit dem Server zu kommunizieren.
Schritt 5:Host auf dem Zabbix-Server hinzufügen
Standardmäßig überwacht Zabbix nur den Server, auf dem es installiert ist. In diesem Abschnitt fügen wir den Zabbix-Host auf dem Zabbix-Server im Browser hinzu.
Melden Sie sich also im Browser bei Ihrer Instanz von Zabbix Server an.
Klicken Sie im linken Navigationsbereich auf Konfiguration> Hosts

Navigieren Sie zur oberen rechten Ecke und klicken Sie auf 'Host erstellen '
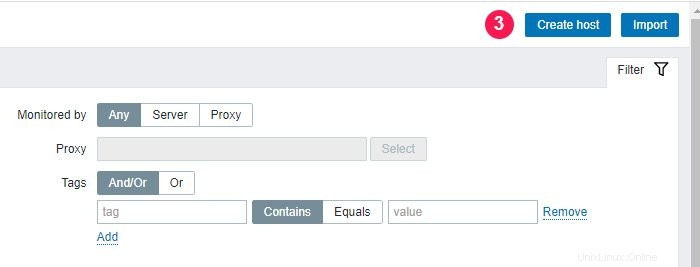
Geben Sie im angezeigten Fenster die Remote-Host-Details wie Hostname ein. sichtbarer Name, IP-Adresse, eine kurze Beschreibung und klicken Sie auf 'Auswählen ' neben dem Textfeld 'Gruppen'.
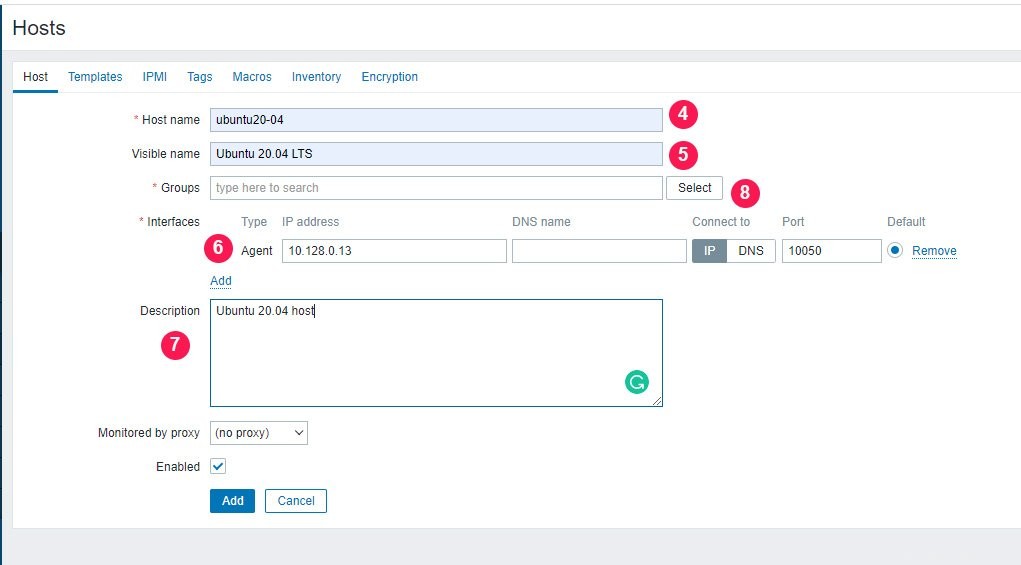
Wählen Sie in der angezeigten Liste "Linux-Server" aus ' und klicken Sie auf 'Auswählen ' Schaltfläche.
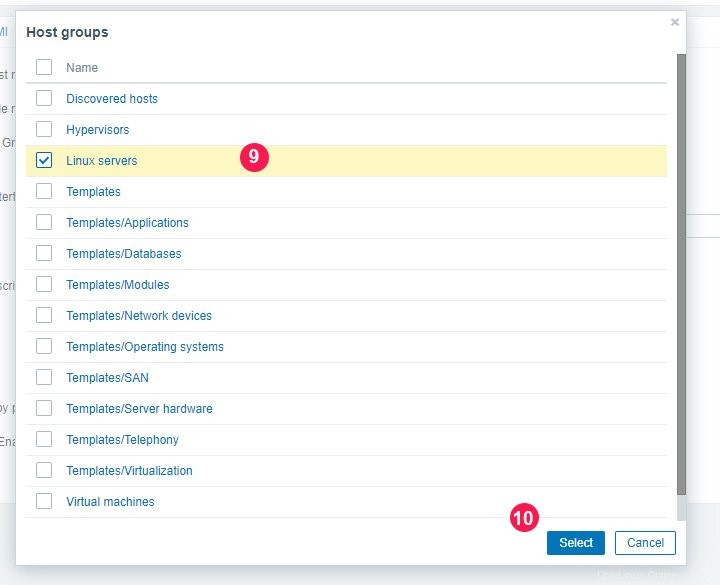
Dadurch gelangen Sie zurück und können die neu hinzugefügte Gruppe wie angegeben anzeigen.
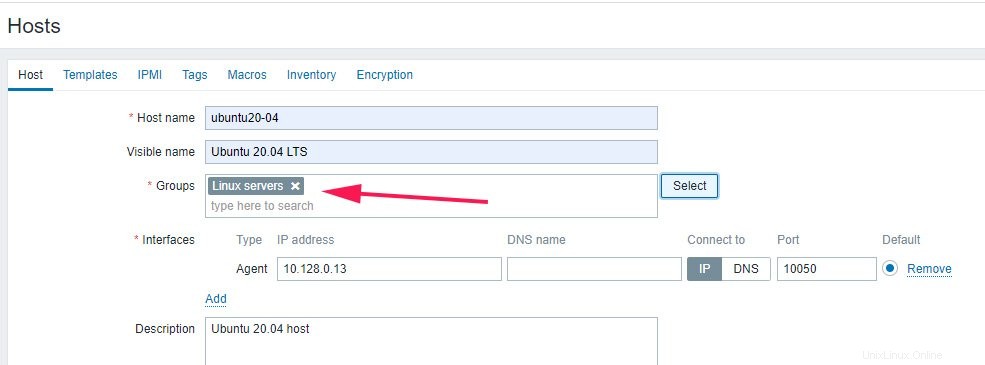
Klicken Sie anschließend auf „Vorlagen“. ' und klicken Sie auf 'Auswählen ' neben der Schaltfläche 'Neue Vorlagen verknüpfen ' Textfeld.

Klicken Sie auf 'Auswählen ' neben der 'Hostgruppe ' Textfeld wie gezeigt.
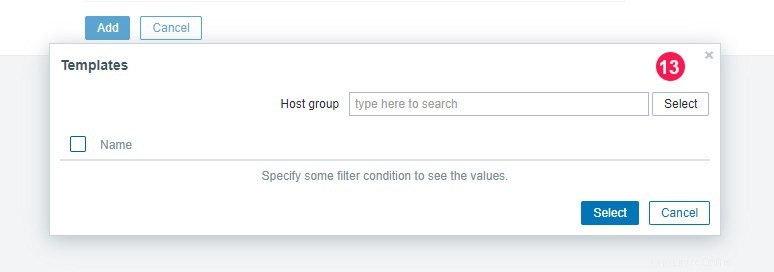
Klicken Sie auf „Vorlagen/Betriebssysteme“ Option wie gezeigt.
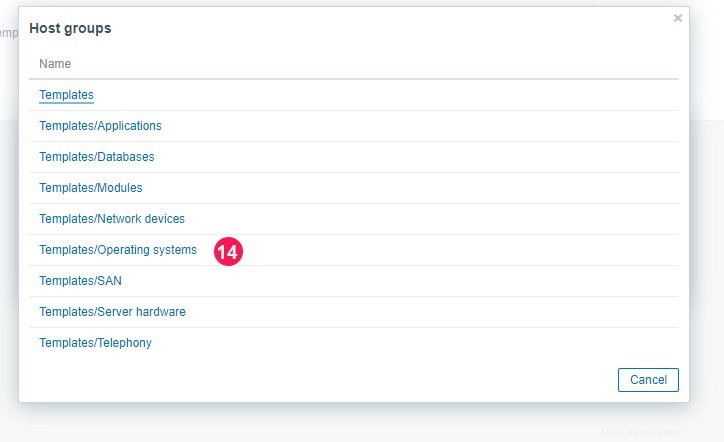
Wählen Sie dann den 'Template OS Linux by Zabbix Agent' aus Option und klicken Sie auf 'Auswählen '.
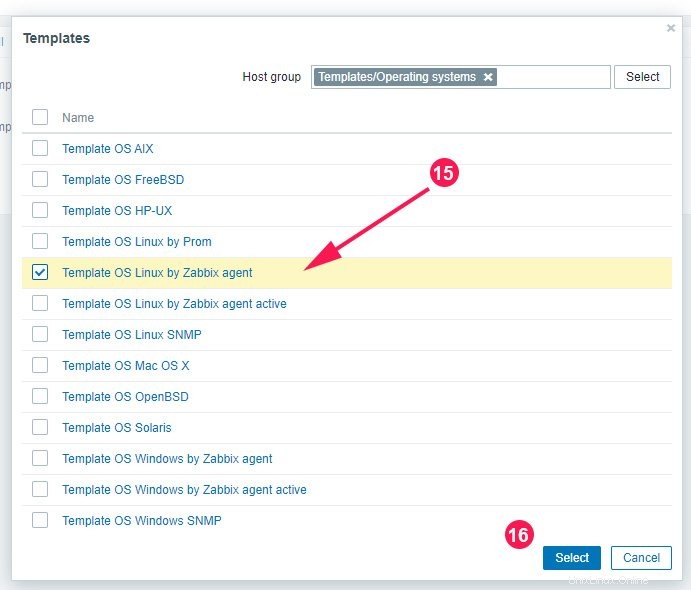
Klicken Sie abschließend auf 'Hinzufügen' Schaltfläche.

Und voila! Ihr Host wird wie abgebildet im Dashboard aufgeführt.

Schlussfolgerung
In diesem Tutorial lernen wir, wie man den Zabbix-Agent auf einem Ubuntu 20.04-System installiert und ihn für die Kommunikation mit dem Zabbix-Server konfiguriert. Dies hilft bei der aktiven Überwachung lokaler Zielressourcen und -anwendungen.