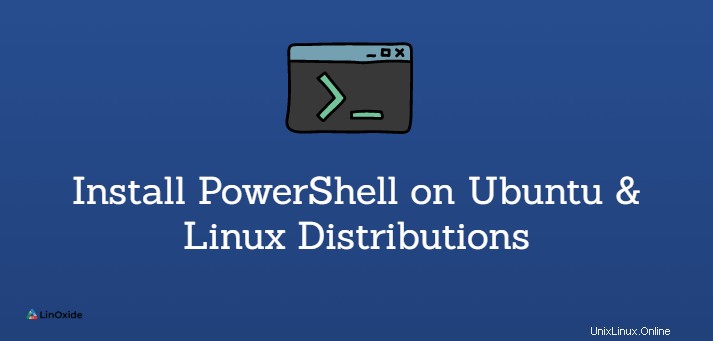
Von Microsoft entwickelt, PowerShell ist ein leistungsstarkes Tool, das zur Automatisierung von Aufgaben und zur Vereinfachung des Konfigurationsmanagements verwendet wird. Sie können es verwenden, um praktisch alle Aufgaben in einer Windows-Umgebung zu automatisieren, einschließlich der Installation von Rollen und Funktionen und der Durchführung von Änderungen am Active Directory auf einem Windows-Serversystem.
PowerShell wird jetzt offiziell von den meisten Linux-Distributionen unterstützt. Alle aktuellen PowerShell-Linux-Pakete sind auf GitHub verfügbar.
In diesem Leitfaden untersuchen wir Möglichkeiten, wie Sie PowerShell 7 installieren können auf Ubuntu und andere Linux Verteilungen.
Es gibt zwei Möglichkeiten, PowerShell zu installieren.
- Snap-Pakete verwenden
- Mit einem Paketmanager wie APT und YUM
PowerShell mit Snap-Paketen installieren
Snap-Pakete sind vorgefertigte universelle Softwareanwendungen, die von der Verteilung unabhängig sind und während der Installation keine Abhängigkeiten erfordern.
Der einfachste Weg So installieren Sie PowerShell mit Snap:
$ sudo snap install powershell --classic
Starten Sie dann PowerShell mit dem Befehl:
$ pwsh
Führen Sie für eine Vorschauversion den folgenden Befehl aus:
$ sudo snap install powershell-preview --classic
Perfekt! Sehen wir uns nun an, wie Sie mithilfe von Paketmanagern auf verschiedenen Linux-Varianten installieren können.
Installieren Sie PowerShell auf Ubuntu 18.04 und 20.04
Die bevorzugte Methode der Installation von PowerShell unter Linux stammt aus dem Paket-Repository.
Um PowerShell auf Ubuntu 20.04 zu installieren, aktualisieren Sie zuerst die Paketlisten:
$ sudo apt update -y
Installieren Sie dann die vorausgesetzten Pakete:
$ sudo apt-get install -y wget apt-transport-https software-properties-common
Verwenden Sie als Nächstes den Befehl wget, um die GPG-Schlüssel von Microsoft herunterzuladen
$ wget -q https://packages.microsoft.com/config/ubuntu/20.04/packages-microsoft-prod.deb
Aktivieren Sie dann die GPG-Schlüssel wie folgt:
$ sudo dpkg -i packages-microsoft-prod.deb
Aktualisieren Sie danach die Paketlisten des Systems:
$ sudo apt-get update
Das Universe-Repository ist auch erforderlich, um alle erforderlichen Pakete und Abhängigkeiten zu installieren. Installieren Sie es daher wie gezeigt:
$ sudo add-apt-repository universe
Sobald das Repository hinzugefügt wurde, aktualisieren Sie erneut die Paketlisten, um das Repository zu synchronisieren.
$ sudo apt update
Installieren Sie schließlich Windows PowerShell wie gezeigt.
$ sudo apt install powershell -y
Geben Sie Folgendes ein, um die ausgeführte Powershell-Version zu überprüfen:
pwsh --version
Die folgende Ausgabe zeigt, dass die aktuell ausgeführte Version PowerShell 7.1.2 ist :
PowerShell 7.1.2
Um PowerShell zu starten, rufen Sie einfach auf:
$ pwsh
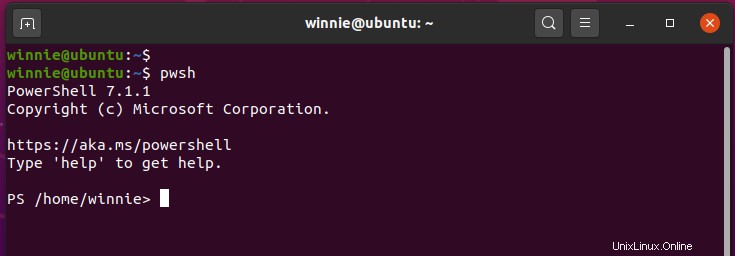
Installieren Sie PowerShell unter Debian 8/9/10
Lassen Sie uns nun den Gang wechseln und uns darauf konzentrieren, wie PowerShell unter Debian installiert wird. Das Verfahren ist das gleiche in Debian 8 und späteren Versionen mit nur einer geringfügigen Abweichung.
Für Debian 10
Beginnen Sie für Debian Buster damit, die Microsoft GPG-Schlüssel herunterzuladen, indem Sie den wget-Befehl wie folgt verwenden:
$ wget https://packages.microsoft.com/config/debian/10/packages-microsoft-prod.deb
Aktivieren Sie als Nächstes die Repository-Schlüssel wie gezeigt:
$ sudo dpkg -i packages-microsoft-prod.deb
Sobald dies erledigt ist, stellen Sie sicher, dass Sie Ihre Paketlisten aktualisieren, um sie mit dem neuen Repository zu synchronisieren:
$ sudo apt-get update
Zuletzt installieren Sie PowerShell mit dem APT-Paketmanager wie gezeigt.
$ sudo apt install powershell -y
Für Debian 8/9
Beginnen Sie damit, die Paketlisten zu aktualisieren und die erforderlichen Pakete zu installieren.
$ sudo apt-get update $ sudo apt-get install -y curl gnupg apt-transport-https
Importieren Sie als Nächstes die öffentlichen Microsoft GPG-Schlüssel.
$ curl https://packages.microsoft.com/keys/microsoft.asc | sudo apt-key add -
Aktivieren Sie als Nächstes das Microsoft-Repository.
Für Debian 9 Stretch:
$ sudo sh -c 'echo "deb [arch=amd64] https://packages.microsoft.com/repos/microsoft-debian-stretch-prod stretch main" > /etc/apt/sources.list.d/microsoft.list'
Für Debian 8 Jessie:
$ sudo sh -c 'echo "deb [arch=amd64] https://packages.microsoft.com/repos/microsoft-debian-jessie-prod jessie main" > /etc/apt/sources.list.d/microsoft.list'
Aktualisieren Sie als Nächstes die Paketlisten
$ sudo apt-get update
Und schließlich PowerShell installieren
$ sudo apt install powershell -y
Installieren Sie PowerShell auf Kali
Bei Kali ist der Prozess ziemlich einfach. Aktualisieren Sie einfach die Paketlisten und führen Sie die Befehle aus:
$ sudo apt update $ sudo apt install powershell -y
Installieren Sie PowerShell auf Fedora 28/29/30
Befolgen Sie für Fedora 28 und höher die folgenden Befehle
Beginnen Sie mit der Registrierung des Microsoft-Signaturschlüssels.
$ sudo rpm --import https://packages.microsoft.com/keys/microsoft.asc
Registrieren Sie später das Microsoft RedHat-Repository.
$ curl https://packages.microsoft.com/config/rhel/7/prod.repo | sudo tee /etc/yum.repos.d/microsoft.repo
Als nächstes installieren Sie das gezeigte OpenSSL-Paket:
$ sudo dnf install compat-openssl10
Installieren Sie schließlich PowerShell wie gezeigt
$ sudo dnf install powershell -y
Installieren Sie PowerShell auf CentOS/RHEL 7 &8
Rufen Sie unter CentOS/RHEL 7 &8 die folgenden Befehle auf.
Beginnen Sie zunächst mit der Registrierung des Microsoft Red Hat-Repositorys, indem Sie eine neue Repository-Datei erstellen.
$ curl https://packages.microsoft.com/config/rhel/7/prod.repo | sudo tee /etc/yum.repos.d/microsoft.repo
Installieren Sie dann PowerShell mit dem Befehl:
$ sudo yum install powershell -y
Installieren Sie PowerShell auf OpenSUSE Leap 15 und OpenSUSE 42.3
In openSUSE werden wir PowerShell aus einer komprimierten Datei installieren - Tarball-Datei.
Beginnen Sie damit, das System zu aktualisieren und Abhängigkeiten zu installieren:
$ sudo zypper update $ sudo zypper --non-interactive install curl tar libicu52_1
Laden Sie als Nächstes das PowerShell-Archiv „.tar.gz“ von GitHub herunter.
$ curl -L https://github.com/PowerShell/PowerShell/releases/download/v7.1.0/powershell-7.1.0-linux-x64.tar.gz -o /tmp/powershell.tar.gz
Fahren Sie danach fort und erstellen Sie ein Zielverzeichnis, in dem PowerShell abgelegt wird:
$ sudo mkdir -p /opt/microsoft/powershell/7
Extrahieren Sie als Nächstes die Tarball-Datei in den neu erstellten Ordner.
$ sudo tar zxf /tmp/powershell.tar.gz -C /opt/microsoft/powershell/7
Sie werden einen PowerShell-Ordner namens bemerken pwsch. Sie müssen diesem Ordner Ausführungsberechtigungen erteilen. Fahren Sie also fort und verwenden Sie den chmod-Befehl wie gezeigt.
$ sudo chmod +x /opt/microsoft/powershell/7/pwsh
Erstellen Sie schließlich einen symbolischen Link wie unten gezeigt.
$ sudo ln -s /opt/microsoft/powershell/7/pwsh /usr/bin/pwsh
Schlussfolgerung
PowerShell-Installationsdateien .deb und .rpm sind auf GitHub verfügbar, wenn Sie direkt installieren möchten.
In diesem Handbuch haben wir gelernt, wie man PowerShell auf Ubuntu und anderen Linux-Distributionen installiert. Vielen Dank für das Lesen und lassen Sie uns wissen, wenn Sie beim Installieren von PowerShell auf Probleme stoßen.