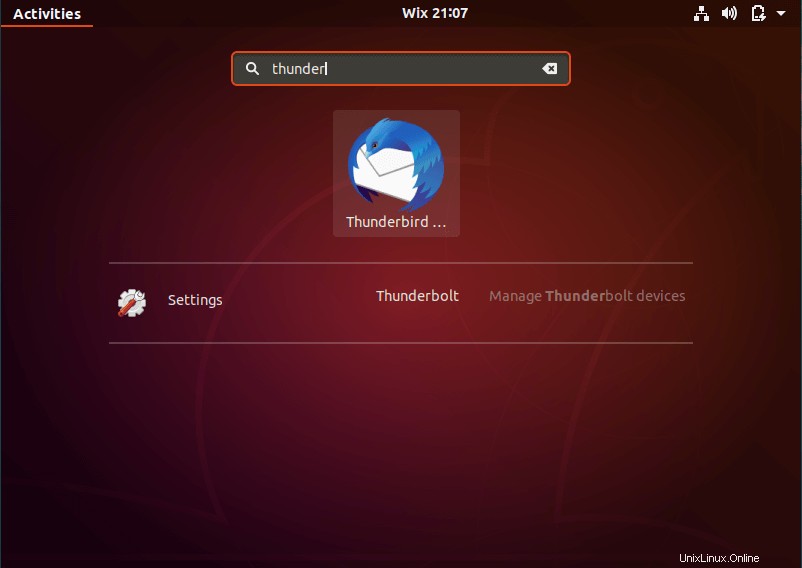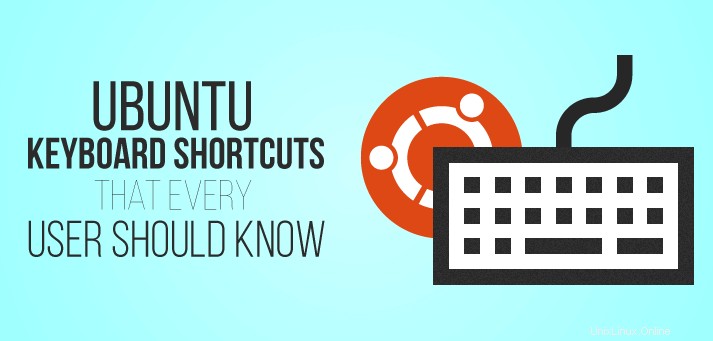
Unabhängig davon, welches Betriebssystem Sie verwenden, haben sich Tastenkombinationen als praktisch erwiesen und helfen, Zeit und Energie zu sparen, wenn Sie Anwendungen starten oder zu Ihrem gewünschten Fenster navigieren.
Genau wie in Windows gibt es Ubuntu-Hotkeys, die Sie als Verknüpfungen verwenden können, um die Arbeit zu vereinfachen. In diesem Tutorial lernen Sie einige der raffinierten Ubuntu-Tastaturkürzel kennen, die Ihnen das Leben erleichtern und Ihre Produktivität steigern können.
1) Verwenden der Supertaste (Windows-Taste)
Ein einfacher Druck auf die Windows-Taste oder was in Unix-Systemen als Super-Taste bezeichnet wird, startet ein Suchmenü wie unten gezeigt.

Um eine Anwendung zu suchen, geben Sie einfach den Namen der Anwendung ein und klicken Sie auf das Symbol der Anwendung.
Sie können auch die Super-Taste verwenden, um alle gestarteten Anwendungen auf einmal anzuzeigen, wie unten gezeigt.

2) Terminal mit Super Key starten
Eine weitere nützliche und praktische Verknüpfung ist die Terminalverknüpfung. Sie können das Terminal mit dem einfachen Ubuntu-Tastenkürzel „STRG + ALT + T“ starten '. Es ist eine der einfachsten und raffiniertesten Abkürzungen, um Ihr Terminal in kürzester Zeit zu starten.
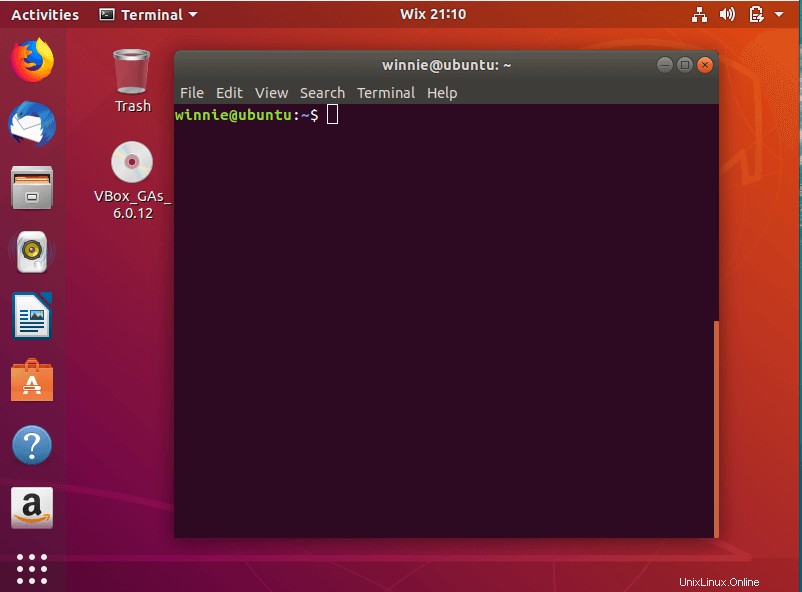
3) Sperren des Bildschirms
Genau wie in Windows drücken Sie zum Sperren des Bildschirms einfach "Supertaste + L". ' oder 'STRG + ALT + L '. Es ist eine viel schnellere Möglichkeit, den Bildschirm zu sperren, indem Sie in die obere rechte Ecke gehen und die Sperrbildschirmoption auswählen.
4) Anzeigen des Desktops, wenn mehrere Fenster geöffnet sind
Normalerweise werden Sie wahrscheinlich feststellen, dass Sie ein oder zwei Fenster oder mehr zu einem bestimmten Zeitpunkt geöffnet haben. Um sie alle zu minimieren und zu Ihrem Desktop zurückzukehren, drücken Sie einfach 'Supertaste + D '. Alternativ können Sie auch 'STRG + ALT + D drücken ' Schlüssel. Alle aktiven Fenster werden minimiert, sodass Sie nur noch den Desktop haben.
5) Starten Sie das Anwendungsmenü
Normalerweise wird Ubuntu 18.04 mit einem GNOME-Anzeigemanager geliefert, mit dem Sie die Anwendung anzeigen können, indem Sie auf die Schaltfläche in der unteren linken Ecke drücken, die aus einer Gruppe von Punkten besteht. Eine Abkürzung, um dies einfacher zu erledigen, ist das Drücken von "Supertaste + A". ' Kombination.
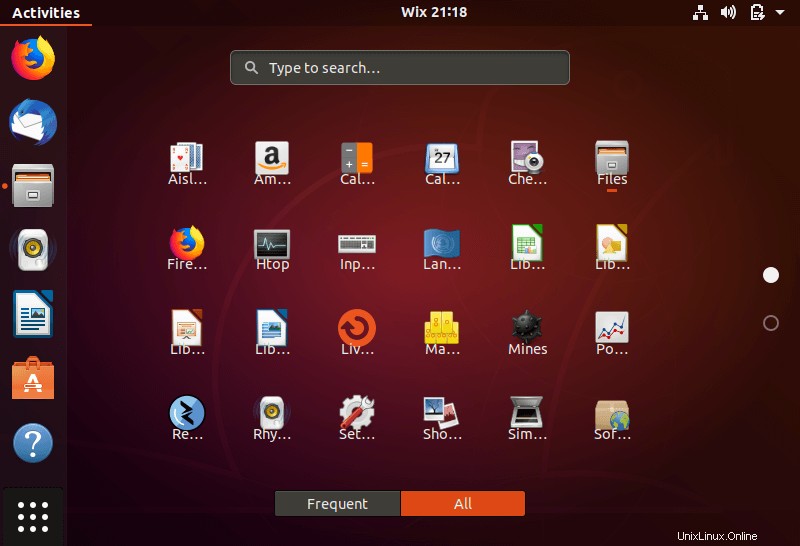
6) Umschalten zwischen laufenden Anwendungen
In einigen Fällen sind möglicherweise viele Anwendungen geöffnet. Um einfach zwischen ihnen zu wechseln, verwenden Sie den 'Super + Tab ' oder 'Alt + Tab ' Tastenkombinationen. dabei. Halten Sie die Super-Taste gedrückt, während Sie auf die Tab-Taste tippen, um zwischen den Anwendungen zu wechseln. Sobald Sie die gewünschte Anwendung erreicht haben, lassen Sie einfach beide Tasten los.
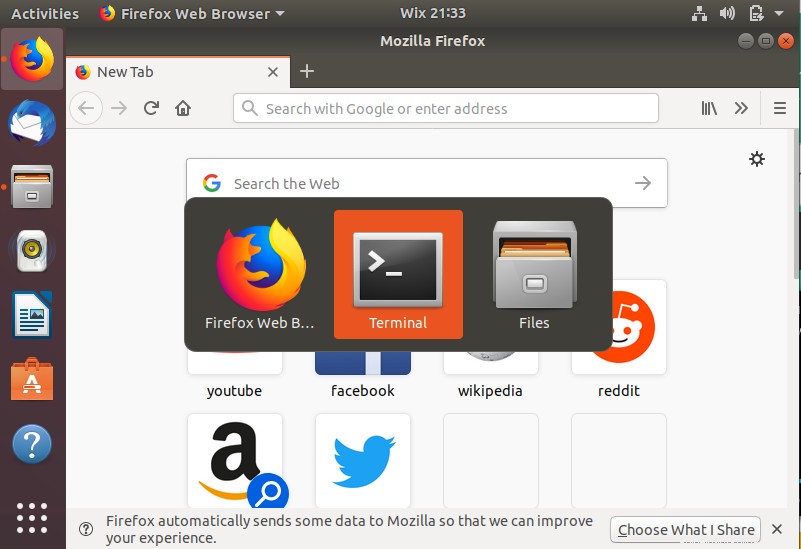
7) Schalten Sie die Benachrichtigungsleiste um
Die GNOME-Oberfläche auf Ubuntu 18.04 verfügt über eine Benachrichtigungsleiste, auf die Sie zugreifen können, indem Sie auf das Datum in der oberen Leiste klicken. In der Benachrichtigungsleiste können Sie einige der Anwendungsaktivitäten sehen. Um die Benachrichtigungsleiste zu starten, drücken Sie einfach die 'Supertaste + M '. Zusätzlich können Sie 'Super Key + V drücken ', um durch die verschiedenen Benachrichtigungen zu schalten.
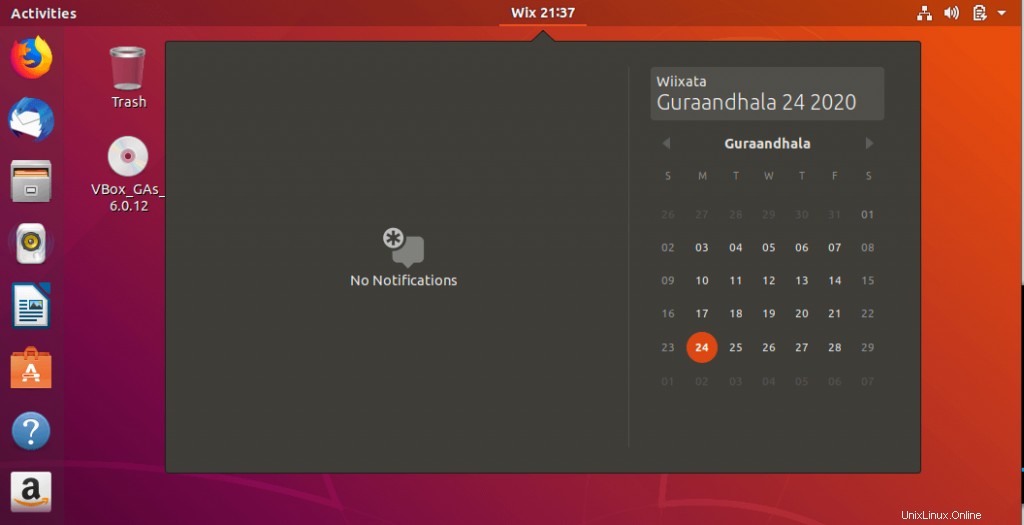
8) Windows schnappen
Genau wie im Windows-Betriebssystem können Sie Ihr Anwendungsfenster nach links oder rechts ausrichten, das Ergebnis ist, dass das Fenster den halben Bildschirm einnimmt. Um nach rechts zu springen, drücken Sie "Supertaste + Pfeil nach rechts". '.
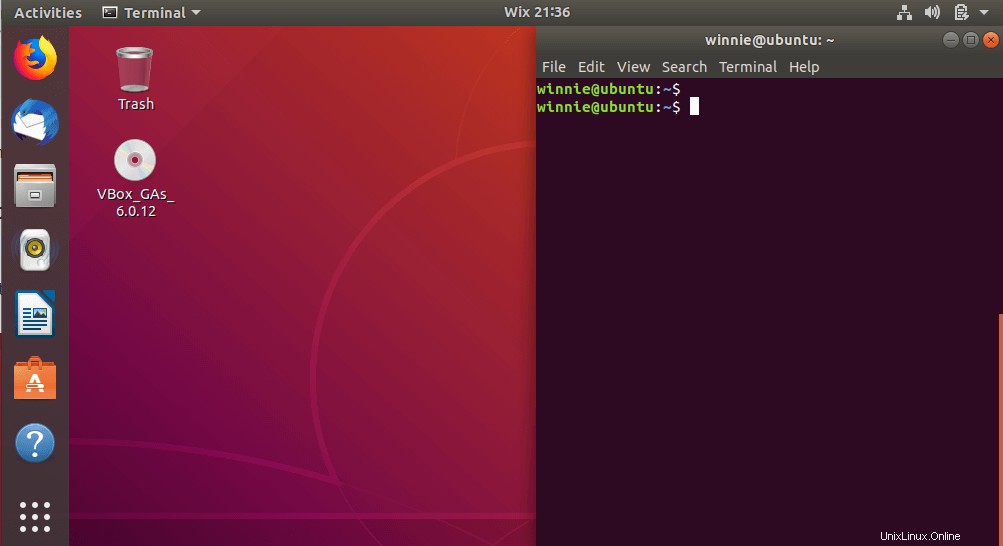
Um zur Anwendung auf der linken Seite zu springen, drücken Sie "Supertaste + Pfeil nach links". '.
9) Wechseln Sie zwischen Arbeitsbereichen
Wenn Sie mehrere Arbeitsbereiche geöffnet haben , können Sie ganz einfach zwischen ihnen hin- und herwechseln, indem Sie 'STRG + ALT + Pfeil nach oben drücken ' oder 'STRG + ALT + Pfeil nach unten ' Kombination.
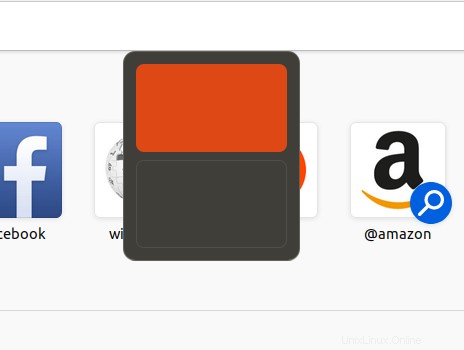
10) Befehle spontan ausführen
Um einen Befehl auszuführen, ohne notwendigerweise auf das Terminal zuzugreifen, drücken Sie einfach Ubuntu 'Alt F2 ' Schlüssel. Dadurch wird ein Konsolentextfeld gestartet, das zur Eingabe eines Befehls auffordert. Wenn Sie eine Anwendung starten möchten, z. B. Firefox-Browser, geben Sie den Namen der Anwendung ein und drücken Sie die EINGABETASTE
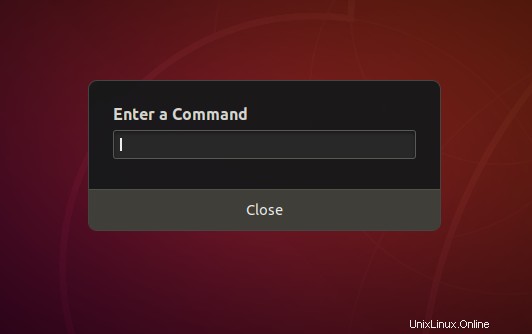
11) Abmelden
Um sich an einem bestimmten Punkt abzumelden, drücken Sie 'STRG + ALT + ENTF ' Tasten auf der Tastatur. Wenn Sie eine Anwendung geöffnet haben, werden Sie gefragt, ob Sie sich wirklich abmelden möchten. Wenn Sie es sich anders überlegen, klicken Sie einfach auf die Schaltfläche „Abbrechen“. Wenn Sie mit dem Abmelden fortfahren möchten, klicken Sie auf 'Abmelden '.
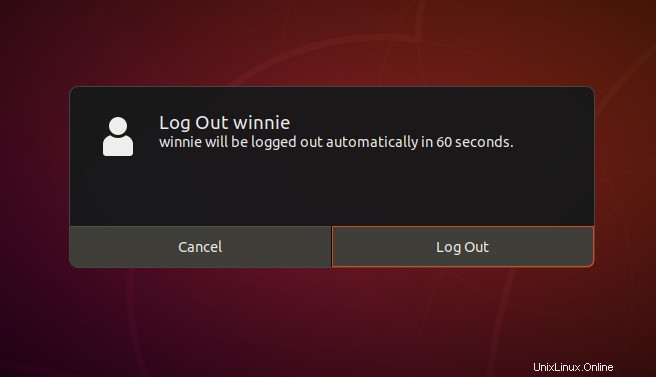
12) Schließen eines Fensters
Es gibt mehrere Möglichkeiten, eine laufende Anwendung in Ubuntu zu schließen. Der universelle Weg, der auch unter Windows funktioniert, ist 'Alt + F4 'Kombination. Zusätzlich können Sie 'STRG + Q drücken ' zu einer ziemlichen Anwendung.
Benutzerdefinierte Tastaturkürzel zuweisen
Das ist noch nicht alles, was Ubuntu-Tastaturkürzel zu bieten haben. Sie können auch Ihre eigenen benutzerdefinierten Verknüpfungen erstellen. Klicken Sie einfach auf "Einstellungen> Geräte> Tastatur". '. Eine Liste möglicher Tastaturkürzel wird angezeigt. Um Ihre Verknüpfungen zu definieren, scrollen Sie nach unten und drücken Sie die unten gezeigte Plus-Schaltfläche ( + ).
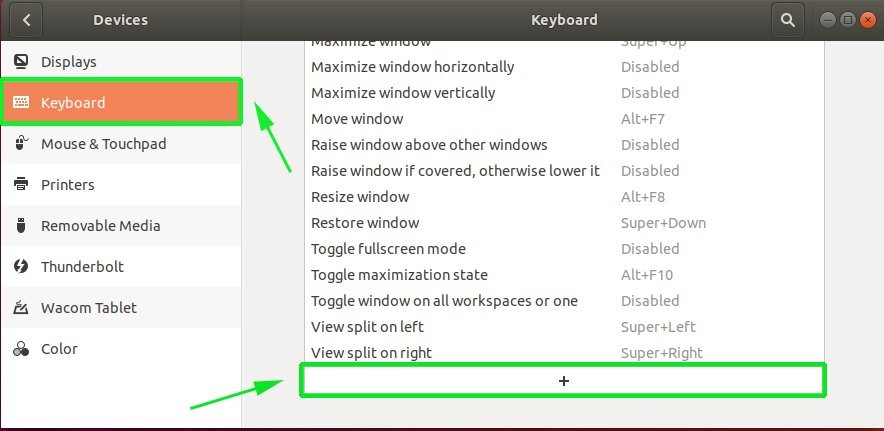
Definieren Sie als Nächstes den Namen der Verknüpfung und geben Sie den Ubuntu-Tastenkombinationsbefehl ein. Klicken Sie anschließend auf „Verknüpfung festlegen“ und dann auf die Schaltfläche „Hinzufügen“ in der oberen rechten Ecke des Popup-Fensters.
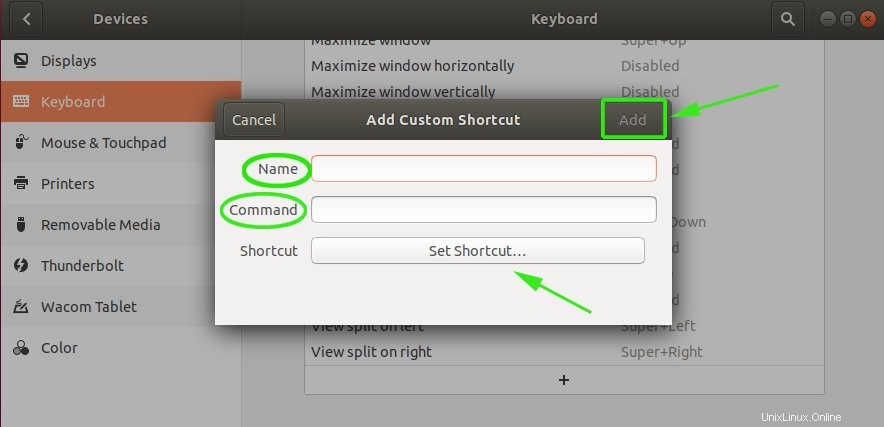
Schlussfolgerung
Damit ist unser Thema zu Ubuntu-Tastaturkürzeln abgeschlossen. Fühlen Sie sich frei, mit den oben genannten Verknüpfungen herumzuspielen und experimentieren Sie damit, selbst einige hinzuzufügen. Wir hoffen, dass wir einige nützliche Einblicke in die Klage gegen einige raffinierte Ubuntu-Tastaturkürzel gegeben haben.