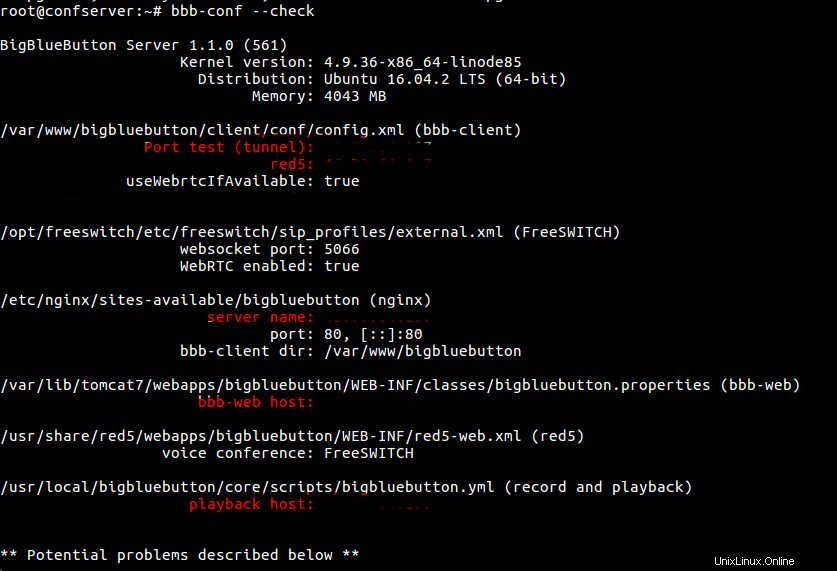Heutzutage sind viele Open-Source-Webkonferenz-Tools verfügbar, und es gibt auch eine Reihe budgetfreundlicher Alternativen, die immer noch die gleichen Features und Funktionen bieten. Manchmal benötigen Sie Webkonferenz-Tools für die Remote-Zusammenarbeit, Demo-Präsentationen oder Kurse, wenn Sie eine Online-Akademie sind. Tatsächlich bietet Ihnen Open-Source-Webkonferenzsoftware die Möglichkeit, virtuelle Schulungsveranstaltungen zu veranstalten, mit Kollegen zusammenzuarbeiten und den Lernenden persönlichen Support anzubieten, ohne hohe monatliche Gebühren zu zahlen. Die beliebteste, über die wir sprechen werden, ist "bigbluebutton", eine sehr große Lösung, die heutzutage von einigen Unternehmen verwendet wird.
Was ist BigBlueButton
Bigbluebutton, auch „bbb“ genannt, ist ein Open-Source-Webkonferenzsystem für Online-Lernen, das die Möglichkeit bietet, Dokumente, Webcam, Audio, Chat und Ihren Desktop während einer Echtzeitsitzung zu teilen. Es bietet auch die Möglichkeit, eine Sitzung aufzuzeichnen, um alle geteilten Inhalte wiederzugeben, und es hat die großartige Fähigkeit, als Plugin in verschiedene Online-Lernplattformen wie WordPress und Moodle integriert zu werden. Die Sitzung von Bigbluebutton verwendet zwei Hauptrollen für Benutzer:
- Zuschauer: Er kann angesehen werden als der Student. Er kann chatten, ein Emote-Symbol anzeigen, Audio und Video senden/empfangen und auf Umfragen antworten
- Moderator: Er kann zusätzlich zu allen Funktionen eines Zuschauers andere Zuschauer stummschalten/die Stummschaltung aufheben, Zuschauer sperren oder jeden zum Moderator machen. Er kann als Ausbilder angesehen werden.
Die neueste Version, als ich diesen Artikel schreibe, ist BigBlueButton 1.1 . Weitere Einzelheiten zu "bbb" finden Sie auf der offiziellen Website.
1) Überprüfen Sie die Voraussetzungen
Im Moment erfordert bbb v1.1 Ubuntu 16.04 64-Bit und es gibt keine Unterstützung für CentOS. Es gibt keine Installation von der Quelle, also habe ich persönlich keine mögliche Installation auf Centos für diese Version gefunden, selbst wenn ich alle erforderlichen Komponenten installiert habe.
Die Mindestserveranforderungen für die Installation von BigBlueButton 1.1 sind
- Ubuntu 16.04 64-Bit Betriebssystemversion
- 4 GB freier Speicher mit aktiviertem Swap (8 GB Speicher sind besser )
- Quad-Core 2,6 GHz CPU (oder schneller)
- Die TCP-Ports 80, 443 und 1935 sind zugänglich
- TCP-Port 7443 ist zugänglich, wenn Sie beabsichtigen, SSL zu konfigurieren (empfohlen), andernfalls ist Port 5066 zugänglich
- UDP-Ports 16384 - 32768 sind zugänglich
- Port 80 wird nicht verwendet durch eine andere Anwendung
- 500 GB freien Speicherplatz für Aufzeichnungen auf physischen Servern, aber Sie können mindestens 40 GB haben für einen virtuellen Server
- 100 Mbit/s Bandbreite, die symmetrisch sein muss.
Sie müssen etwas freien Speicherplatz für die Aufnahme und eine gute Bandbreite für Ihren BBB-Server haben, wenn Sie die beiden letzten Punkte nicht genau einhalten können. Für den Endbenutzer, der auf den BBB-Server zugreift, wird eine Download-Geschwindigkeit von mindestens 1,0 Mbit/s und eine Upload-Geschwindigkeit von 0,5 Mbit/s empfohlen. Sie können Ihren Benutzern vorschlagen, ihre Bandbreite über einige Websites wie speedtest.net zu überprüfen.
a) Überprüfen Sie das Gebietsschema des Servers
Das Gebietsschema des Webkonferenzservers bbb muss en_US.UTF-8 sein. Sie können das Gebietsschema mit dem folgenden Befehl überprüfen
# cat /etc/default/locale
# Created by cloud-init v. 0.7.9 on Thu, 29 Jun 2017 18:50:07 +0000
LANG="en_US.UTF-8"Wenn es nicht das Standardgebietsschema auf dem Server ist, ändern Sie es bitte wie folgt
# apt install -y language-pack-en && update-locale LANG=en_US.UTF-8b) Fügen Sie mehr Entropie hinzu, wenn virtueller Server
Wenn Sie sich entscheiden, bbb auf einem virtuellen Server zu installieren, sollten Sie die Entropie von Tomcat und anderen Komponenten verbessern. Sie brauchen es nicht für einen physischen Server. Wenn Sie nicht wegen fehlender Entropie beim Start längere Zeit blockiert sein möchten, sollten Sie haveged installieren paquage, ein Entropie-Daemon.
# apt install -y haveged
Reading package lists... Done
Building dependency tree
Reading state information... Done
The following additional packages will be installed:
libhavege1Angenommen, Sie haben nur ssh-Zugriff auf den Server für die Implementierung, um zu überprüfen, ob es sich um einen physischen oder einen virtuellen Server handelt, können Sie den Faktor verwenden Befehl:
# apt install -y facter# facter 2> /dev/null | grep virtual
is_virtual => true
virtual => kvmSie können sehen, dass es sich um einen virtuellen Server handelt
# facter 2> /dev/null | grep virtual
is_virtual => false
virtual => physicalDie obige Ausgabe zeigt einen physischen Server
2) BigBlueButton installieren
a) Fügen Sie das Repository von bigbluebutton hinzu
Bigbluebutton funktioniert mit Multiversum-Repository Sie sollten also prüfen, ob es in Ihrem Repository vorhanden ist.
# grep "multiverse" /etc/apt/sources.list
## multiverse WILL NOT receive any review or updates from the Ubuntu
deb http://mirrors.linode.com/ubuntu/ xenial multiverse
# deb-src http://mirrors.linode.com/ubuntu/ xenial multiverse
deb http://mirrors.linode.com/ubuntu/ xenial-updates multiverseWenn Sie dieses Repo nicht haben, können Sie es wie folgt hinzufügen
echo "deb http://archive.ubuntu.com/ubuntu/ xenial multiverse" | sudo tee -a /etc/apt/sources.listJetzt müssen wir das BBB-Repo hinzufügen
wget http://ubuntu.bigbluebutton.org/repo/bigbluebutton.asc -O- | sudo apt-key add -
--2017-07-21 17:00:41-- http://ubuntu.bigbluebutton.org/repo/bigbluebutton.asc
Resolving ubuntu.bigbluebutton.org (ubuntu.bigbluebutton.org)... 104.130.209.130
Connecting to ubuntu.bigbluebutton.org (ubuntu.bigbluebutton.org)|104.130.209.130|:80... connected.
HTTP request sent, awaiting response... 200 OK
Length: 3112 (3.0K) [application/octet-stream]
Saving to: ‘STDOUT’
- 100%[===================================>] 3.04K --.-KB/s in 0s
2017-07-21 17:00:42 (509 MB/s) - written to stdout [3112/3112]
OKDann müssen wir die URL von BBB-Paketen angeben
echo "deb http://ubuntu.bigbluebutton.org/xenial-110/ bigbluebutton-xenial main" | sudo tee /etc/apt/sources.list.d/bigbluebutton.list
deb http://ubuntu.bigbluebutton.org/xenial-110/ bigbluebutton-xenial mainLassen Sie uns nun die URL von BBB-Paketen angeben
# echo "deb http://ubuntu.bigbluebutton.org/xenial-110/ bigbluebutton-xenial main" | sudo tee /etc/apt/sources.list.d/bigbluebutton.list
deb http://ubuntu.bigbluebutton.org/xenial-110/ bigbluebutton-xenial mainJetzt aktualisieren wir unseren Server vor der Installation
# apt update && apt dist-upgrade -yb) Installieren Sie BigBlueButton mit seiner Komponente
Jetzt können wir BBB vollständig installieren. Es installiert auch alle seine Komponenten wie Tomcat, ffmpeg, libreoffice, nginx, Ruby und einige andere.
# apt install bigbluebutton
Reading package lists... Done
Building dependency tree
Reading state information... Done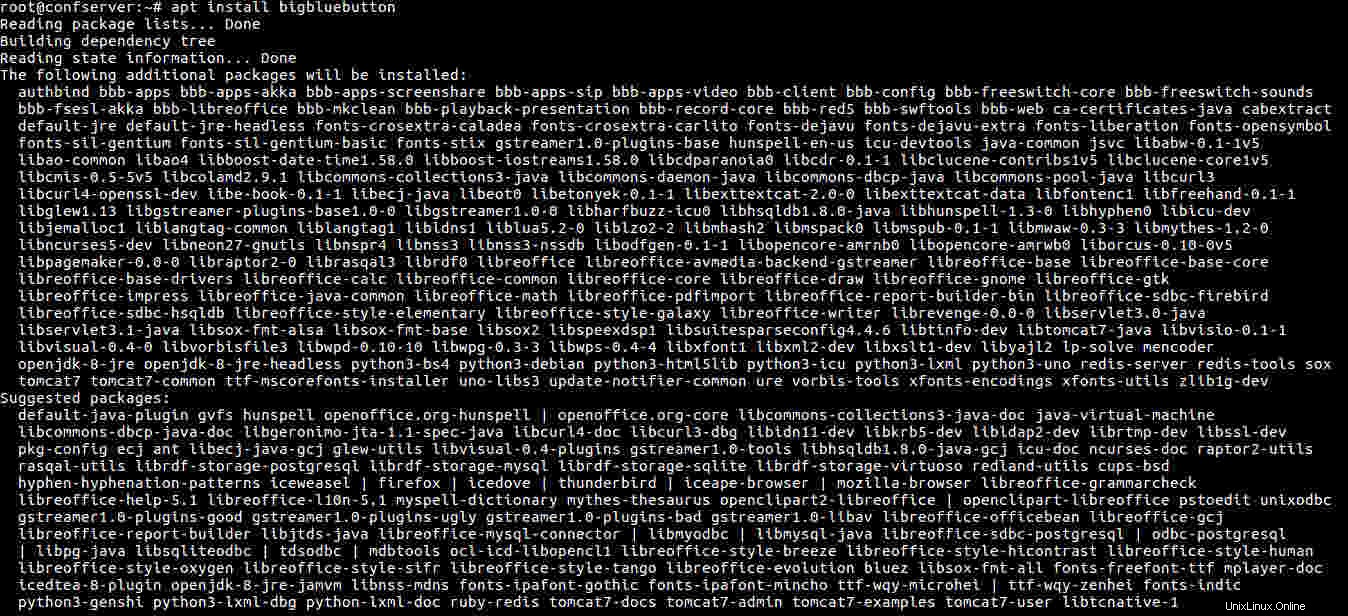
Jetzt sollten Sie die Endbenutzer-Lizenzvereinbarung (EULA) akzeptieren
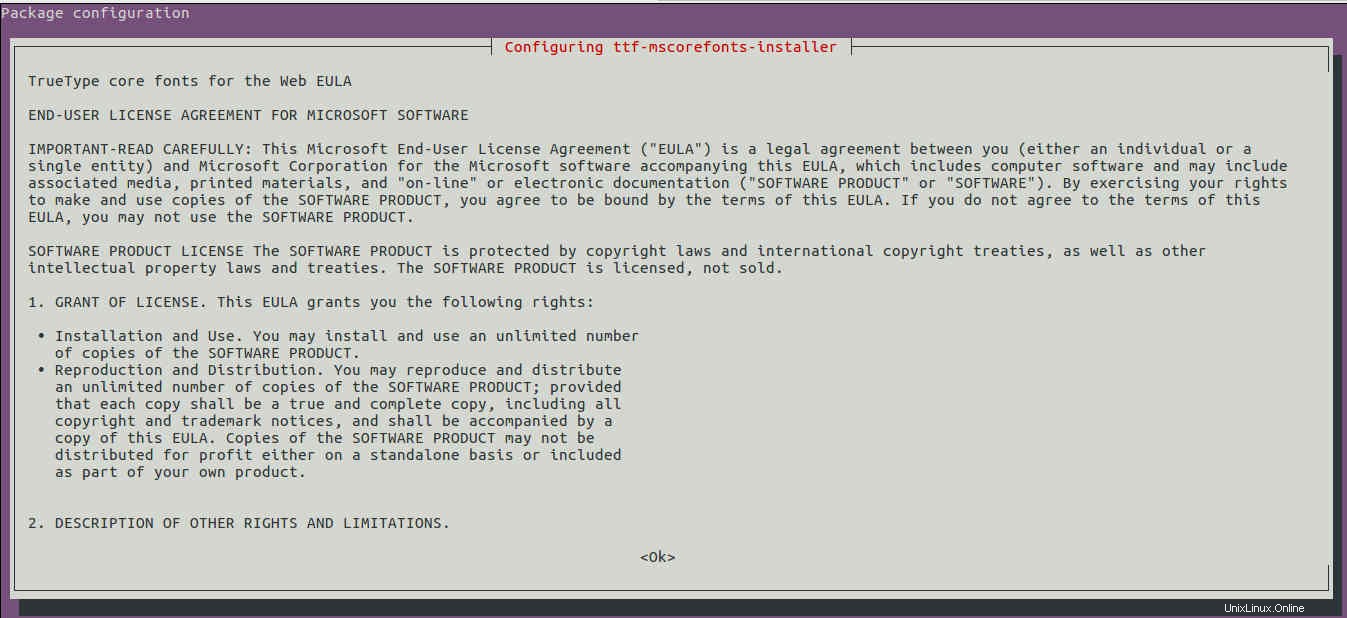

Sie können die Installation jetzt abschließen
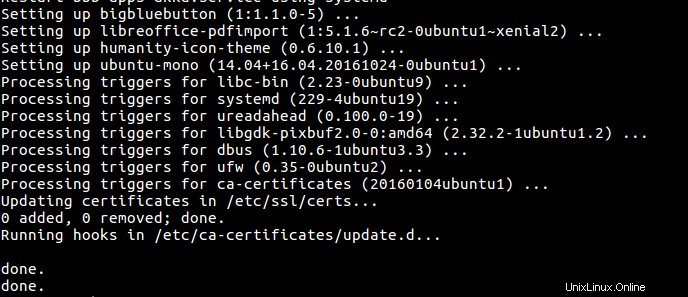
Wir müssen unseren BBB-Server neu starten
# bbb-conf --restart
Restarting BigBlueButton 1.1.0 ...
Stopping BigBlueButton
Starting BigBlueButton
** Potential problems described below **
.........Sie können sehen, dass keine Fehler gefunden wurden. Jetzt können wir die BBB-Konfiguration mit dem folgenden Befehl überprüfen
# bbb-conf --check
In unserem Fall haben wir keine Fehler. Rote Farben zeigen Informationen an, wo Sie Ihre Server-IP-Adresse sehen. Wurde bbb-web host angezeigt es ist die IP-Adresse, die für den Zugriff auf die BBB-Webseite verwendet wird. Wenn Sie also viele Schnittstellen haben, können Sie die zu verwendende Schnittstelle (die IP-Adresse) mit dem folgenden Befehl festlegen
# bbb-conf --setip ip_address Oder wenn Sie einen Hostnamen haben, ist es einfacher, ihn für Ihren Client zu verwenden, um Ihren Server zu kontaktieren. Es wird mit demselben Befehl eingestellt, aber verwenden Sie anstelle der IP-Adresse den Hostnamen des Servers
# bbb-conf --setip hostnameStarten Sie dann die BBB-Dienste neu
# bbb-conf --restart && bbb-conf --checkWenn Sie einige Änderungen vornehmen, können Sie Protokolldateien löschen und dann Ihre Konfiguration erneut überprüfen
# bbb-conf --clean && bbb-conf --checkUm nun auf die bbb-Demoseite zugreifen zu können, müssen wir die API-Demos installieren, die mit JSP funktionieren und für bbb erforderlich sind, andernfalls erhalten Sie einen 404 Not Found Fehler beim Anmeldeversuch. Gehen Sie wie folgt vor
# apt install -y bbb-demo
Reading package lists... Done
Building dependency tree
Reading state information... Done
The following NEW packages will be installed:
bbb-demoIch empfehle Ihnen, einen BBB-Selbsttestdienst zu installieren, der Ihnen bei der Diagnose von Netzwerk- und Konfigurationsproblemen helfen kann.
# apt install -y bbb-check
Reading package lists... Done
Building dependency tree
Reading state information... Done
The following NEW packages will be installed:
bbb-checkLassen Sie uns die Konfiguration noch einmal überprüfen
# bbb-conf --restart && bbb-conf --check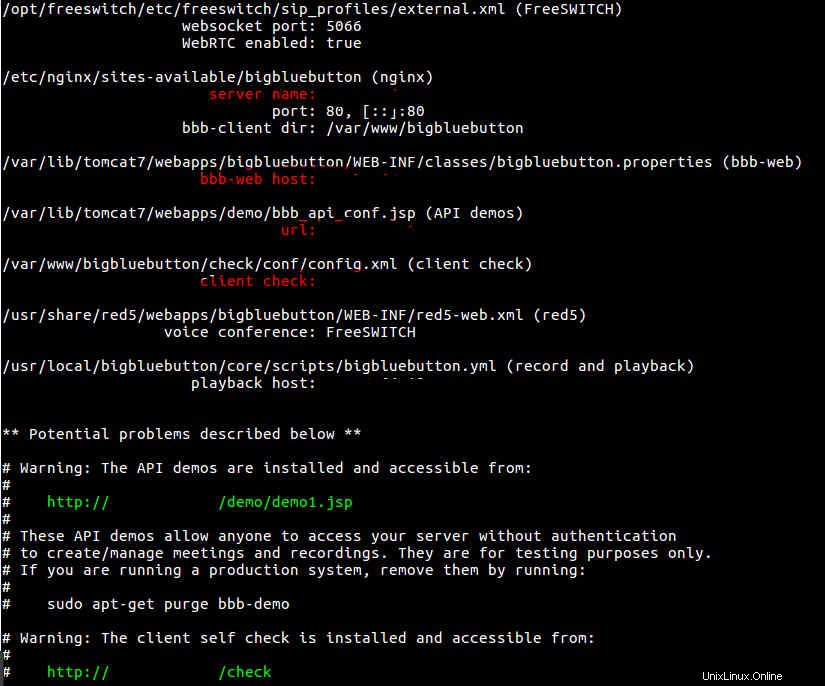
Die erste Adresse in grüner Farbe ist der Link für den direkten Zugriff auf die bbb demo1 und der zweite Link dient zur Diagnose von Konfigurationsproblemen (die bbb-check Paket). Sie können diagnostizieren, indem Sie die Adresse Ihrer angezeigten Adresse eingeben
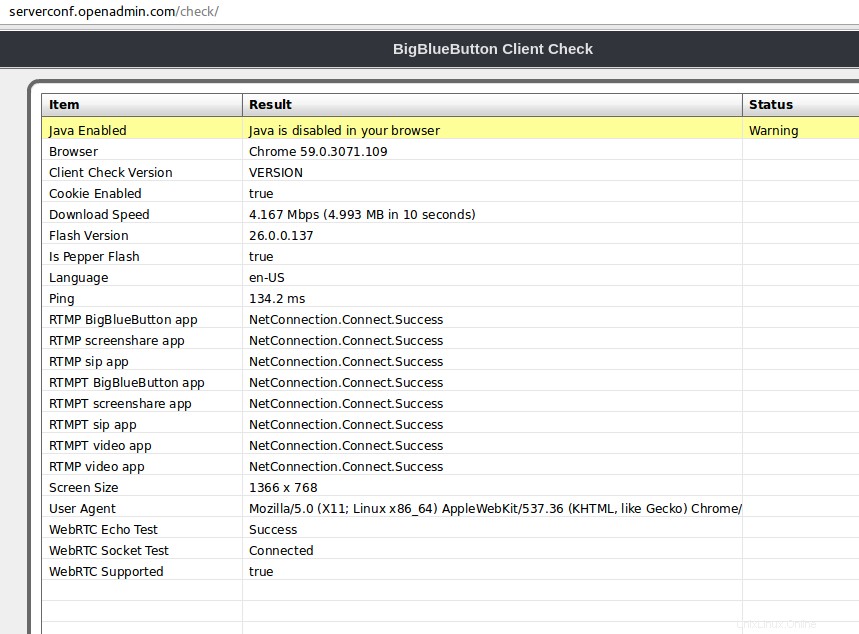
3) Stellen Sie eine Verbindung zur BigBlueButton-Verwaltungsseite her
Jetzt können wir uns mit dem Hostnamen oder der IP unseres Servers als http://bbb-hostname oder http://bbb-ip
mit unserer bbb-Webseite verbinden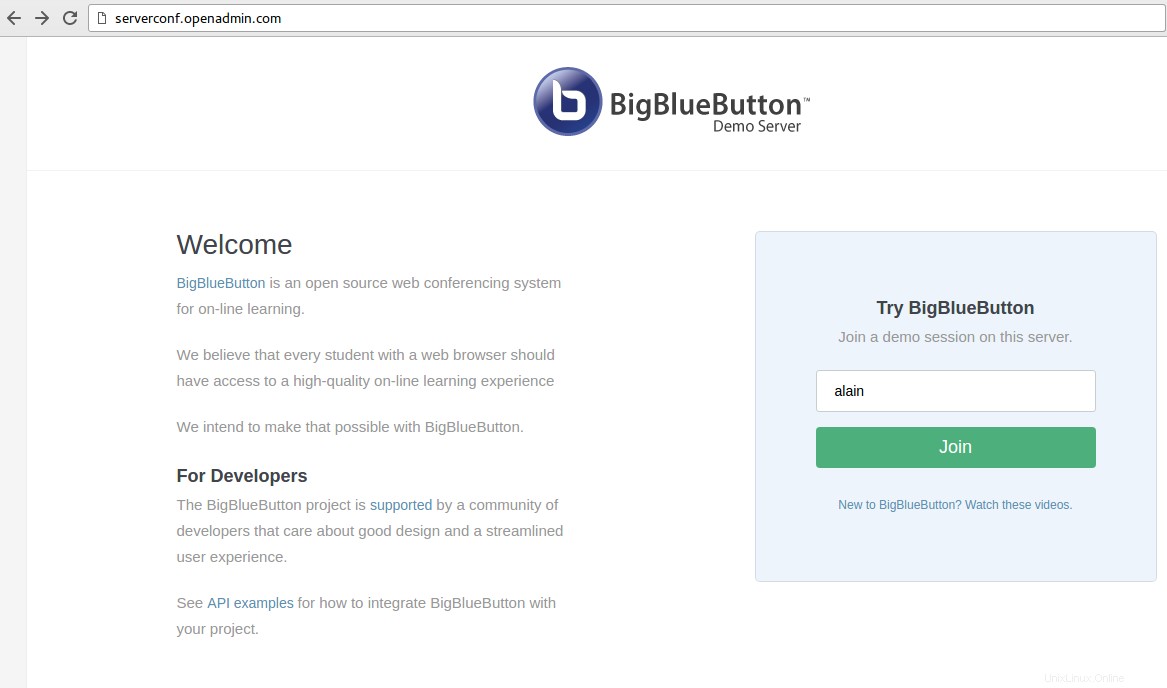
Wenn Sie sich entscheiden, an einer Demo-Sitzung teilzunehmen, sehen Sie die folgende Anzeige
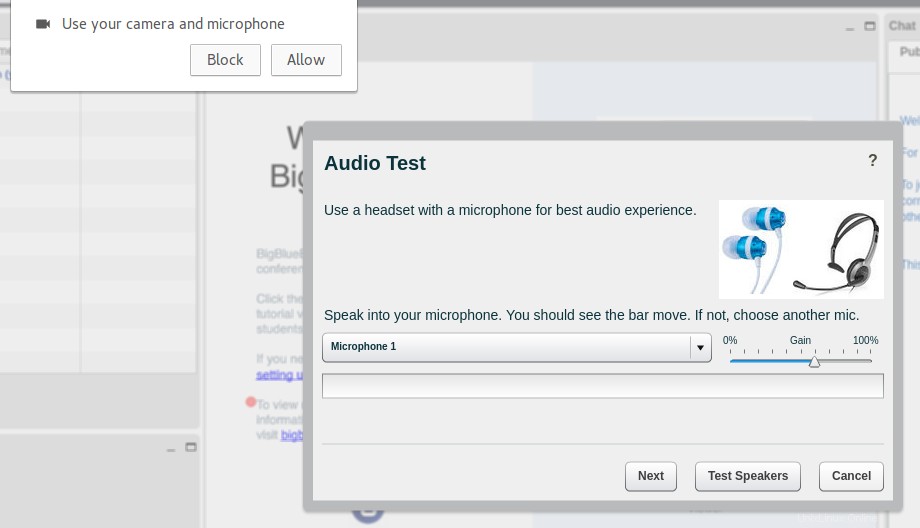
Sie werden dann aufgefordert, Ihr Mikrofon zuzulassen, Sie haben die Standardanzeige unten
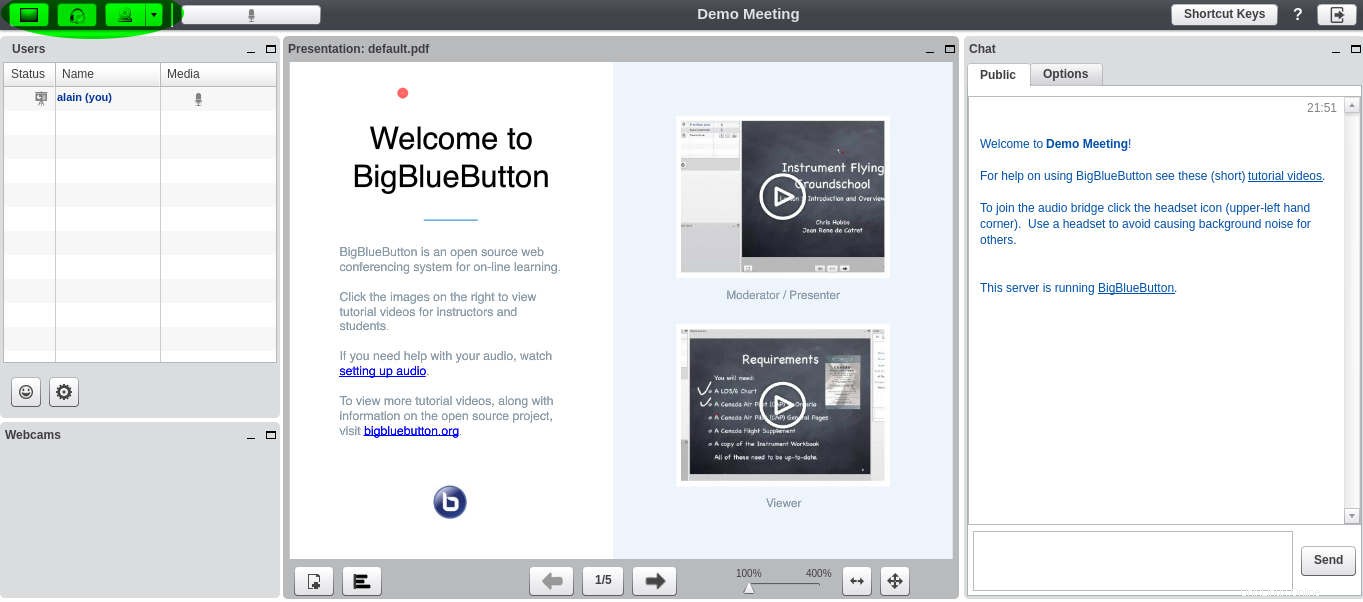
Während einer Präsentation können Sie einige Aktionen ausführen, die im Bild unten dargestellt sind
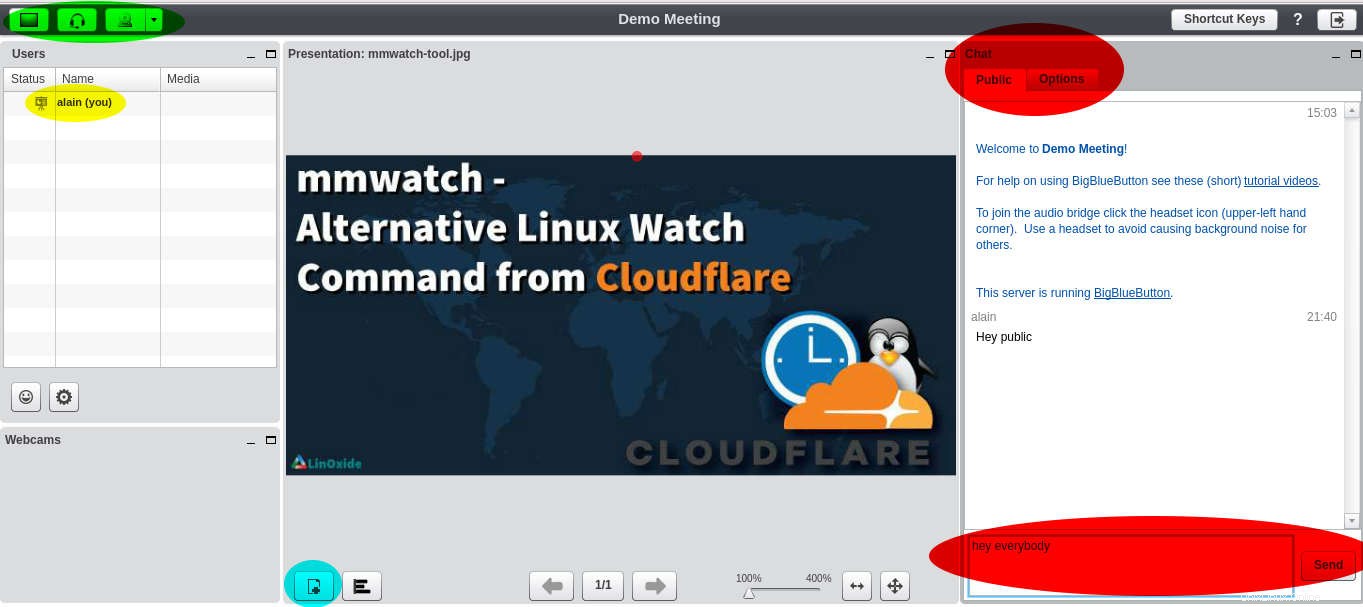
Sie können sehen
- wo Sie Ihren Desktop, Ihre Webcam und Ihr Mikrofon während der Konferenz in grüner Farbe teilen können
- Benutzer, die in der conf in Farbe vorhanden sind
- der Chatroom (öffentlich und privat) mit Benutzern in Farbe
- wo Sie eine Präsentation hinzufügen können, die Sie während der Konferenz in blauer Farbe teilen können
BigBlueButton verfügt über einige Standard-Meetingräume, die direkt verwendet werden können, wenn Sie den Link verwenden:http://bbb-hostname/demo/demo1.jsp oder http://bbb-ip/demo/demo1.jsp wie unten
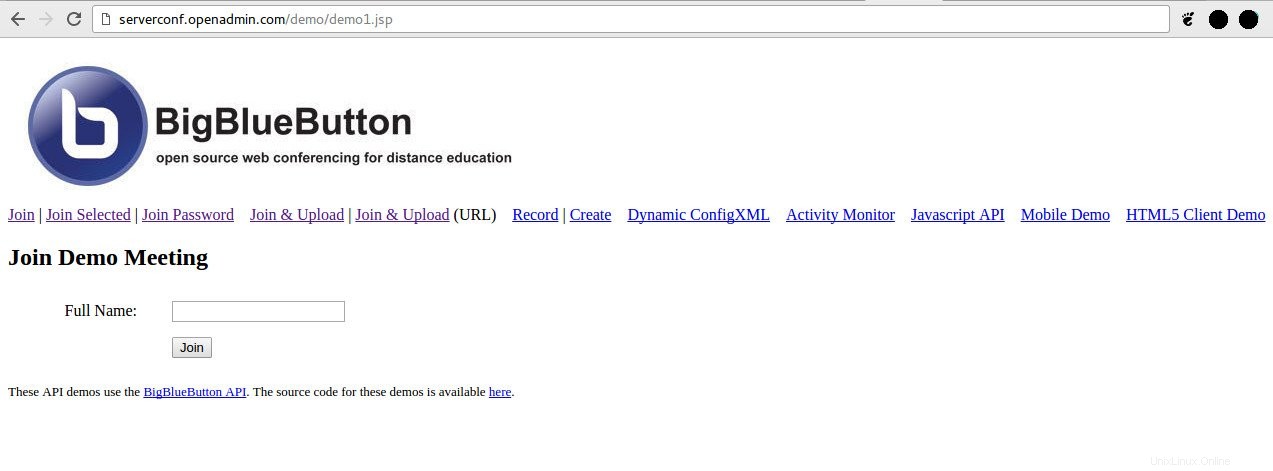
Es gibt einige Demo-Meetings, bei denen Sie beispielsweise die Möglichkeit haben, den Zugang zum Meeting mit einem definierten Passwort zu sichern, das den berechtigten Benutzern gegeben wird, oder wo Sie den Benutzern die Möglichkeit bieten, den Meetingraum auszuwählen, dem sie beitreten möchten.
Jetzt wissen Sie, wie Sie ein Tool für Ihre Webkonferenz installieren. Sie können es nicht nur für E-Learning für Webkonferenzen verwenden, sondern auch für ein anderes Ziel. Es bietet einige Möglichkeiten während einer Sitzung und ist ein Open-Source-Tool.