Es gibt nicht viele Viren, die für Linux-Distributionen entwickelt wurden, und daher machen sich die meisten Benutzer solcher Systeme nicht einmal die Mühe, Antivirensoftware zu verwenden. Wer jedoch sein System oder andere Windows-basierte Systeme, die über ein Netzwerk mit einem Linux-PC verbunden sind, scannen möchte, kann ClamAV verwenden. ClamAV ist eine Open-Source-Antiviren-Engine, die entwickelt wurde, um Viren, Trojaner, Malware und andere Bedrohungen zu erkennen. Es unterstützt mehrere Dateiformate (Dokumente, ausführbare Dateien oder Archive), verwendet Multi-Thread-Scannerfunktionen und erhält mindestens 3-4 mal täglich Updates für seine Signaturdatenbank.
ClamAV-Antivirus
Der erste Schritt besteht darin, die neuesten Signatur-Updates zu installieren und zu erhalten. Um dies unter Ubuntu zu tun, können Sie ein Terminal öffnen und „sudo apt-get install einfügen clamav“ und drücken Sie die Eingabetaste.
sudo apt install clamav
Sie können ClamAV auch aus Quellen erstellen, um von einer besseren Scanleistung zu profitieren. Um die Signaturen zu aktualisieren, geben Sie in einer Terminalsitzung „sudo freshclam“ ein und drücken die Eingabetaste.
sudo freshclam
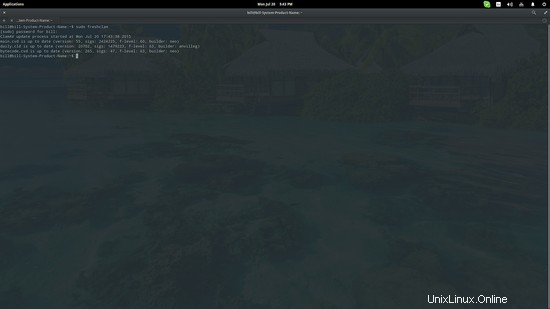
Jetzt können wir unser System scannen. Dazu können Sie den „Clamscan verwenden " Befehl. Dies ist ein reichhaltiger Befehl, der mit vielen verschiedenen Parametern arbeiten kann, also fügen Sie besser „clamscan –-help ein ” auf dem Terminal und sehen Sie sich die verschiedenen Dinge an, die Sie damit machen können.
clamscan –-help
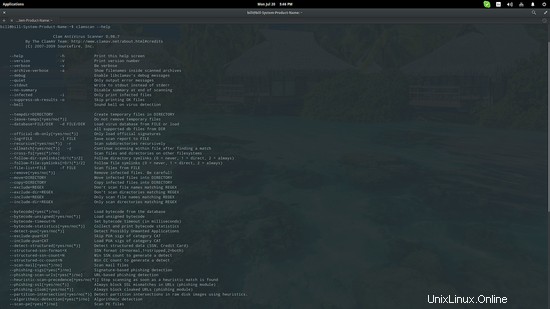
Dateien mit ClamAV auf Viren scannen
Also werde ich einen Scan meines „Downloads“-Ordners demonstrieren, der sich im Home-Verzeichnis befindet, und ich werde mich dafür entscheiden, nur infizierte Dateien auszugeben und eine Glocke läuten, wenn (und falls) sie gefunden werden. Dies bedeutet auf dem Terminal den folgenden Befehl:„clamscan -r --bell -i /home/bill/Downloads “.
clamscan -r --bell -i /home/bill/Downloads
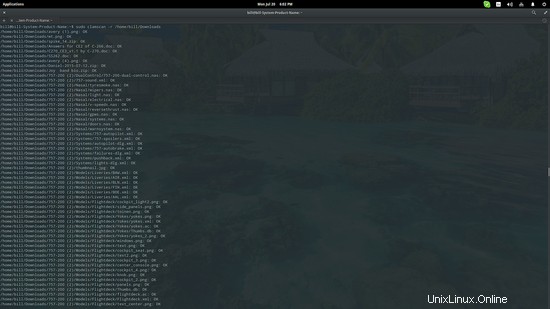
Um das gesamte System zu scannen (dies kann eine Weile dauern) und dabei alle infizierten Dateien zu entfernen, können Sie den Befehl in der folgenden Form verwenden:„clamscan -r --remove /“.
clamscan -r --remove /
Manchmal kann das einfache Entfernen infizierter Dateien noch mehr Probleme oder Brüche verursachen. Ich schlage vor, dass Sie immer zuerst die Ausgabe überprüfen und dann manuelle Maßnahmen ergreifen sollten. Alternativ können Sie auch den als Parameter integrierten „move“-Befehl in Form von „--move=/home/bill/my_virus_collection“ (Beispielverzeichnis) verwenden.
ClamTK - eine GUI für ClamAV
Wenn Ihnen dieser ganze Konsolenkram einfach zu viel ist, können Sie auch ein zusätzliches Paket namens „clamtk“ installieren, das im Grunde eine GTK-2-GUI für ClamAV ist.
sudo apt install clamtk
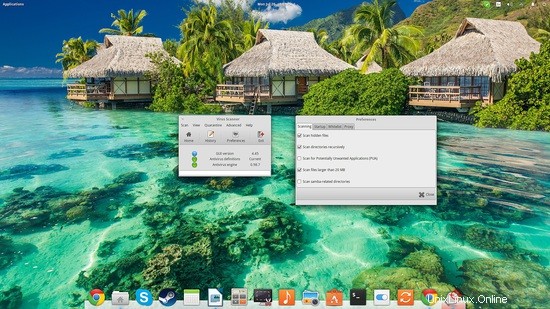
Über das Optionsmenü auf der Oberseite von ClamTK können Sie ein beliebiges Verzeichnis oder eine beliebige Datei zum Scannen auswählen, Verzeichnisse auf der Whitelist angeben und Dateien in Quarantäne verwalten. Sie können auch schnelle oder rekursive Scans durchführen oder sogar ein Gerät wie einen USB-Stick überprüfen.
Der Zeitplaner von ClamTK ermöglicht auch die einfache Einrichtung geplanter Scans sowie geplanter Updates der Antivirus-Signaturdatenbank (letzteres sollten Sie besser vor ersterem einstellen). Wenn Sie außerdem eine Datei finden, die fälschlicherweise als Bedrohung gekennzeichnet ist, können Sie diese direkt über die ClamTK-Oberfläche zur weiteren Analyse an das ClamAV-Team senden.
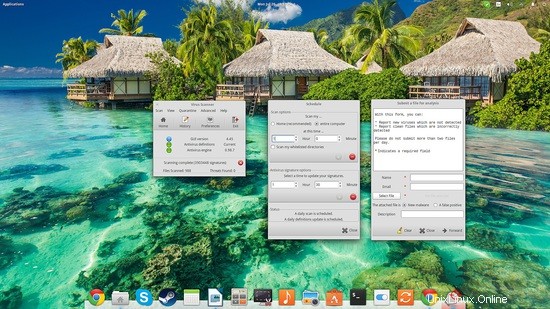
Obwohl ich keine Geschwindigkeitsvergleichstests zwischen den Konsolen- und GUI-Scans durchgeführt habe, habe ich keinen signifikanten Zeitunterschied festgestellt. ClamTK vereinfacht den Prozess definitiv, daher schlage ich vor, dass Sie es auch zusammen mit ClamAV installieren.
Links
- http://www.clamav.net
- http://www.ubuntu.com