FreeRADIUS ist ein kostenloses und Open-Source-Client/Server-Protokoll, das eine zentralisierte Netzwerkauthentifizierung auf Systemen bereitstellt. Es handelt sich um einen leistungsstarken und funktionsreichen RADIUS-Server, der sowohl mit Server als auch mit Client, Entwicklungsbibliotheken und Dienstprogrammen für RADIUS ausgeliefert wird. Mit RADIUS können Sie Benutzerprofile verwalten und die Nutzung für die Abrechnung vom zentralen Server verfolgen. Es bietet Unterstützung für verschiedene Datenbanken, einschließlich OpenLDAP, MySQL, Redis, Microsoft AD, Apache Cassandra, PostgreSQL usw.
daloRADIUS ist eine webbasierte Anwendung zur Verwaltung von RADIUS-Servern. Es ist eine fortschrittliche webbasierte Anwendung zur Verwaltung von Hotspots und ISP-Bereitstellungen. Es ist in PHP und JavaScript geschrieben und unterstützt MySQL, PostgreSQL, SQLite, MsSQL als Datenbank-Backend. Es verfügt über eine Vielzahl von Funktionen wie Zugriffskontrolllisten, grafische Berichterstattung, Abrechnungsmodul, grafische Berichterstattung und Buchhaltung, Erstellen, Löschen und Bearbeiten von Benutzern, Erstellen, Löschen und Bearbeiten von HotSpots, Erstellen, Löschen und Bearbeiten von NAS und vieles mehr mehr.
FreeRADIUS fungiert als Back-End, während daloRADIUS als Front-End fungiert.
In diesem Tutorial erkläre ich Schritt für Schritt, wie man den FreeRADIUS-Server und den Daloradius-Webclient auf Ubuntu 18.04 LTS installiert.
Anforderungen
- Ein Server mit Ubuntu 18.04.
- Ein Root-Passwort wird auf Ihrem Server eingerichtet.
Erste Schritte
Aktualisieren Sie zuerst das Paket Ihres Systems mit dem folgenden Befehl auf die neueste Version:
apt-get update -y
apt-get upgrade -y
Sobald alle Pakete aktualisiert sind, starten Sie Ihr System neu, um alle Konfigurationsänderungen zu übernehmen.
LAMP-Server installieren
Zuerst müssen Sie Apache, MariaDB, PHP und andere erforderliche Pakete auf Ihrem System installieren. Sie können alle mit dem folgenden Befehl installieren:
apt-get install apache2 mariadb-server php libapache2-mod-php php-mail php-mail-mime php-mysql php-gd php-common php-pear php-db php-mbstring php-xml php-curl entpacken wget -y
Sobald alle Pakete installiert sind, können Sie mit dem nächsten Schritt fortfahren.
Datenbank für FreeRADIUS konfigurieren
Standardmäßig ist MariaDB nicht gesichert. Sie müssen es also zuerst sichern. Sie können es mit dem folgenden Befehl sichern:
mysql_secure_installation
Beantworten Sie alle Fragen wie unten gezeigt:
Geben Sie das aktuelle Passwort für root ein (Eingabe für keins):Drücken Sie einfach die EingabetasteSet root password? [J/n]:JNeues Passwort:Passwort eingebenNeues Passwort erneut eingeben:Passwort wiederholenAnonyme Benutzer entfernen? [J/n]:YRoot-Anmeldung aus der Ferne verbieten? [J/n]:YTestdatenbank und Zugriff darauf entfernen? [J/n]:YBerechtigungstabellen jetzt neu laden? [J/n]:Ja
Als nächstes müssen Sie eine Datenbank und einen Benutzer für FreeRADIUS erstellen. Melden Sie sich dazu mit dem folgenden Befehl bei der MariaDB-Shell an:
mysql -u root -p
Geben Sie Ihr Root-Passwort ein, wenn Sie dazu aufgefordert werden, und erstellen Sie dann eine Datenbank und einen Benutzer mit dem folgenden Befehl:
MariaDB [(keine)]> CREATE DATABASE radiusdb;
MariaDB [(keine)]> GRANT ALL ON radiusdb.* TO [email-protected] IDENTIFIED BY "password";
Leeren Sie als Nächstes die Berechtigungen und beenden Sie die MariaDB-Shell mit dem folgenden Befehl:
MariaDB [(keine)]> FLUSH PRIVILEGES;
MariaDB [(keine)]> EXIT;
Sobald Sie fertig sind, können Sie mit dem nächsten Schritt fortfahren.
Installieren Sie FreeRADIUS
Standardmäßig ist FreeRADIUS im Standard-Repository von Ubuntu 18.04 verfügbar. Sie können es mit dem folgenden Befehl installieren:
apt-get install freeradius freeradius-mysql freeradius-utils
Importieren Sie nach der Installation das Freeradius-MySQL-Datenbankschema mit dem folgenden Befehl:
mysql -u root -p radiusdbGeben Sie Ihr Benutzerkennwort für die Radius-Datenbank ein, wenn Sie dazu aufgefordert werden, und drücken Sie die Eingabetaste, um das Datenbankschema zu importieren.
Als nächstes müssen Sie einen symbolischen Link für das SQL-Modul erstellen. Sie können dies mit dem folgenden Befehl tun:
ln -s /etc/freeradius/3.0/mods-available/sql /etc/freeradius/3.0/mods-enabled/Melden Sie sich als Nächstes bei der MariaDB-Shell an und überprüfen Sie die erstellten Tabellen mit dem folgenden Befehl:
mysql -u root -pGeben Sie Ihr Root-Passwort ein, wenn Sie dazu aufgefordert werden. Ändern Sie nach der Anmeldung die Datenbank mit dem folgenden Befehl in radiusdb:
MariaDB [(none)]> use radiusdb;Als nächstes listen Sie die erstellten Tabellen mit dem folgenden Befehl auf:
MariaDB [radiusdb]> Tabellen anzeigen;Sie sollten die folgende Ausgabe sehen:
+--------------------+| Tabellen_in_Radiusdb |+--------------------+| Nas || radacct || radcheck || radgroupcheck || radgroupantwort || radpostauth || Radantwort || radusergroup |+--------------------+Als nächstes verlassen Sie die MariaDB-Shell mit dem folgenden Befehl:
MariaDB [radiusdb]> EXIT;Als Nächstes müssen Sie Ihre Datenbankverbindungsdetails im Freeradius-SQL-Modul definieren. Sie können dies tun, indem Sie die Datei /etc/freeradius/3.0/mods-enabled/sql bearbeiten:
nano /etc/freeradius/3.0/mods-enabled/sqlNehmen Sie die folgenden Änderungen gemäß Ihrer Datenbank vor:
sql {driver ="rlm_sql_mysql"dialect ="mysql"# Connection info:server ="localhost"port =3306login ="radius"password ="password"# Datenbanktabellenkonfiguration für alles außer Oracleradius_db ="radiusdb"}read_clients =yesclient_table ="nas"Speichern und schließen Sie die Datei, wenn Sie fertig sind. Ändern Sie dann den Besitz von /etc/freeradius/3.0/mods-enabled/sql mit dem folgenden Befehl:
chgrp -h freerad /etc/freeradius/3.0/mods-available/sql
chown -R freerad:freerad /etc/freeradius/3.0/mods-enabled/sqlStarten Sie abschließend den Freeradius-Dienst neu, um alle Konfigurationsänderungen zu übernehmen:
systemctl startet freeradius neuSie können den Freeradius-Status auch mit dem folgenden Befehl überprüfen:
systemctl status freeradiusSie sollten die folgende Ausgabe sehen:
? freeradius.service – FreeRADIUS-Multiprotokoll-Richtlinienserver Geladen:geladen (/lib/systemd/system/freeradius.service; deaktiviert; Herstellervoreinstellung:aktiviert) Aktiv:aktiv (läuft) seit Mi 2019-08-07 09:20:34 KOORDINIERTE WELTZEIT; Vor 14 Sekunden Dokumente:man:radiusd(8) man:radiusd.conf(5) http://wiki.freeradius.org/ http://networkradius.com/doc/ Prozess:45159 ExecStart=/usr/sbin/freeradius $ FREERADIUS_OPTIONS (code=exited, status=0/SUCCESS) Prozess:45143 ExecStartPre=/usr/sbin/freeradius $FREERADIUS_OPTIONS -Cxm -lstdout (code=exited, status=0/SUCCESS) Haupt-PID:45161 (freeradius) Tasks:6 (Grenze:4650) CGroup:/system.slice/freeradius.service ??45161 /usr/sbin/freeradius
Sobald Sie fertig sind, können Sie mit dem nächsten Schritt fortfahren.
Installieren Sie daloRADIUS
Als nächstes müssen Sie daloRADIUS installieren, um FreeRADIUS über den Webbrowser zu verwalten.
Laden Sie zunächst die neueste Version von daloRADIUS aus dem Git-Repository mit dem folgenden Befehl herunter:
wget https://github.com/lirantal/daloradius/archive/master.zip
Entpacken Sie die heruntergeladene Datei nach dem Herunterladen mit dem folgenden Befehl:
master.zip entpacken
Verschieben Sie als Nächstes das extrahierte Verzeichnis mit dem folgenden Befehl in das Apache-Web-Root-Verzeichnis:
mv daloradius-master /var/www/html/daloradius
Als nächstes importieren Sie daloRADIUS mysql-Tabellen mit dem folgenden Befehl in radiusdb:
cd /var/www/html/daloradius
mysql -u root -p radiusdbmysql -u root -p radiusdb Als nächstes erteilen Sie dem daloradius-Verzeichnis mit dem folgenden Befehl die richtige Berechtigung:
chown -R www-data:www-data /var/www/html/daloradius/
chmod 664 /var/www/html/daloradius/library/daloradius.conf.phpÖffnen Sie als Nächstes die Datei daloradius.conf.php und definieren Sie die Datenbankverbindungsdetails:
nano /var/www/html/daloradius/library/daloradius.conf.phpNehmen Sie die folgenden Änderungen vor, die Ihrer Datenbank entsprechen:
$configValues['DALORADIUS_VERSION'] ='1.1-1';$configValues['DALORADIUS_DATE'] ='28 Jul 2019';$configValues['FREERADIUS_VERSION'] ='2';$configValues['CONFIG_DB_ENGINE'] ='mysqli';$configValues['CONFIG_DB_HOST'] ='localhost';$configValues['CONFIG_DB_PORT'] ='3306';$configValues['CONFIG_DB_USER'] ='radius';$configValues['CONFIG_DB_PASS'] =' Passwort';$configValues['CONFIG_DB_NAME'] ='radiusdb';Speichern und schließen Sie die Datei. Starten Sie dann den Freeradius- und Apache-Dienst mit dem folgenden Befehl neu:
systemctl freeradius neu starten
systemctl apache2 neu startenSie können den Status des Apache-Webdienstes auch mit dem folgenden Befehl überprüfen:
systemctl-Status apache2Sie sollten den folgenden Befehl sehen:
? apache2.service - Der Apache HTTP-Server Geladen:geladen (/lib/systemd/system/apache2.service; aktiviert; Herstellervoreinstellung:aktiviert) Drop-In:/lib/systemd/system/apache2.service.d ??apache2- systemd.conf Aktiv:aktiv (läuft) seit Mi 2019-08-07 09:25:56 UTC; Vor 4min 25s Process:45483 ExecStop=/usr/sbin/apachectl stop (code=exited, status=0/SUCCESS) Process:45489 ExecStart=/usr/sbin/apachectl start (code=exited, status=0/SUCCESS) Main PID:45505 (Apache2) Tasks:11 (Limit:4650) CGroup:/system.slice/apache2.service ??45505 /usr/sbin/apache2 -k start ??45510 /usr/sbin/apache2 -k start ?? 45511 /usr/sbin/apache2 -k start ??45512 /usr/sbin/apache2 -k start ??45513 /usr/sbin/apache2 -k start ??45517 /usr/sbin/apache2 -k start ??45519 / usr/sbin/apache2 -k start ??45520 /usr/sbin/apache2 -k start ??45521 /usr/sbin/apache2 -k start ??45527 /usr/sbin/apache2 -k start ??45528 /usr/ sbin/apache2 -k startAug 07 09:25:55 openshift systemd[1]:Apache HTTP Server gestartet...Aug 07 09:25:56 openshift systemd[1]:Apache HTTP Server gestartet.
Sobald Sie fertig sind, können Sie mit dem nächsten Schritt fortfahren.
Auf die daloRADIUS-Webschnittstelle zugreifen
FreeRADIUS und daloRADIUS sind nun installiert und konfiguriert. Es ist Zeit, auf die daloRADIUS-Webschnittstelle zuzugreifen. Um auf die Webschnittstelle zuzugreifen, öffnen Sie Ihren Webbrowser und geben Sie die URL http://your-server-ip/daloradius/login.php ein. Sie werden auf die Anmeldeseite von daloRADIUS weitergeleitet:
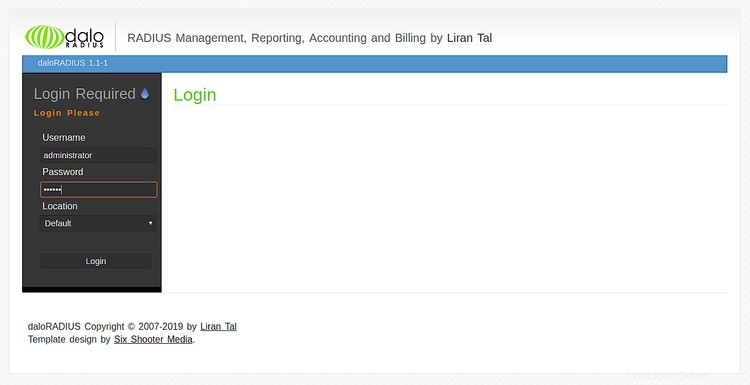
Geben Sie nun den Standardbenutzernamen und das Passwort als Administrator / Radius ein und klicken Sie auf Anmelden Taste. Sie sollten das daloRADIUS-Standard-Dashboard auf der folgenden Seite sehen:
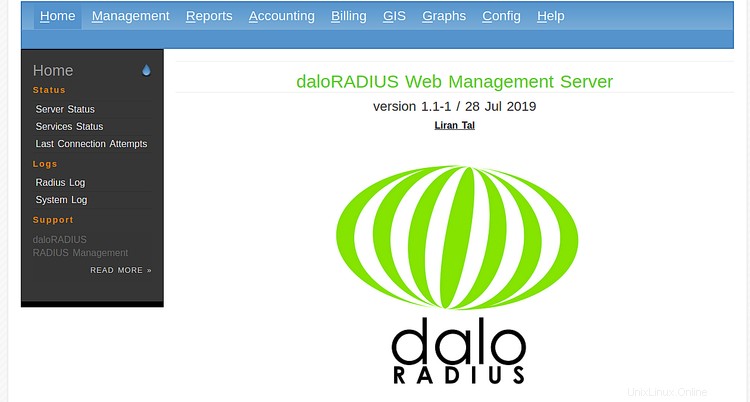
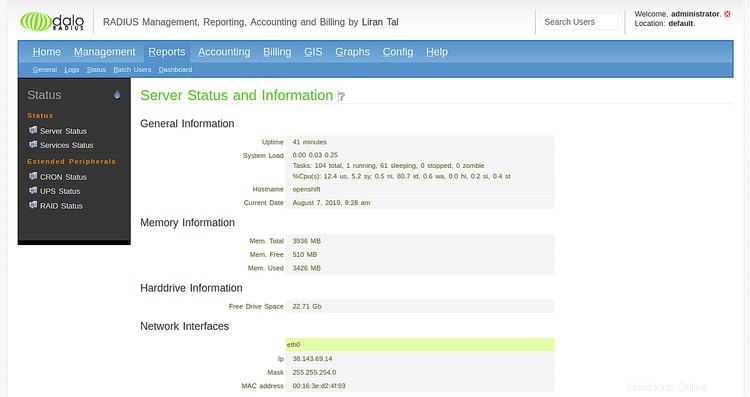
Herzliche Glückwünsche! Sie haben FreeRADIUS und daloRADIUS erfolgreich auf Ihrem Ubuntu 18.04-Server installiert und konfiguriert. Weitere Informationen finden Sie in der offiziellen Dokumentation unter https://github.com/lirantal/daloradius. Fühlen Sie sich frei, mich zu fragen, wenn Sie irgendwelche Fragen haben.