Der Linux-Desktop ist leider kein Mainstream-Betriebssystem, und daher ist es den Herstellern von Peripheriegeräten egal, ob diese coolen zusätzlichen Seitentasten (oder was auch immer) unserer Maus wie beabsichtigt funktionieren oder nicht. Glücklicherweise ist Linux ein leistungsstarkes System, mit dem Benutzer die Dinge nach Belieben einstellen können. Hier ist also eine Kurzanleitung zum Zuordnen Ihrer Maus.
Stellen Sie zunächst sicher, dass Sie die Pakete „xbindkeys“ und „xautomation“ installieren. Öffnen Sie dann ein Terminal, geben Sie „xev“ ein und drücken Sie die Eingabetaste. Dieses kleine Tool ist für den Prozess der Mauszuordnung unerlässlich, da es ein kleines Fenster erstellt und die Mausbewegungen und -aktionen darauf überwacht. Bewegen Sie den Mauszeiger über dieses Fenster und klicken Sie mit den Maustasten, um festzustellen, welche Nummer jedem zugewiesen ist.
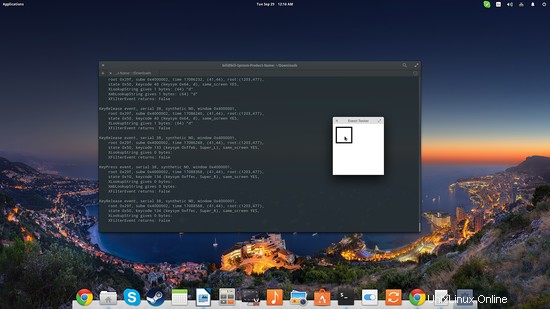
Wenn Sie von der Menge an Informationen, die mit diesem Befehl auf dem Terminal ausgegeben werden, überfordert sind, können Sie alternativ die Schaltfläche „xev |grep“ verwenden, um die Terminalausgabe nur auf die Mausklicks zu beschränken.
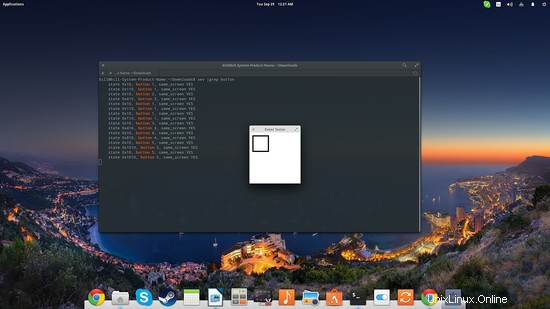
Jetzt, da wir wissen, welche Schaltfläche welcher Nummer entspricht, können wir mit der Zuordnung fortfahren, indem wir zu etc/X11/xorg.conf navigieren und die Konfigurationsdatei zum Bearbeiten öffnen. Beachten Sie, dass Sie zum Bearbeiten und Speichern Ihrer Änderungen an der Datei dies als Root tun müssen. Wenn Sie am angegebenen Ort keine xorg.conf-Datei finden können, seien Sie nicht beunruhigt, da dies heutzutage bei Ubuntu-basierten Distributionen üblich ist. Sie können eine xorg.conf-Datei generieren, indem Sie wie folgt vorgehen:
- Wechseln Sie in den Konsolenmodus, indem Sie „Alt+Strg+F1 drücken ” gleichzeitig
- Beenden Sie den noch aktiven X-Server, indem Sie „sudo service lightdm stop eingeben “ und drücken Sie die Eingabetaste
- Generieren Sie die xorg.conf-Datei, indem Sie „sudo X -configure eingeben “ und drücken Sie die Eingabetaste
- Kehren Sie zur Desktop-Umgebung zurück, indem Sie „sudo start lightdm eingeben “ und drücken Sie die Eingabetaste
- Suchen Sie die neu erstellte Datei und benennen Sie sie in „xorg.conf um ”
- Verschieben Sie die umbenannte Konfigurationsdatei nach etc/X11
Öffnen Sie nun die Datei und suchen Sie den Teil, der das Mausgerät betrifft. Es sollte ungefähr so aussehen, wie im folgenden Screenshot zwischen den Zeilen 29 und 34 gezeigt.
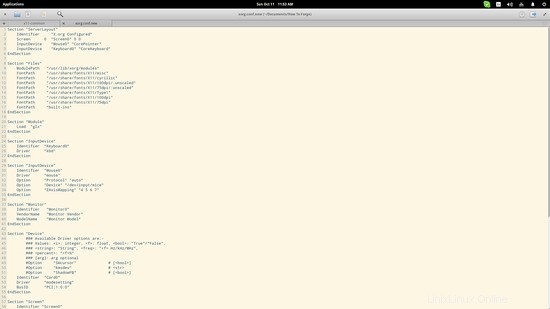
Die besonderen Zeilen, die unsere Aufmerksamkeit erfordern, sind diejenigen, die das Wort „Protocol“ und „ZAxisMapping“ enthalten. Das Protokoll bezieht sich darauf, welches Protokoll für die Kommunikation Ihres Geräts mit Ihrem System verwendet wird, also kann es sich um ein „PS/2“, eine „BusMouse“, ein „Explorer PS/2“, ein „MouseSystems“, ein „USB“ oder „Logitech“-Protokoll. Es gibt viele Protokolle, die Sie in diese Zeile eingeben können, und abhängig von Ihrem Mausmodell müssen Sie möglicherweise ein wenig recherchieren, aber der einzige Grund, das Protokoll zu ändern, ist, wenn Sie Tasten haben, die nicht funktionieren. Wenn alle Ihre Schaltflächen beim „xev“-Befehl eine Zahl ausgeben, können Sie mit der Konfiguration der „ZAxisMapping“-Zeile fortfahren.
Diese Zeile bezieht sich auf die Funktionalität des Scrollrads Ihrer Maus und enthält in meinem Fall vier Zahlen, da mein Mausrad auch eine Vor-/Zurück-Fähigkeit hat. Wenn dies bei Ihnen nicht der Fall ist, sollten Sie zwei Zahlen sehen, die dem Scrollen nach oben/unten entsprechen. Wenn Ihr Rad nicht funktioniert, sollten Sie die Zahlen in dieser Zeile durch die Zahlen ersetzen, die beim Scrollen des Mausrads während des „xev“-Befehlstests generiert wurden. Sie können das tun, die Datei speichern, X neu starten und das Rad sollte jetzt funktionieren.
Um zur Maustastenzuordnung zu gelangen, müssen wir das Dienstprogramm „xmodmap“ verwenden. Öffnen Sie ein Terminal und geben Sie
einxmodmap -e “pointer = 1 4 3 7 9 5 8 2”
Die Zahlen sind nicht zufällig, da jeder Eintrag einer Funktion entspricht. Sie sollten zunächst bedenken, dass die erste Position dem Linksklick entspricht, die zweite dem Mittelklick, die dritte dem Rechtsklick, die vierte und fünfte dem Aufwärts- und Abwärtsscrollen usw. Wenn also Ihr Mittelklick nicht funktioniert, Sie sollten die mit dem mittleren Klick ausgegebene Zahl von „xev“ an der zweiten Position im xmodmap-Befehl verwenden. Wenn Sie Linkshänder sind, können Sie die Tasten 3 und 1 vertauschen, um dem invertierten Rechts-Links-Klick usw. zu entsprechen. Indem Sie Folgendes eingeben:
xmodmap -pp
Und wenn Sie auf einem Terminal die Eingabetaste drücken, können Sie sehen, wie viele physische Tasten für Ihr Gerät definiert sind und was welchem Eintrag entspricht.
Das Konfigurieren Ihrer Maus kann sich als kniffliger Prozess erweisen, insbesondere wenn Sie eine dieser „Windows 8 und 10“-Mäuse gekauft haben, die Tastaturbefehle senden und die Dinge noch komplizierter machen. Das Ausprobieren verschiedener Konfigurationen mit xmodmap wird Sie früher oder später fast immer dorthin bringen, aber vergessen Sie nicht, Ihre ursprüngliche xorg.conf-Datei zu sichern, falls etwas schief geht. Für Mausmodell-spezifische Informationen und Konfigurationshilfe besuchen Sie die HowToForge-Foren, da Sie wahrscheinlich nicht der Einzige sind, der eine „böse“ Maus verwendet.