ONLYOFFICE Docs ist eine Open-Source-Office-Suite, die unter GNU AGPL v3.0 vertrieben wird. Es umfasst webbasierte kollaborative Editoren für Textdokumente, Tabellenkalkulationen und Präsentationen, die hochkompatibel mit OOXML-Formaten (docx, xlsx, pptx) sind.
ONLYOFFICE Docs kann mit verschiedenen Cloud-Speicherplattformen wie Nextcloud, ownCloud, Seafile, Alfresco, HumHub, Plone usw. verwendet und in Ihre eigene Lösung eingebettet werden. ONLYOFFICE Docs kann auch zusammen mit ONLYOFFICE Groups verwendet werden, einer kostenlosen Open-Source-Plattform für die Zusammenarbeit, die unter Apache 2.0 vertrieben wird (die vollständige Lösung ist als ONLYOFFICE Workspace verfügbar).
In diesem Tutorial erfahren wir, wie Sie die Docker-Version von ONLYOFFICE Docs aktualisieren. Wenn Sie neu bei ONLYOFFICE Docs sind, erfahren Sie in diesem Artikel, wie Sie die Suite auf Ihrem Ubuntu-Computer installieren.
Was ist neu in ONLYOFFICE Docs 6.2
- Einstellungen zur Datenvalidierung, um die Parameter der von anderen Benutzern in Zellen eingegebenen Informationen zu steuern.
- Abbildungsverzeichnis in Dokumenten, um Illustrationen zu organisieren und zwischen ihnen zu navigieren.
- Slicer für Pivot-Tabellen, um den Filterstatus anzuzeigen, um zu verstehen, welche Daten derzeit angezeigt werden.
- Möglichkeit, ein benutzerdefiniertes Zahlenformat für Zellen festzulegen.
- Neue Funktionen:GROWTH, TREND, LOGEST, UNIQUE, MUNIT und RANDARRAY.
- Neue Korrekturoptionen in Präsentationen, um auszuwählen, wo Sie die Autokorrektur während der Eingabe verwenden möchten.
- Neue Sprachen für die Benutzeroberfläche:Weißrussisch, Katalanisch, Griechisch, Laotisch und Rumänisch.
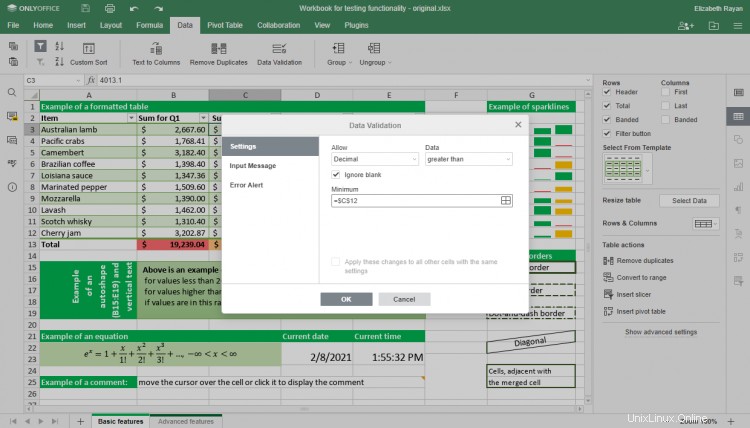
Aktualisieren Sie die Docker-Version von ONLYOFFICE Docs
Schritt 1:Beenden Sie ONLYOFFICE Docs
sudo docker exec {{DOCUMENT_SERVER_ID}} documentserver-prepare4shutdown.sh In diesem Skript steht {{DOCUMENT_SERVER_ID}} für den aktuellen Containernamen oder die ID von ONLYOFFICE Docs. Um es herauszufinden, verwenden Sie den folgenden Docker-Befehl:
sudo docker ps -a
Schritt 2:Stellen Sie sicher, dass alle Container-Volumes, die zum Speichern von ONLYOFFICE Docs-Daten verwendet werden, gemountet sind
sudo docker inspect --format='{{range $p,$conf:=.HostConfig.Binds}}{{$conf}};{{end}}' {{DOCUMENT_SERVER_ID}} Schritt 3:Stoppen Sie den aktuellen ONLYOFFICE Docs Docker-Container
sudo docker stop {{DOCUMENT_SERVER_ID}} Schritt 4:Laden Sie das neueste ONLYOFFICE Docs-Image herunter
docker pull onlyoffice/documentserver:latest
Schritt 5:Führen Sie das neue Image mit denselben Kartenpfaden aus
sudo docker run -i -t -d -p 80:80 --restart=always \
-v /host_folder:/volume \
-v /host_folder:/volume onlyoffice/documentserver
Führen Sie das neue Image mit genau so zugeordneten Ordnerpfaden aus, wie sie für die vorherige Version bereitgestellt wurden. Geben Sie das -v an Optionsargumente, die /host_folder:/volume ersetzen Werte mit den tatsächlichen Pfaden.
Falls die vorherige Version von ONLYOFFICE Docs mit einem anderen Port oder HTTPS verwendet wurde, konfigurieren Sie die erforderlichen Parameter gemäß den Anweisungen aus einem unserer vorherigen Tutorials.
Wenn Sie fertig sind, führen Sie ONLYOFFICE Docs aus und überprüfen Sie es auf korrekte Arbeit.
Optionaler Schritt:Entfernen Sie den alten ONLYOFFICE Docs-Container und das alte Image
Nachdem Sie sichergestellt haben, dass die aktualisierte Version ordnungsgemäß funktioniert, können Sie den alten ONLYOFFICE Docs-Container entfernen:
sudo docker rm {{OLD_DOCUMENT_SERVER_CONTAINER_ID}} {{OLD_DOCUMENT_SERVER_CONTAINER_ID}} steht für den Namen oder die ID des vorherigen ONLYOFFICE Docs-Containers.
Um das alte Bild von ONLYOFFICE Docs zu entfernen, zeigen Sie alle Docker-Bilder an:
sudo docker images -a
Suchen Sie die unnötige Bild-ID in der Bildliste und entfernen Sie sie:
sudo docker rmi {{OLD_DOCUMENT_SERVER_IMAGE_ID}} Das ist alles! Jetzt können Sie alle neu hinzugefügten Funktionen nutzen und Ihre Dokumente effizient bearbeiten und gemeinsam daran arbeiten.