Kollaborationsplattformen werden im digitalen Zeitalter immer wichtiger und Slack ist ein bekanntes und modernes Tool. Es wird verwendet, um verschiedene Kommunikationen in Kanälen zu organisieren, damit Teams zusammenarbeiten und bei Bedarf kommunizieren können. Die Kommunikation innerhalb dieses Mediums ist gut organisiert, was es zur ersten Wahl für Benutzer macht. Benutzer können Teams basierend auf Projekten bilden, an denen sie arbeiten, und Slack ist immer in der Lage, seinen Kommunikationszweck zu erfüllen. Die Suchleiste von Slack durchsucht die Nachrichten auf aufwändige Weise und hält den Datensatz über einen längeren Zeitraum. Nicht nur Chatnachrichten, sondern auch das Teilen von Themen, Audio, Videos und Anhängen machen Slack bei seinen Nutzern beliebt. Es ist nicht nur auf Fachleute beschränkt, sondern wird von mehreren Personen verwendet, die in Teams arbeiten, da es ein reibungsloses und einfaches Kommunikationsmedium ist.
Slack ist eine moderne Kommunikationsplattform für Unternehmen, um E-Mail zu ersetzen. In dieser Anleitung lernen wir, wie man Slack unter Ubuntu 20.04 installiert. Slack kann einfach auf deinem System installiert werden, indem du ein paar grundlegende Schritte befolgst. Hier verwenden wir das snap-Paket, um Slack zu installieren, aber Sie können auch das deb-Paket verwenden, da Ihnen beide beim Erreichen Ihres Ziels helfen werden.
Hinweis: Benutzer dürfen nicht sowohl das Deb- als auch das Snap-Paket auf ihren Systemen installieren.
Um Slack zu installieren, gehen Sie einfach auf die Suchleiste unten links auf Ihrem Bildschirm und suchen Sie nach Terminal. Sie können das Terminal starten, indem Sie auf das Terminalsymbol klicken.
Slack-Installation
Das Terminal wird geöffnet. Jetzt müssen Sie snapd installieren Paket in Ihrem System. Schreiben Sie den angehängten Befehl und drücken Sie dann die Eingabetaste.
$ sudo apt install snapd

Hinweis:
Wenn das neueste apt nicht auf Ihrem System installiert ist, versuchen Sie es mit apt-get update &&apt-get upgrade um alle verfügbaren Updates zu erhalten.
Das System fragt nach dem Passwort eines sudo-Benutzers. Geben Sie dann das Passwort ein, die Installation beginnt.
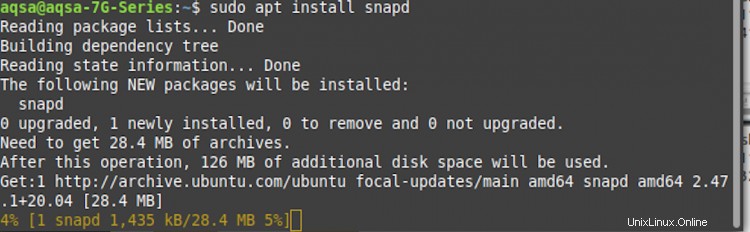
Die Installation von snapd beginnt und dies kann einige Zeit dauern, also verlassen Sie das Terminal nicht. Nach der Installation können Sie auch die Installation des snapd-Pakets mit dem unten angegebenen Befehl überprüfen. Geben Sie diesen Befehl in die Befehlszeile ein und drücken Sie dann die Eingabetaste. Die installierte Snap-Version wird auf Ihrem Bildschirm angezeigt, wie im angehängten Bild unten gezeigt:
$ snap version

Hinweis: Sie können mit der Installation von Slack nur fortfahren, wenn Sie das snapd-Paket installiert haben bei dieser Methode. Stellen Sie also bei Verwendung dieser Methode sicher, dass Sie das snapd-Paket mit den oben genannten Schritten installieren.
Sie können den Slack mit dem angehängten Befehl installieren. Sie müssen diesen Befehl auf dem Terminal eingeben und dann die Eingabetaste drücken.
$ sudo snap install slack --classic

Hinweis: Das Passwort des sudo-Benutzers wird möglicherweise vom System abgefragt. Wenn dies der Fall ist, geben Sie einfach Ihr Passwort in das zugewiesene Feld ein und fahren Sie fort.

Sobald Sie das Passwort des sudo-Benutzers angegeben haben, beginnt die Slack-Installation, wie in der folgenden Abbildung gezeigt. Das Herunterladen des Pakets kann einige Zeit in Anspruch nehmen, verlassen Sie das Terminal also nicht, bevor der Download abgeschlossen ist, da sonst der Installationsvorgang abgebrochen wird.

Nach einiger Zeit siehst du die Meldung „Slack installiert “ auf Ihrem Computerbildschirm und zeigt an, dass die gewünschte Anwendung jetzt Teil der Anwendungen Ihres Systems ist.

Sobald Sie einen klaren Hinweis erhalten, dass Slack in Ihrem System installiert wurde, können Sie von der Funktionalität von Slack profitieren. Gehen Sie nun zurück zum Startbildschirm.
Zugriff auf die Slack-Anwendung
Benutzer können einfach auf die Slack-Anwendung zugreifen, sobald sie installiert wurde. Verlassen Sie das Terminal und kehren Sie zum Startbildschirm zurück. Wählen Sie die Suchleistenoption, die unten links auf der Startseite verfügbar ist. Sie werden eine Reihe von Anwendungen sehen, die dort drüben verfügbar sind. Geben Sie Slack ein, es wird in den Anwendungen angezeigt. Dann doppelklicken Sie darauf.
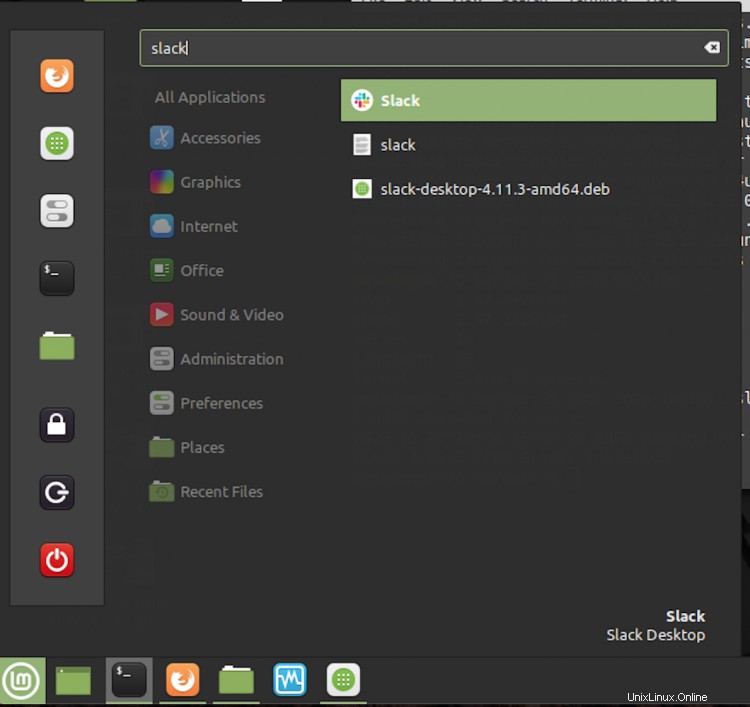
Slack beginnt zu laufen, falls Sie bereits ein Konto haben, können Sie sich direkt anmelden. Erstellen Sie andernfalls Ihren neuen Arbeitsbereich, um mit Ihren Kollegen zusammenzuarbeiten. Sie haben einige Preispläne sowie einige kostenlose Kontoerstellungsoptionen, Sie können sie alle erkunden und Ihre eigene Wahl treffen. Die Installation von Slack unter Linux Mint 20 ist ein relativ unkomplizierter Prozess und Benutzer können diese Anwendung genießen, indem sie die im Artikel erwähnten Schritte befolgen.
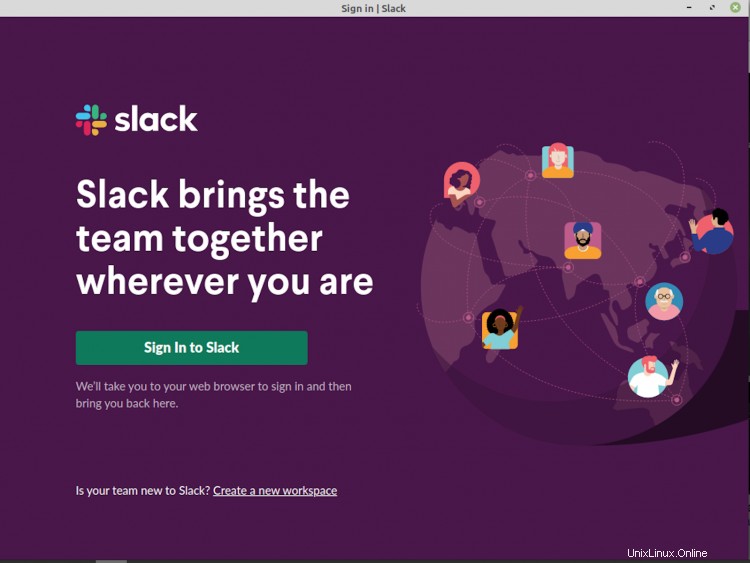
Aktualisierung von Slack
Während der Installation wird die neueste Version jeder Software standardmäßig auf Ihrem System installiert, aber nur zur Überprüfung können Sie den folgenden Befehl verwenden, um Slack aktualisiert zu aktualisieren.
$ cat /etc/apt/sources.list.d/slack.list
Dadurch wird sichergestellt, dass die Slack-Installation immer automatisch aktualisiert wird, falls eine neue Version veröffentlicht wird. Dadurch bleibt die aktualisierte Version auf Ihrem Desktop, um alle Standards für Softwareaktualisierungen zu erfüllen.
Das Tutorial zeigt den Prozess der Installation von Slack, einer Kollaborationsplattform, auf Ihren Linux-Computern. Stellen Sie bei der Installation von Slack sicher, dass Sie snapd installieren Paket davor. Möglicherweise müssen Sie das aktuelle apt aktualisieren Version auch. Dieses snapd-Paket ist nur eine Möglichkeit, die Anwendung zu installieren, Sie können auch das Deb-Paket verwenden. Mehrere Workspaces auf der ganzen Welt nutzen Slack als Kommunikationsplattform und nutzen die Desktop-Benachrichtigungen von Slack. Der oben beschriebene Prozess hilft dir dabei, Slack ganz einfach direkt von deinem Tray aus zu starten.