Jenkins ist ein kostenloser Open-Source-Automatisierungsserver, der Entwicklern hilft, ihre Software zu erstellen, zu testen und bereitzustellen. Es basiert auf Java und bietet über 1700 Plugins, die dabei helfen, sich wiederholende Aufgaben im Softwareentwicklungsprozess zu automatisieren. Es unterstützt mehrere Betriebssysteme wie Windows, Mac OS X und Linux und kann problemlos auf mehrere Computer verteilt werden.
In diesem Tutorial zeigen wir Ihnen, wie Sie Jenkins mit Apache als Reverse-Proxy unter Ubuntu 20.04 installieren.
Voraussetzungen
- Ein Server mit Ubuntu 20.04.
- Ein Root-Passwort wird auf dem Server konfiguriert.
Erste Schritte
Bevor Sie beginnen, ist es eine gute Idee, Ihr System mit der neuesten Version zu aktualisieren. Sie können Ihr System mit dem folgenden Befehl aktualisieren:
apt-get update -y
apt-get upgrade -y
Starten Sie das System nach der Aktualisierung neu, um die Änderungen zu implementieren.
Installieren Sie Java
Jenkins basiert auf Java, daher muss Java auf Ihrem System installiert sein. Wenn es nicht installiert ist, können Sie es installieren, indem Sie den folgenden Befehl ausführen:
apt-get install openjdk-11-jdk gnupg2 -y
Überprüfen Sie nach der Installation die installierte Version von Java mit dem folgenden Befehl:
Java-Version
Sie sollten die folgende Ausgabe erhalten:
openjdk version „11.0.8“ 2020-07-14OpenJDK Runtime Environment (build 11.0.8+10-post-Ubuntu-0ubuntu120.04)OpenJDK 64-Bit Server VM (build 11.0.8+10-post-Ubuntu -0ubuntu120.04, gemischter Modus, Teilen)
Wenn Sie fertig sind, können Sie mit dem nächsten Schritt fortfahren.
Jenkins installieren
Standardmäßig ist die neueste Version von Jenkins nicht im Standard-Repository von Ubuntu 20.04 verfügbar. Sie müssen also das Jenkins-Repository zu Ihrem System hinzufügen.
Laden Sie zuerst den GPG-Schlüssel herunter und fügen Sie ihn mit dem folgenden Befehl hinzu:
wget -q -O - https://pkg.jenkins.io/debian/jenkins.io.key | apt-key add -
Fügen Sie als Nächstes das Jenkins-Repository mit dem folgenden Befehl zum APT hinzu:
sh -c 'echo deb http://pkg.jenkins.io/debian-stable binary/> /etc/apt/sources.list.d/jenkins.list'
Aktualisieren Sie als Nächstes das Repository und installieren Sie die neueste Version von Jenkins mit dem folgenden Befehl:
apt-get update -y
apt-get install jenkins -y
Überprüfen Sie nach erfolgreicher Installation den Status des Jenkins mit folgendem Befehl:
Systemctl-Status-Jenkins
Sie sollten die folgende Ausgabe sehen:
Zu diesem Zeitpunkt läuft Jenkins und lauscht auf Port 8080. Sie können dies mit dem folgenden Befehl überprüfen:
netstat -plntu | grep 8080
Sie sollten die folgende Ausgabe sehen:
tcp6 0 0 :::8080 :::* LISTEN 6192/java
Sobald Sie fertig sind, können Sie mit dem nächsten Schritt fortfahren.
Apache als Reverse-Proxy konfigurieren
Als Nächstes müssen Sie Apache als Reverse-Proxy für Jenkins installieren und konfigurieren. Sie können also über den Port 80 auf den Jenkins zugreifen.
Installieren Sie zuerst den Apache-Webserver mit dem folgenden Befehl:
apt-get install apache2 -y
Aktivieren Sie nach der Installation des Apache-Webservers die erforderlichen Module mit dem folgenden Befehl:
a2enmod-Proxy
a2enmod-Proxy_http
Erstellen Sie als Nächstes mit dem folgenden Befehl eine Konfigurationsdatei für den virtuellen Apache-Host für Jenkins:
nano /etc/apache2/sites-available/jenkins.conf
Fügen Sie die folgenden Zeilen hinzu:
ServerName jenkins.example.com ProxyRequests Off ProxyPreserveHost On AllowEncodedSlashes NoDecode Order deny,allow Allow from all ProxyPass / http://localhost :8080/ nocanon ProxyPassReverse / http://localhost:8080/ ProxyPassReverse / http://jenkins.hakase-labs.io/
Speichern und schließen Sie die Datei, wenn Sie fertig sind. Aktivieren Sie dann die Konfigurationsdatei des virtuellen Apache-Hosts mit dem folgenden Befehl:
a2ensite jenkins
Starten Sie als Nächstes den Apache- und Jenkins-Dienst neu, um die Änderungen zu übernehmen:
systemctl apache2 neu laden
systemctl jenkins neu starten
Sie können jetzt den Status des Apache-Dienstes mit dem folgenden Befehl überprüfen:
systemctl-Status apache2
Sie sollten die folgende Ausgabe erhalten:
Zu diesem Zeitpunkt ist der Apache-Webserver so konfiguriert, dass er Jenkins bedient. Sie können jetzt mit dem nächsten Schritt fortfahren.
Hinweis:Wenn Sie sich über das Internet mit Jenkins verbinden, wird empfohlen, die Verbindungen mit SSL/TLS zu sichern. Um SSL über Let's Encrypt mit certbot für die Jenkins-Weboberfläche zu aktivieren, schauen Sie hier:
https://www.howtoforge.com/how-to-manage-lets-encrypt-ssl-tls-certificates-with-certbot/
Zugriff auf die Jenkins-Weboberfläche
Öffnen Sie nun Ihren Webbrowser und geben Sie die URL http://jenkins.example.com ein. Sie werden aufgefordert, das anfängliche Admin-Passwort wie unten gezeigt einzugeben:
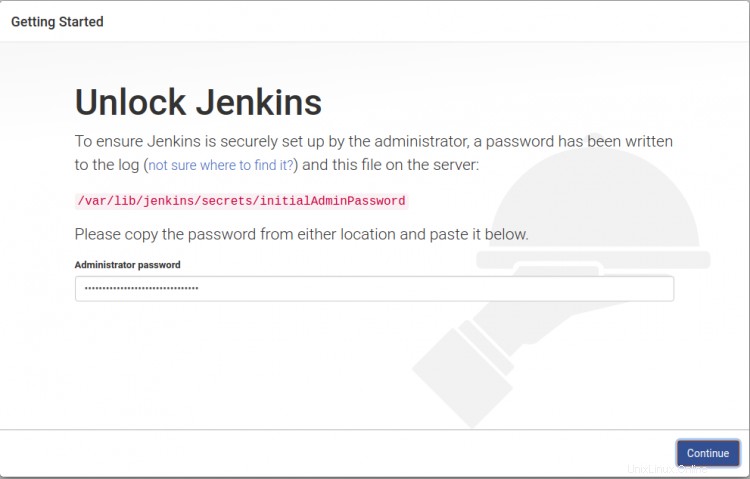
Sie können das anfängliche Admin-Passwort von Jenkins mit dem folgenden Befehl anzeigen:
cat /var/lib/jenkins/secrets/initialAdminPassword
Sie sollten das Jenkins-Passwort in der folgenden Ausgabe sehen:
78d6b10330434b27a09590fc781c9e6d
Geben Sie das Passwort aus der obigen Ausgabe auf dem Anmeldebildschirm ein und klicken Sie auf Weiter Taste. Sie werden zum Jenkins-Anpassungsbildschirm weitergeleitet:
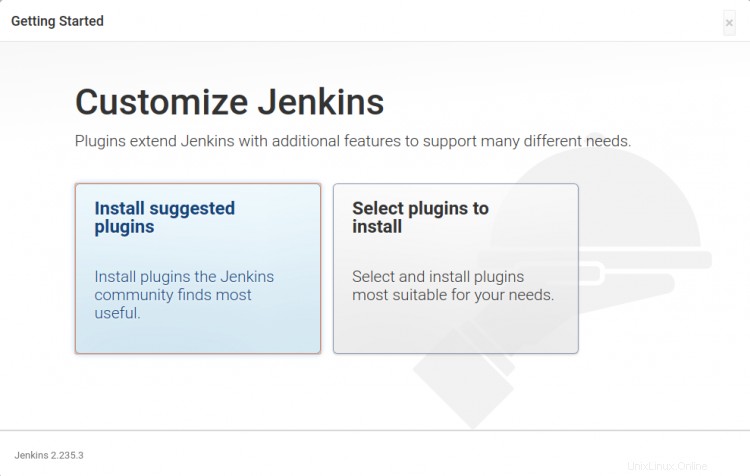
Wählen Sie Ihre gewünschte Option aus und klicken Sie darauf. Sie sollten den Jenkins-Plug-in-Installationsbildschirm sehen:
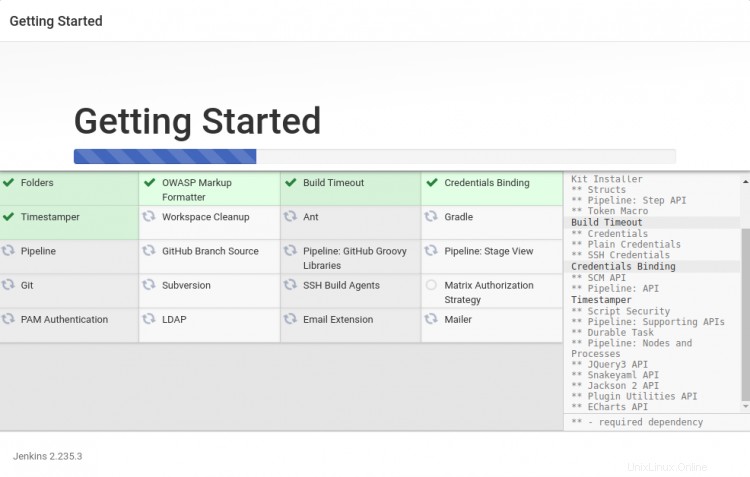
Sobald alle Plugins erfolgreich installiert sind, sollten Sie den folgenden Bildschirm sehen:
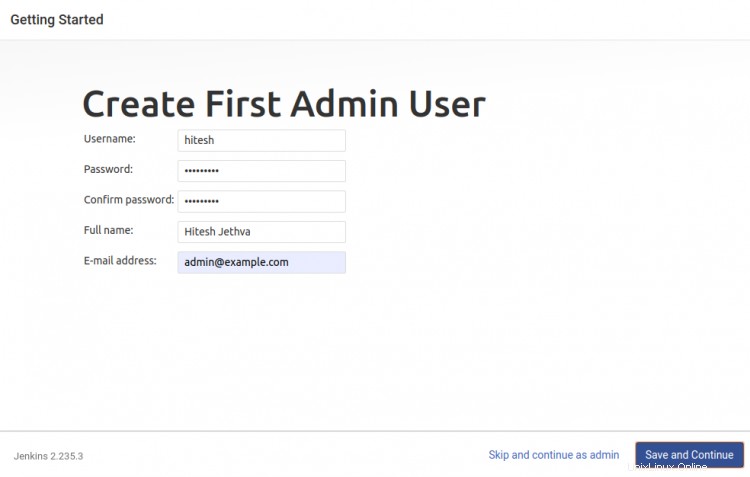
Geben Sie Ihren Admin-Benutzernamen, Ihr Passwort und Ihre E-Mail-Adresse ein und klicken Sie auf Speichern und fortfahren Taste. Sie sollten den folgenden Bildschirm sehen:
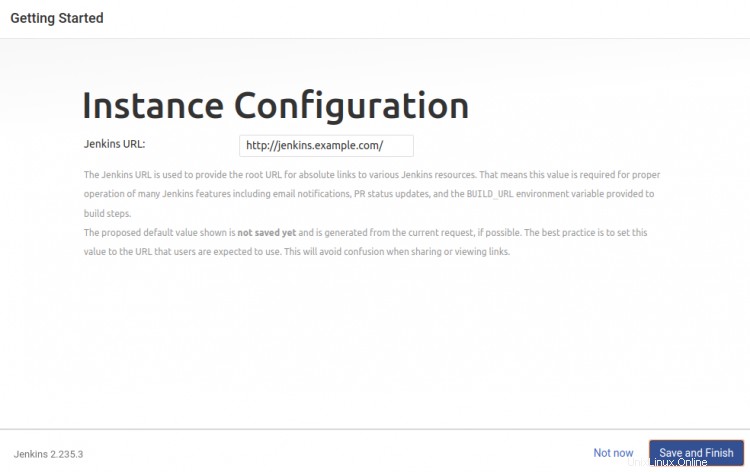
Geben Sie Ihre Jenkins-URL ein und klicken Sie auf Speichern und fertig stellen Taste. Sie sollten den folgenden Bildschirm sehen:
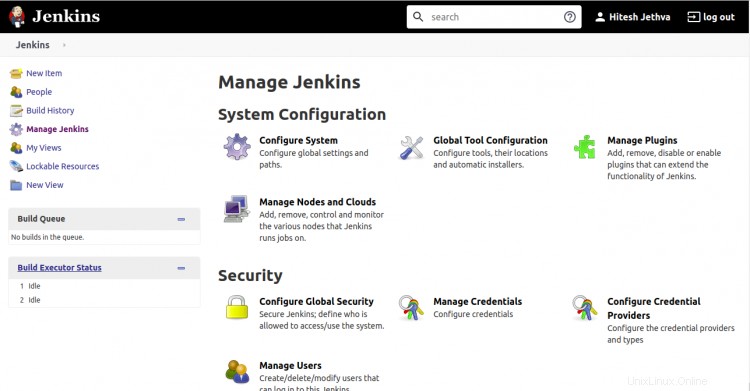
Klicken Sie auf „Jenkins verwenden ". Sie sollten das Jenkins-Dashboard auf dem folgenden Bildschirm sehen:
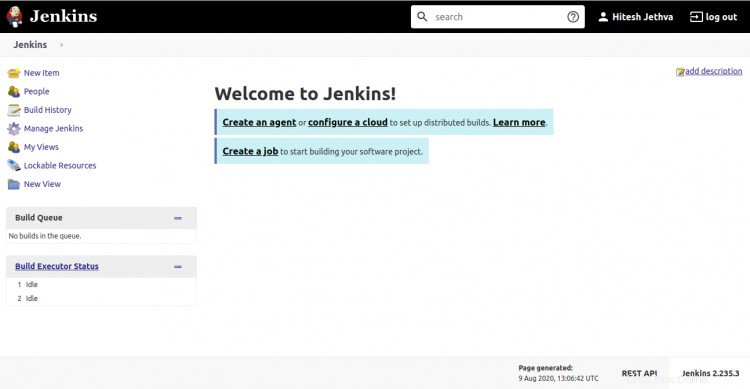
Als nächstes müssen Sie die Standardsicherheitseinstellungen für Jenkins konfigurieren.
Klicken Sie im linken Bereich auf Manage Jenkins => Configure Global Security . Sie sollten den folgenden Bildschirm sehen:
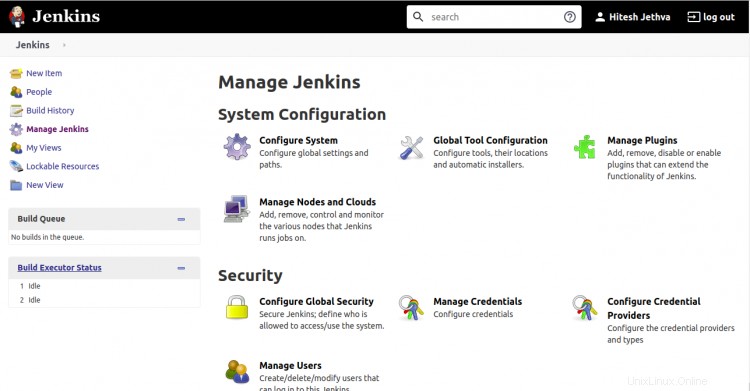
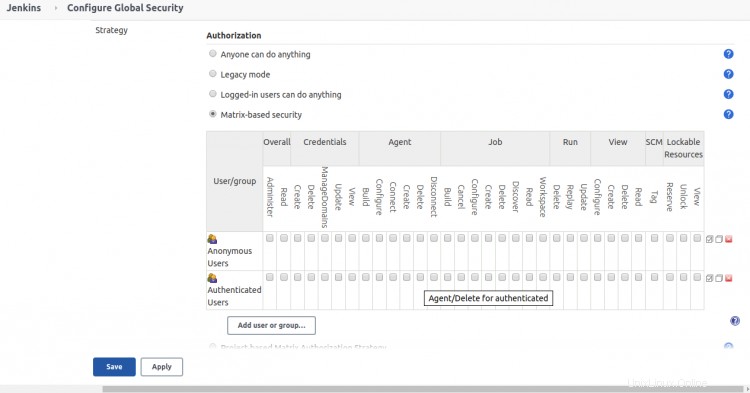
Wählen Sie nun Matrixbasierte Sicherheit aus , fügen Sie Ihren Benutzer hinzu, gewähren Sie volle Berechtigungen und klicken Sie auf Speichern Schaltfläche.
Jenkins testen
An diesem Punkt ist Jenkins installiert und konfiguriert. Es ist an der Zeit, einen Beispieljob zu erstellen und die Jenkins-Funktionalität zu testen.
Klicken Sie im Jenkins-Dashboard auf Neuen Job erstellen Taste. Sie sollten den folgenden Bildschirm sehen:
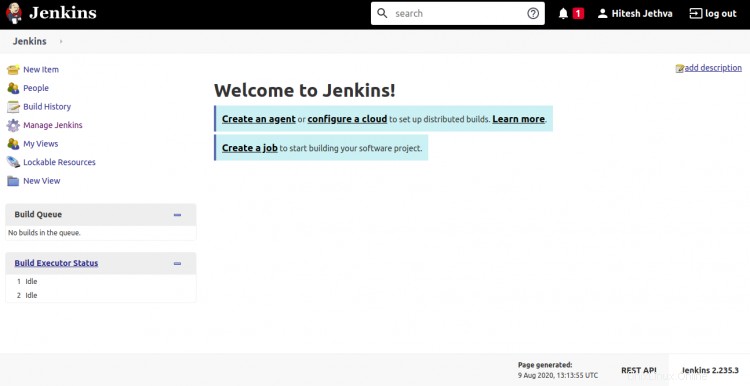
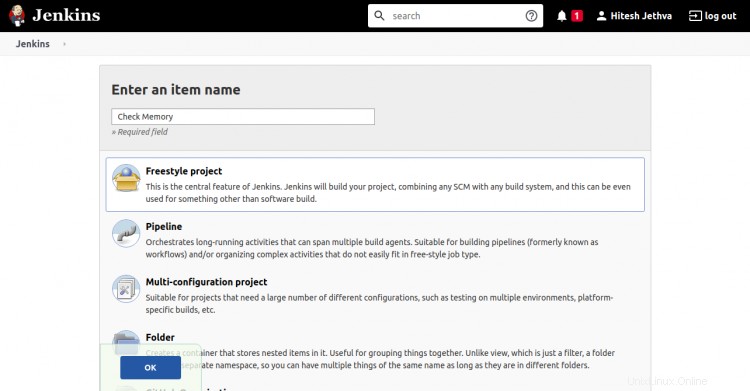
Geben Sie Ihren Jobnamen ein, wählen Sie Freestyle-Projekt aus und klicken Sie auf OK Taste. Sie sollten den folgenden Bildschirm sehen:
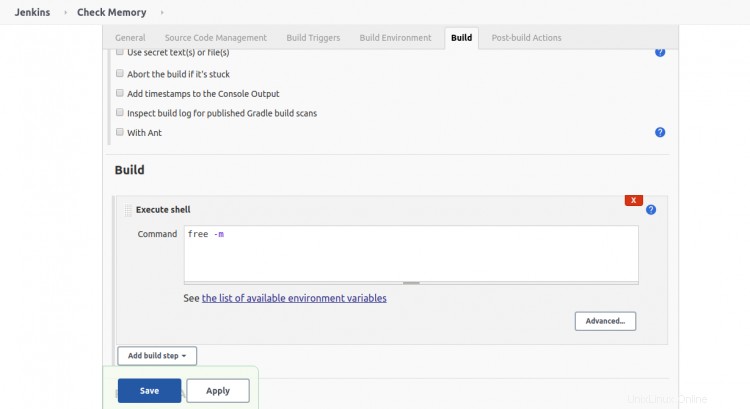
Klicken Sie nun auf Build Tab. Auf der Seite „Build-Schritt hinzufügen “, wählen Sie die Option „Shell ausführen l“ und geben Sie „free -m ein " im Befehlsfeld. Klicken Sie dann auf Speichern Taste. Sie sollten den folgenden Bildschirm sehen:
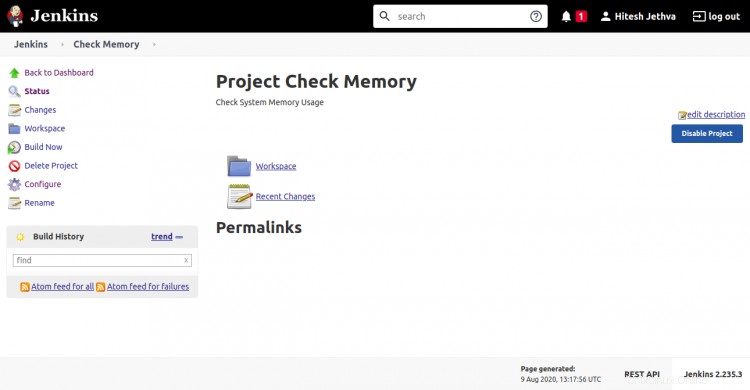
Klicken Sie nun auf „Build Now " im linken Bereich, um den Job auszuführen. Sobald der Job ausgeführt wurde, sollten Sie die Konsolenausgabe des von Jenkins ausgeführten Jobs im folgenden Bildschirm sehen:
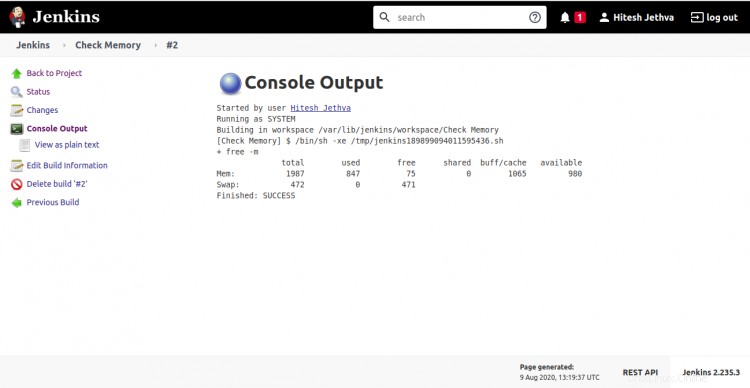
Schlussfolgerung
Herzliche Glückwünsche! Sie haben Jenkins mit Apache erfolgreich auf einem Ubuntu 20.04-Server installiert. Sie können jetzt Jenkins in der Entwicklungsumgebung verwenden, um den Entwicklungsprozess zu beschleunigen. Fühlen Sie sich frei, mich zu fragen, wenn Sie irgendwelche Fragen haben.