OpenNMS ist ein kostenloses Open-Source-Netzwerkverwaltungssystem der Enterprise-Klasse, das zur Überwachung einer unbegrenzten Anzahl von Geräten von einem zentralen Standort aus verwendet wird. Es funktioniert, indem es alle Geräte im Netzwerk erkennt und Dienste automatisch überwacht. Es basiert auf Java und wurde entwickelt, um kritische Dienste auf Remote-Rechnern mithilfe von SNMP und JMX zu überwachen. Es kann auf allen wichtigen Betriebssystemen installiert werden, einschließlich Windows, Linux/Unix, Mac und Solaris. Es bietet eine Vielzahl von Funktionen, darunter Bereitstellung, Dienstüberwachung, Ereignisverwaltung, Diagrammunterstützung und Leistungsmessung.
Derzeit ist OpenNMS in zwei Editionen verfügbar:Horizon und Meridian. Horizon ist für die Überwachung und Verwaltung von IT-Umgebungen konzipiert, während Meridian für Unternehmen konzipiert ist, die nach Stabilität und langfristigem Support suchen.
In diesem Tutorial erklären wir, wie man OpenNMS mit Docker auf Ubuntu 20.04 installiert.
Voraussetzungen
- Ein Server mit Ubuntu 20.04.
- Ein Root-Passwort wird auf Ihrem Server eingerichtet.
Erste Schritte
Bevor Sie beginnen, ist es immer eine gute Idee, Ihre Systempakete auf die neueste Version zu aktualisieren. Sie können sie mit dem folgenden Befehl aktualisieren:
apt-get update -y
apt-get upgrade -y
Nachdem Sie alle Pakete aktualisiert haben, installieren Sie andere erforderliche Abhängigkeiten mit dem folgenden Befehl:
apt-get install apt-transport-https ca-certificates curl gnupg-agent software-properties-common -y
Sobald alle Abhängigkeiten installiert sind, können Sie mit dem nächsten Schritt fortfahren.
Installieren Sie Docker und Docker Compose
Standardmäßig ist die neueste Version von Docker nicht im Standard-Repository von Ubuntu 20.04 verfügbar. Daher wird empfohlen, Docker aus dem offiziellen Repository von Docker zu installieren.
Laden Sie zuerst den GPT-Schlüssel herunter und fügen Sie ihn mit dem folgenden Befehl hinzu:
curl -fsSL https://download.docker.com/linux/ubuntu/gpg | apt-key add -
Fügen Sie als Nächstes das Docker-Repository mit dem folgenden Befehl zu Ihrem System hinzu:
add-apt-repository "deb [arch=amd64] https://download.docker.com/linux/ubuntu $(lsb_release -cs) stable"
Nachdem das Repository hinzugefügt wurde, installieren Sie Docker und Docker Compose, indem Sie den folgenden Befehl ausführen:
apt-get install docker-ce docker-ce-cli containerd.io docker-compose -y
Sobald beide installiert sind, überprüfen Sie den Status von Docker mit dem folgenden Befehl:
Systemctl-Status-Docker
Sie sollten die folgende Ausgabe erhalten:
Führen Sie den folgenden Befehl aus, um die Docker-Version zu überprüfen:
docker -v
Sie sollten die folgende Ausgabe sehen:
Docker-Version 19.03.12, Build 48a66213fe
Führen Sie den folgenden Befehl aus, um die Docker-Compose-Version zu überprüfen:
docker-compose -v
Sie sollten die folgende Ausgabe sehen:
docker-compose Version 1.25.0, Build unbekannt
Installieren Sie OpenNMS
Erstellen Sie als Nächstes ein Projektverzeichnis für OpenNMS mit dem folgenden Befehl:
mkdir opennms
Als nächstes ändern Sie das Verzeichnis in opennms und erstellen eine neue docker-compose.yml-Datei, um OpenNMS zu installieren.
cd opennms
nano docker-compose.yml
Fügen Sie die folgenden Zeilen hinzu:
version:'3'volumes:data-postgres:{} data-opennms:{}services:database:image:postgres:12 container_name:database environment:- TZ=Europe/Berlin - POSTGRES_USER=postgres - POSTGRES_PASSWORD=postgres Volumes:- data-postgres:/var/lib/postgresql/data healthcheck:test:[ "CMD-SHELL", "pg_isready -U postgres" ] Intervall:10s Timeout:30s Wiederholungen:3 Horizont:Bild:opennms/horizon:26.1.1 Containername:Horizontumgebung:- TZ=Europa/Berlin - POSTGRES_HOST=Datenbank - POSTGRES_PORT=5432 - POSTGRES_USER=postgres - POSTGRES_PASSWORD=postgres - OPENNMS_DBNAME=opennms - OPENNMS_DBUSER=opennms - OPENNMS_DBPASS=opennms Volumes:- data-opennms:/ opt/opennms/share/rrd - ./overlay:/opt/opennms-overlay Befehl:["-s"] Ports:- "8980:8980/tcp" - "8101:8101/tcp" - "61616:61616/ tcp“ healthcheck:test:[ „CMD“, „curl“, „-f“, „-I“, „http://localh ost:8980/opennms/login.jsp" ] Intervall:1m Timeout:5s Wiederholungen:3 Speichern und schließen Sie die Datei, wenn Sie fertig sind. Laden Sie dann den Container für OpenNMS herunter und erstellen Sie ihn mit dem folgenden Befehl:
docker-compose up -d
Nachdem der OpenNMS-Container heruntergeladen wurde, können Sie den laufenden Container mit dem folgenden Befehl überprüfen:
docker ps -a
Sie sollten die folgende Ausgabe sehen:
CONTAINER ID IMAGE BEFEHL ERSTELLT STATUS PORTS NAMEN1537b3a43c92 postgres:12 "docker-entrypoint.s…" vor 9 Sekunden Up 6 Sekunden (Gesundheit:Start) 5432/tcp database7e00f3877d13 opennms/horizon:26.1.1 "/entrypoint.sh - s" vor 9 Sekunden Up 6 Sekunden (Health:Starting) 0.0.0.0:8101->8101/tcp, 1162/udp, 0.0.0.0:8980->8980/tcp, 10514/udp, 0.0.0.0:61616-> 61616/tcp horizon
Zugriff auf die OpenNMS-Webschnittstelle
Zu diesem Zeitpunkt läuft OpenNMS und lauscht auf Port 8980. Sie können darauf zugreifen, indem Sie die URL http://your-server-ip:8980 verwenden. Sie werden wie unten gezeigt auf die Anmeldeseite von OpenNMS umgeleitet:
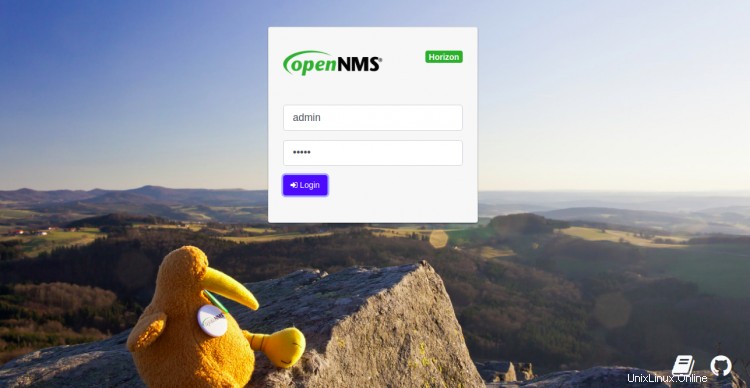
Geben Sie den Standardbenutzernamen und das Standardpasswort als admin/admin ein und klicken Sie auf Anmelden Taste. Sie sollten das OpenNMS-Dashboard auf dem folgenden Bildschirm sehen:
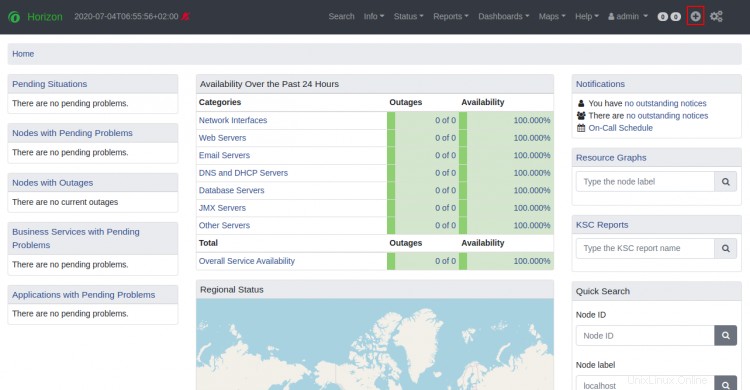
Klicken Sie nun auf das + Symbol im rechten Bereich, um einen neuen Serverknoten zur Überwachung hinzuzufügen. Sie sollten den folgenden Bildschirm sehen:
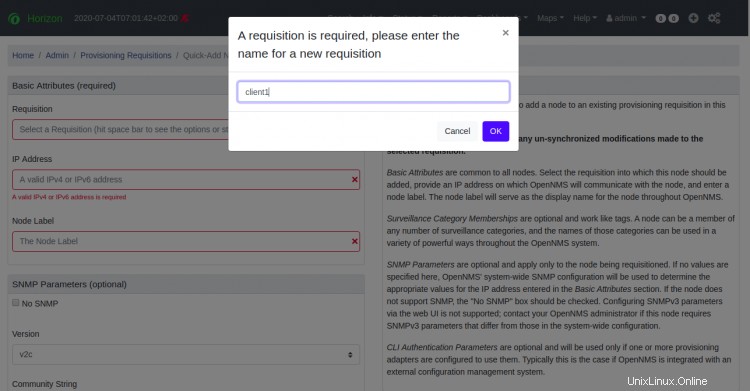
Geben Sie einen Namen ein und klicken Sie auf OK Taste. Sie sollten den folgenden Bildschirm sehen:
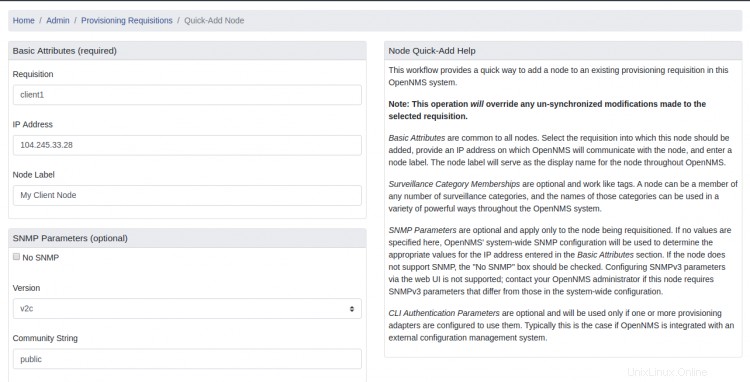
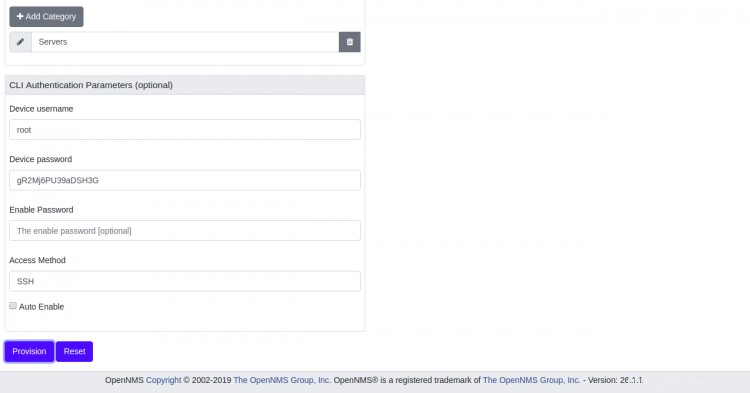
Geben Sie nun die IP-Adresse des Servers, den Sie überwachen möchten, den Community-String, den Benutzernamen und das Passwort des Servers sowie die Zugriffsmethode ein und klicken Sie auf Bereitstellung Taste. Sobald die Bereitstellung erfolgreich war, sollten Sie den folgenden Bildschirm sehen:
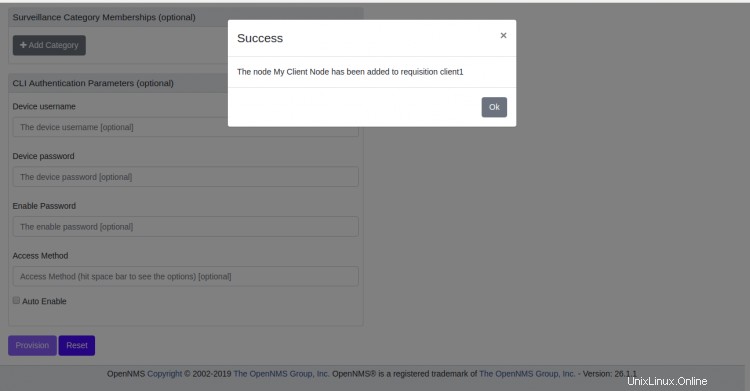
Klicken Sie auf OK Schaltfläche, um fortzufahren, und gehen Sie dann zu Info => Knoten , sollten Sie den Client1-Knotenstatus, die Benachrichtigung und die Ereignisse auf dem folgenden Bildschirm sehen:
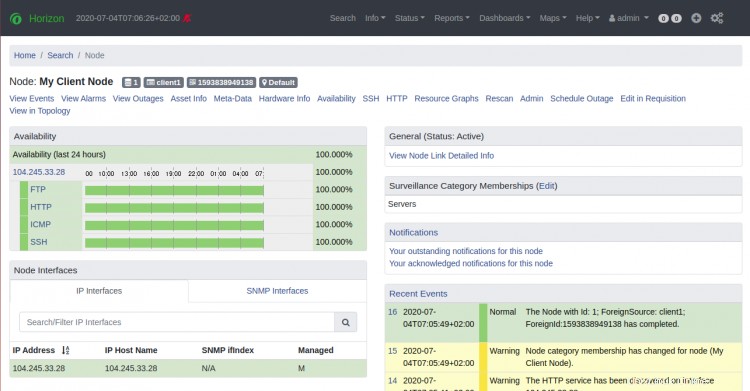
Schlussfolgerung
Herzliche Glückwünsche! Sie haben OpenNMS erfolgreich auf dem Ubuntu 20.04-Server installiert. Sie können jetzt weitere Geräte zu OpenNMS hinzufügen und die Überwachung über den Webbrowser starten. Fühlen Sie sich frei, mich zu fragen, wenn Sie irgendwelche Fragen haben.