Bolt ist ein hoch entwickeltes, leichtes und einfaches CMS, das mit PHP erstellt wurde. Es wird unter der Open-Source-MIT-Lizenz veröffentlicht und der Quellcode wird als öffentliches Repository auf Github gehostet. Bolt ist ein Tool für das Content Management, das sich bemüht, so einfach und unkompliziert wie möglich zu sein. Es ist schnell eingerichtet, einfach zu konfigurieren und verwendet elegante Vorlagen. Bolt wird mit modernen Open-Source-Bibliotheken erstellt und eignet sich am besten zum Erstellen von Websites in HTML5 mit modernem Markup. In diesem Tutorial gehen wir die Bolt-CMS-Installation auf einem Ubuntu 18.04 LTS-System durch, indem wir Nginx als Webserver und MySQL als Datenbankserver verwenden, und optional können Sie die Transportschicht sichern, indem Sie den acme.sh-Client und die Let’s Encrypt-Zertifizierungsstelle verwenden SSL-Unterstützung hinzufügen.
Anforderungen
Die Systemanforderungen für Bolt sind bescheiden und es sollte auf jedem halbwegs modernen Webserver laufen:
- PHP-Version 5.5.9 oder höher mit den folgenden gängigen PHP-Erweiterungen:pdo, mysqlnd, pgsql, openssl, curl, gd, intl, json, mbstring, opcache, posix, xml, fileinfo, exif, zip.
- Zugriff auf SQLite (im Lieferumfang von PHP enthalten), oder MySQL oder PostgreSQL.
- Apache mit
mod_rewriteaktiviert (.htaccessDateien) oder Nginx (Konfiguration des virtuellen Hosts weiter unten). - Mindestens 32 MB Arbeitsspeicher für PHP.
Voraussetzungen
- Ein Betriebssystem, auf dem Ubuntu 18.04 LTS ausgeführt wird.
- Ein Nicht-Root-Benutzer mit sudo-Berechtigungen.
Erste Schritte
Überprüfen Sie Ihre Ubuntu-Version:
lsb_release -ds
# Ubuntu 18.04.1 LTSRichten Sie die Zeitzone ein:
sudo dpkg-reconfigure tzdataAktualisieren Sie Ihre Betriebssystempakete (Software). Dies ist ein wichtiger erster Schritt, da er sicherstellt, dass Sie über die neuesten Updates und Sicherheitsfixes für die Standardsoftwarepakete Ihres Betriebssystems verfügen:
sudo apt update && sudo apt upgrade -yInstallieren Sie einige wichtige Pakete, die für die grundlegende Verwaltung des Ubuntu-Betriebssystems erforderlich sind:
sudo apt install -y curl wget vim git unzip socat bash-completionSchritt 1 – Installiere PHP und notwendige PHP-Erweiterungen
Installieren Sie PHP sowie die erforderlichen PHP-Erweiterungen:
sudo apt install -y php7.2 php7.2-cli php7.2-fpm php7.2-common php7.2-mbstring php7.2-zip php7.2-pgsql php7.2-sqlite3 php7.2-curl php7.2-gd php7.2-mysql php7.2-intl php7.2-json php7.2-opcache php7.2-xmlUm PHP in Modulen kompiliert anzuzeigen, können Sie Folgendes ausführen:
php -m
ctype
curl
exif
fileinfo
. . .
. . .Überprüfen Sie die PHP-Version:
php --version
# PHP 7.2.10-0ubuntu0.18.04.1 (cli) (built: Sep 13 2018 13:45:02) ( NTS )
# Copyright (c) 1997-2018 The PHP Group
# Zend Engine v3.2.0, Copyright (c) 1998-2018 Zend Technologies
# with Zend OPcache v7.2.10-0ubuntu0.18.04.1, Copyright (c) 1999-2018, by Zend Technologies
Der PHP-FPM-Dienst wird beim Neustart auf einem Ubuntu 18.04-System automatisch gestartet und aktiviert, sodass er nicht manuell gestartet und aktiviert werden muss. Wir können mit dem nächsten Schritt fortfahren, nämlich der Installation und Einrichtung der Datenbank.
Schritt 2 – Installieren Sie MySQL und erstellen Sie eine Datenbank für Bolt CMS
Bolt CMS unterstützt MySQL-, MariaDB- und PostgreSQL-Datenbanken. In dieser Anleitung verwenden wir MySQL als Datenbankserver.
MySQL-Datenbankserver installieren:
sudo apt install -y mysql-serverÜberprüfen Sie die MySQL-Version:
mysql --version
# mysql Ver 14.14 Distrib 5.7.25, for Linux (x86_64) using EditLine wrapper
Führen Sie mysql_secure installation aus Skript zur Verbesserung der MySQL-Sicherheit und zum Festlegen des Passworts für MySQL root Benutzer:
sudo mysql_secure_installationBeantworten Sie jede der Fragen:
Would you like to setup VALIDATE PASSWORD plugin? N
New password: your_secure_password
Re-enter new password: your_secure_password
Remove anonymous users? [Y/n] Y
Disallow root login remotely? [Y/n] Y
Remove test database and access to it? [Y/n] Y
Reload privilege tables now? [Y/n] YVerbinden Sie sich als Root-Benutzer mit der MySQL-Shell:
sudo mysql -u root -p
# Enter password
Erstellen Sie eine leere MySQL-Datenbank und einen Benutzer für Bolt CMS und merken Sie sich die Anmeldeinformationen:
mysql> CREATE DATABASE dbname;
mysql> GRANT ALL ON dbname.* TO 'username' IDENTIFIED BY 'password';
mysql> FLUSH PRIVILEGES;Beenden Sie MySQL:
mysql> exit
Ersetzen Sie dbname , username und password mit Ihren eigenen Namen.
Schritt 3 – Installieren Sie acme.sh Client und erhalten Sie das Let's Encrypt-Zertifikat (optional )
Das Sichern Ihrer Website mit HTTPS ist nicht erforderlich, aber es ist eine bewährte Methode, den Datenverkehr Ihrer Website zu sichern. Um ein TLS-Zertifikat von Let's Encrypt zu erhalten, verwenden wir den acme.sh-Client. Acme.sh ist eine reine Unix-Shell-Software zum Abrufen von TLS-Zertifikaten von Let's Encrypt ohne Abhängigkeiten.
Laden Sie acme.sh herunter und installieren Sie es:
sudo su - root
git clone https://github.com/Neilpang/acme.sh.git
cd acme.sh
./acme.sh --install --accountemail [email protected]
source ~/.bashrc
cd ~Überprüfen Sie die acme.sh-Version:
acme.sh --version
# v2.8.1
Fordern Sie RSA an und ECC/ECDSA Zertifikate für Ihre Domain/Ihren Hostnamen:
# RSA 2048
acme.sh --issue --standalone -d example.com --keylength 2048
# ECDSA
acme.sh --issue --standalone -d example.com --keylength ec-256
Wenn Sie zum Testen gefälschte Zertifikate wünschen, können Sie --staging hinzufügen Flage zu den obigen Befehlen.
Nachdem Sie die obigen Befehle ausgeführt haben, werden Ihre Zertifikate und Schlüssel wird sein in:
- Für RSA :
/home/username/example.comVerzeichnis. - Für ECC/ECDSA :
/home/username/example.com_eccVerzeichnis.
Um Ihre ausgestellten Zertifikate aufzulisten, können Sie Folgendes ausführen:
acme.sh --list
Erstellen Sie Verzeichnisse, um Ihre Zertifikate zu speichern. Wir verwenden /etc/letsencrypt Verzeichnis.
mkdir -p /etc/letsecnrypt/example.comsudo mkdir -p /etc/letsencrypt/example.com_ecc
Installieren/kopieren Sie Zertifikate in das /etc/letsencrypt-Verzeichnis.
# RSA
acme.sh --install-cert -d example.com --cert-file /etc/letsencrypt/example.com/cert.pem --key-file /etc/letsencrypt/example.com/private.key --fullchain-file /etc/letsencrypt/example.com/fullchain.pem --reloadcmd "sudo systemctl reload nginx.service"
# ECC/ECDSA
acme.sh --install-cert -d example.com --ecc --cert-file /etc/letsencrypt/example.com_ecc/cert.pem --key-file /etc/letsencrypt/example.com_ecc/private.key --fullchain-file /etc/letsencrypt/example.com_ecc/fullchain.pem --reloadcmd "sudo systemctl reload nginx.service"Alle Zertifikate werden alle 60 Tage automatisch erneuert.
Nachdem Sie die Zertifikate erhalten haben, verlassen Sie den Root-Benutzer und kehren Sie zum normalen sudo-Benutzer zurück:
exitSchritt 4 – Installieren Sie NGINX und konfigurieren Sie NGINX für Bolt CMS
Bolt CMS funktioniert gut mit vielen gängigen Webserver-Software. In diesem Tutorial haben wir Nginx ausgewählt. Wenn Sie den Apache-Webserver gegenüber Nginx bevorzugen, besuchen Sie https://docs.bolt.cm/3.6/installation/webserver/apache, um mehr zu erfahren.
Laden Sie Nginx aus dem Ubuntu-Repository herunter und installieren Sie es:
sudo apt install -y nginxÜberprüfen Sie die Nginx-Version:
sudo nginx -v
# nginx version: nginx/1.14.0 (Ubuntu)Konfigurieren Sie Nginx für Bolt CMS, indem Sie Folgendes ausführen:
sudo vim /etc/nginx/sites-available/bolt.conf
Und füllen Sie die Datei mit der folgenden Konfiguration:
server {
listen 80;
listen 443 ssl http2;
server_name example.com;
root /var/www/bolt/public;
index index.php;
# RSA
ssl_certificate /etc/letsencrypt/example.com/fullchain.pem;
ssl_certificate_key /etc/letsencrypt/example.com/private.key;
# ECC
ssl_certificate /etc/letsencrypt/example.com_ecc/fullchain.pem;
ssl_certificate_key /etc/letsencrypt/example.com_ecc/private.key;
location / {
try_files $uri $uri/ /index.php?$query_string;
}
location = /bolt {
try_files $uri /index.php?$query_string;
}
location ^~ /bolt/ {
try_files $uri /index.php?$query_string;
}
location ~ /index.php/(.*) {
rewrite ^/index.php/(.*) /$1 permanent;
}
location ~ /\. { deny all; }
location ~ /\.(htaccess|htpasswd)$ { deny all; }
location ~ /\.(?:db)$ { deny all; }
location ~* /(.*)\.(?:markdown|md|twig|yaml|yml)$ { deny all; }
location ~ [^/]\.php(/|$) {
include snippets/fastcgi-php.conf;
fastcgi_split_path_info ^(.+?\.php)(/.*)$;
fastcgi_param SCRIPT_FILENAME $document_root$fastcgi_script_name;
fastcgi_param HTTP_PROXY "";
fastcgi_param HTTPS $https if_not_empty;
fastcgi_pass unix:/var/run/php/php7.2-fpm.sock;
}
}HINWEIS : Für eine vollständige und produktionsbereite Nginx-Konfiguration für Bolt CMS besuchen Sie https://docs.bolt.cm/3.6/installation/webserver/nginx.
Aktivieren Sie die neue bolt.conf konfigurieren, indem Sie die Datei mit sites-enabled verknüpfen Verzeichnis.
sudo ln -s /etc/nginx/sites-available/bolt.conf /etc/nginx/sites-enabledÜberprüfen Sie die Nginx-Konfiguration auf Syntaxfehler:
sudo nginx -tNginx-Dienst neu laden:
sudo systemctl reload nginx.serviceSchritt 5 – Bolt CMS installieren
Erstellen Sie /var/www Verzeichnis:
sudo mkdir -p /var/www/
Navigieren Sie zu /var/www Verzeichnis:
cd /var/www/Laden Sie die neueste Version von Bolt CMS über wget herunter und entpacken Sie sie:
sudo wget https://bolt.cm/distribution/bolt-latest.zip && sudo unzip bolt-latest.zip
Heruntergeladene bolt-latest.zip entfernen Datei:
sudo rm bolt-latest.zip
Benennen Sie das Verzeichnis bolt-v3.6.4 in „bolt:
“ umsudo mv bolt-v3.6.4 boltUm die Installation abzuschließen, müssen Sie die folgenden Dateien umbenennen:
sudo mv .bolt.yml.dist .bolt.yml
sudo mv composer.json.dist composer.json
sudo mv composer.lock.dist composer.lock
sudo mv src/Site/CustomisationExtension.php.dist src/Site/CustomisationExtension.php
Ändern Sie den Eigentümer von /var/www/bolt Verzeichnis zu www-data Benutzer:
sudo chown -R www-data:www-data /var/www/boltNavigieren Sie in Ihrem Webbrowser zu dem Ordner, in den Sie Bolt hochgeladen haben, und befolgen Sie die Anweisungen auf dem Bildschirm.
Schritt 6 – Schließen Sie die Bolt-CMS-Installation und -Einrichtung ab
Nachdem Sie Ihre Website in einem Webbrowser geöffnet haben, sollten Sie auf die folgende Seite weitergeleitet werden:
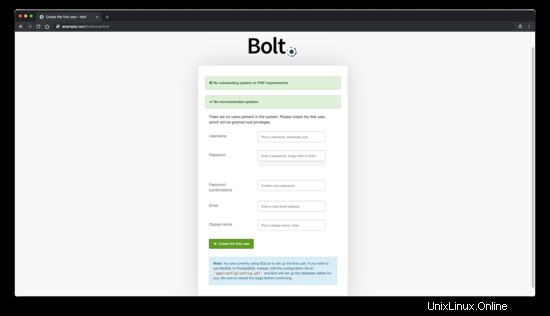
Geben Sie die erforderlichen Informationen ein, um einen Benutzer zu erstellen, und klicken Sie auf "Ersten Benutzer erstellen" Schaltfläche, um fortzufahren. Danach sollte die Verwaltungsoberfläche von Bolt CMS angezeigt werden:
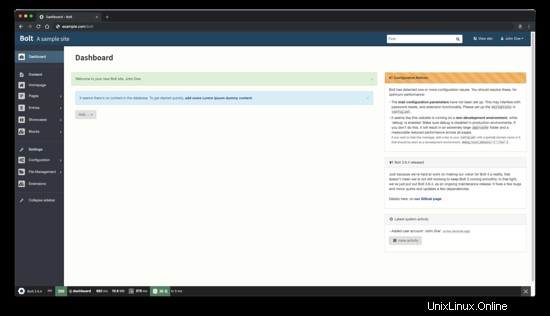
Die Installation von Bolt CMS ist nun abgeschlossen. Um auf den Bolt CMS-Administrator zuzugreifen, hängen Sie /bolt an zu Ihrer Site-IP oder Domain.
Links
- https://bolt.cm/
- https://github.com/bolt/bolt