Jamroom ist eine kostenlose, skalierbare Open-Source-Software für soziale Netzwerke, die in PHP geschrieben ist und von Website-Entwicklern zum Erstellen von Community-Websites verwendet werden kann. Jamroom bietet viele Funktionen, darunter ein modulbasiertes Erweiterungssystem und Skins, die die Smarty-Template-Engine verwenden. Eine der beliebtesten Funktionen von Jamroom ist seine modulare Architektur, die es Benutzern und Entwicklern ermöglicht, seine Fähigkeiten über die Kerninstallation hinaus zu erweitern.
In diesem Tutorial lernen wir, wie man Jamroom CMS unter Ubuntu 16.04 installiert.
Anforderungen
- Ein Ubuntu 16.04-Server, der auf Ihrem System installiert ist.
- Ein sudo-Benutzer mit Root-Rechten.
Erste Schritte
Aktualisieren Sie vor dem Start das Paket-Repository Ihres Systems auf die neueste Version und installieren Sie die erforderlichen Pakete, indem Sie den folgenden Befehl ausführen:
sudo apt-get update -y
sudo apt-get upgrade -y
Sobald Ihr Repository aktualisiert ist, starten Sie das System neu und installieren Sie die erforderlichen Pakete mit dem folgenden Befehl:
sudo apt-get install nano wget unzip imagemagick -y
LAMP-Server installieren
Als nächstes müssen Sie Apache, MariaDB, PHP7 und andere PHP-Module auf Ihrem System installieren. Installieren Sie zuerst Apache mit dem folgenden Befehl:
sudo apt-get install apache2
Standardmäßig ist die neueste Version von MariaDB und PHP in Ubuntu 16.04 nicht verfügbar. Sie müssen also das Repository dafür hinzufügen.
Fügen Sie zuerst das Repository mit dem folgenden Befehl hinzu:
sudo apt-key adv --recv-keys --keyserver hkp://keyserver.ubuntu.com:80 0xF1656F24C74CD1D8
sudo add-apt-repository 'deb [arch=amd64,i386,ppc64el] http://kartolo.sby.datautama.net.id/mariadb/repo/10.2/ubuntu xenial main'
Aktualisieren Sie als Nächstes das Repository und installieren Sie MariaDB, PHP7 mit dem folgenden Befehl:
sudo apt-get update -y
sudo apt-get install mariadb-server php7.0 php7.0-cli libapache2-mod-php7.0 php7.0-mbstring php7.0-curl php7.0-zip php7.0-gd php7.0-mysql php7.0-mcrypt
Sobald alle Pakete installiert sind, starten Sie den Apache- und MariaDB-Dienst und ermöglichen Sie ihnen, beim Booten zu starten, indem Sie den folgenden Befehl ausführen:
sudo systemctl start apache2
sudo systemctl start mysql
sudo systemctl enable apache2
sudo systemctl enable mysql
MariaDB konfigurieren
Standardmäßig ist MariaDB nicht gesichert. Sie müssen es also zuerst sichern. Sie können dies tun, indem Sie den folgenden Befehl ausführen:
sudo mysql_secure_installation
Beantworten Sie alle Fragen wie unten gezeigt:
Set root password? [Y/n] Y New password: Re-enter new password: Remove anonymous users? [Y/n] Y Disallow root login remotely? [Y/n] Y Remove test database and access to it? [Y/n] Y Reload privilege tables now? [Y/n] Y
Melden Sie sich als Nächstes bei der MariaDB-Shell an:
mysql -u root -p
Geben Sie Ihr Root-Passwort ein, wenn Sie dazu aufgefordert werden, und erstellen Sie dann eine Datenbank und einen Benutzer für Jamroom:
MariaDB [(none)]> CREATE DATABASE jamroomdb;
MariaDB [(none)]> GRANT ALL PRIVILEGES ON jamroomdb.* TO 'jamroom'@'localhost' IDENTIFIED BY 'password';
Als nächstes laden Sie die Berechtigungen mit dem folgenden Befehl neu:
MariaDB [(none)]> FLUSH PRIVILEGES;
Als nächstes verlassen Sie die MariaDB-Shell:
MariaDB [(none)]> exit;
Jamroom installieren
Laden Sie zunächst die neueste Version von Jamroom von der offiziellen Website herunter:
wget https://www.jamroom.net/networkmarket/core_download/jamroom-open-source.zip
Sobald der Download abgeschlossen ist, entpacken Sie die heruntergeladene Datei mit dem folgenden Befehl:
unzip jamroom-open-source.zip
Kopieren Sie als Nächstes das extrahierte Verzeichnis in das Apache-Stammverzeichnis und geben Sie die erforderliche Berechtigung ein:
sudo cp -r jamroom-open-source /var/www/html/jamroom
sudo chown -R www-data:www-data /var/www/html/jamroom
sudo chmod -R 777 /var/www/html/jamroom
Erstellen Sie als Nächstes mit dem folgenden Befehl eine Apache-Direktive für virtuelle Hosts für Jamroom:
sudo /etc/apache2/sites-available/jamroom.conf
Fügen Sie die folgenden Zeilen hinzu:
<VirtualHost *:80> ServerAdmin [email protected] DocumentRoot "/var/www/html/jamroom" ServerName 192.168.0.102 <Directory /> Options FollowSymLinks AllowOverride All <Directory "/var/www/html/jamroom/"> Options MultiViews FollowSymlinks
AllowOverride All Order allow,deny Allow from all </Directory> TransferLog /var/log/apache2/jamroom_access.log ErrorLog /var/log/apache2/jamroom_error.log </VirtualHost>
Speichern und schließen Sie die Datei, wenn Sie fertig sind, aktivieren Sie dann die virtuelle Jamroom-Hostdatei und deaktivieren Sie die standardmäßige virtuelle Hostdatei mit dem folgenden Befehl:
sudo a2ensite coppermine
sudo a2dissite 000-default
Aktivieren Sie schließlich das Apache Rewrite-Modul und laden Sie den Apache-Dienst mit dem folgenden Befehl neu:
sudo a2enmod rewrite
sudo systemctl restart apache2
Auf Jamroom zugreifen
Öffnen Sie Ihren Webbrowser und geben Sie die URL http://192.168.0.102/install.php, ein Sie werden auf die folgende Seite weitergeleitet:
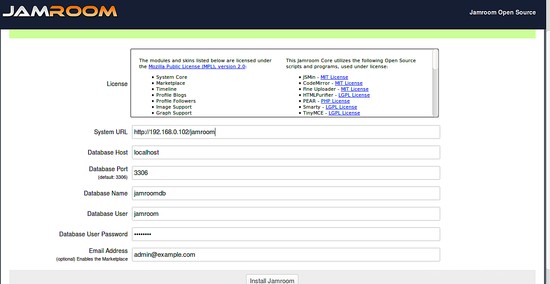
Geben Sie hier Ihre Datenbankdetails ein und klicken Sie auf Installieren Jamroom klicken, sollten Sie die folgende Seite sehen:
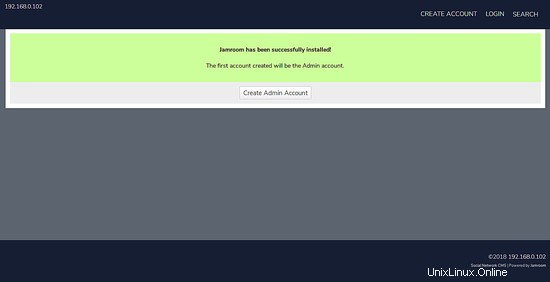
Klicken Sie nun auf Administratorkonto erstellen klicken, sollten Sie die folgende Seite sehen:
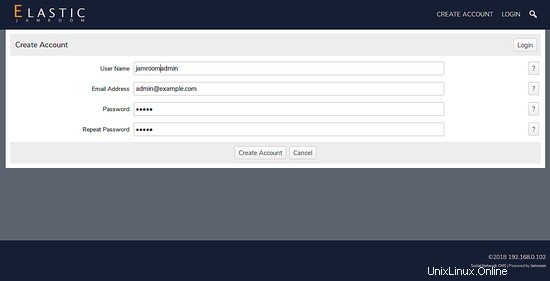
Geben Sie nun Ihre Admin-Benutzerdaten ein und klicken Sie auf Konto erstellen klicken, sollten Sie die folgende Seite sehen:
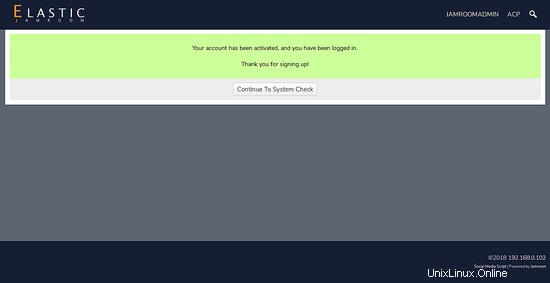
Klicken Sie nun auf Weiter zur Systemprüfung klicken, sollten Sie das Jamroom-Dashboard auf der folgenden Seite sehen:
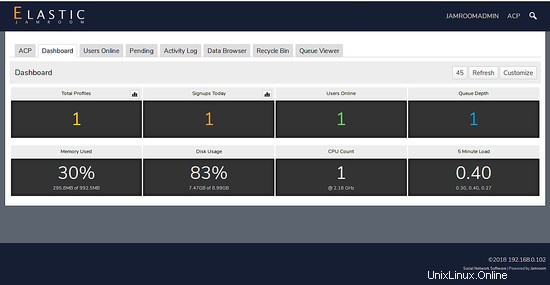
Das ist es. Der Jamroom wurde erfolgreich auf dem Ubuntu 16.04-Server installiert.