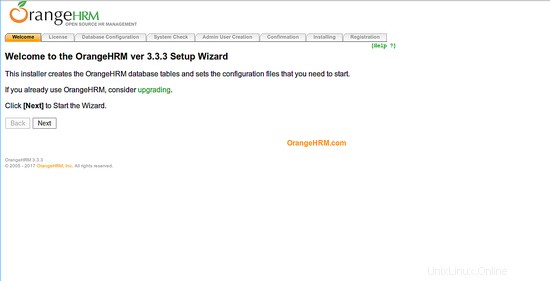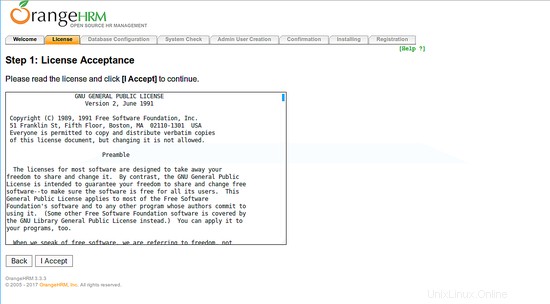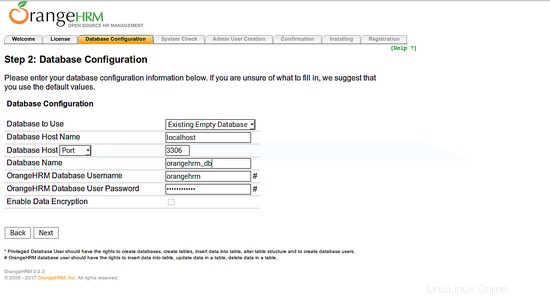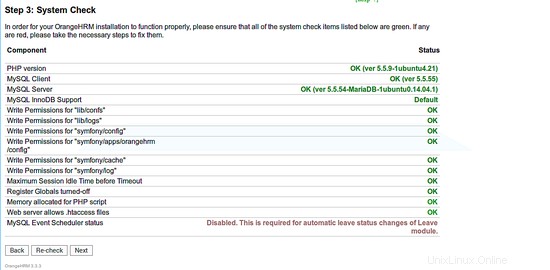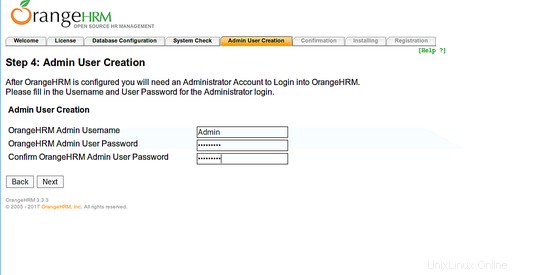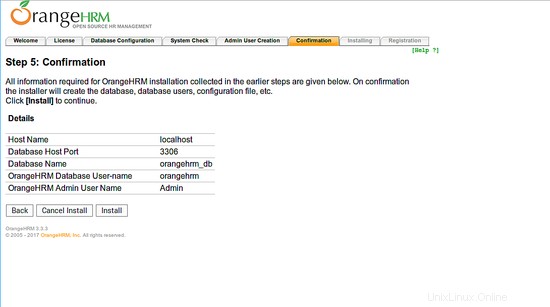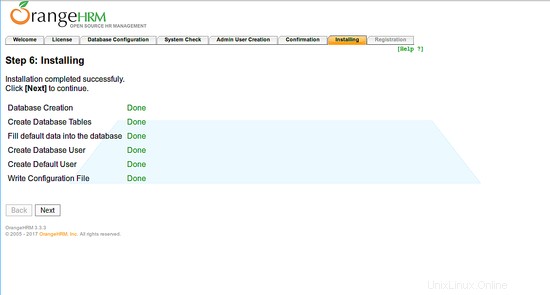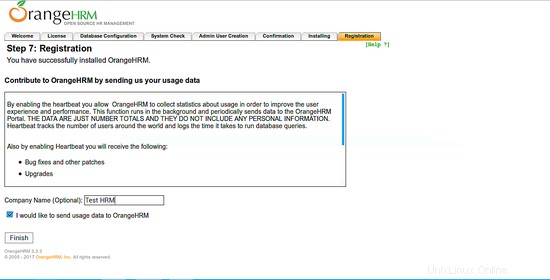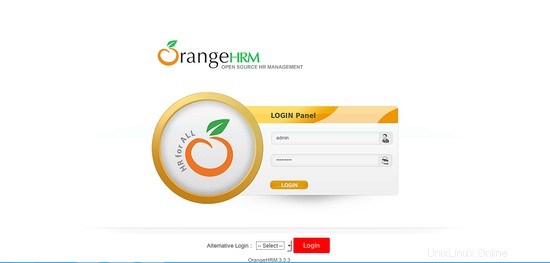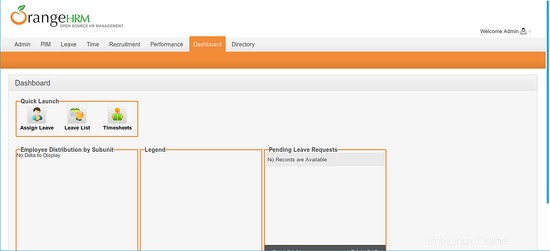OrangeHRM ist eine weit verbreitete, webbasierte Open-Source-Personalverwaltungssoftware, mit der die Anwesenheit, Leistung, Einstellung und Jahresbeurteilung von Mitarbeitern verwaltet werden kann. Es unterstützt sowohl Linux- als auch Windows-Betriebssysteme. Es verfügt über viele Funktionen, die alle Ihre Anforderungen an das Personalmanagement erfüllen. OrangeHRM ist in drei Editionen erhältlich:Opensource Edition, Enterprise Edition und Professional Edition.
In diesem Artikel zeige ich Ihnen, wie Sie OrangeHRM auf einem Ubuntu 14.04-Server installieren.
Anforderungen
- Neuer Ubuntu 14.04-Server auf Ihrem System installiert.
- PHP> 5.5.0 mit Apache und MySQL/MariaDB.
- Sudo-Benutzer mit Root-Rechten.
1 Erste Schritte
Bevor Sie beginnen, wird empfohlen, Ihr System mit der neuesten stabilen Version zu aktualisieren.
Sie können dies tun, indem Sie den folgenden Befehl ausführen:
sudo apt-get update -y
sudo apt-get upgrade -y
Sobald Ihr System aktualisiert ist, starten Sie Ihr System neu und melden Sie sich mit sudo user.
an2 Apache-Webserver installieren
Der Apache-Webserver ist erforderlich, um OrangeHRM auszuführen. In diesem Schritt installieren wir Apache mit anderen erforderlichen Bibliotheken auf unserem System. Sie können alle installieren, indem Sie den folgenden Befehl ausführen:
sudo apt-get install apache2 apache2-data apache2-mpm-prefork libaio1 libapache2-mod-php5 libapr1 libaprutil1 libdbd-mysql-perl libdbi-perl libhtml-template-perl libmysqlclient18 libterm-readkey-perl libwrap0 tcpd -ySobald alle Pakete installiert sind, starten Sie den Apache-Dienst und aktivieren Sie ihn beim Booten mit dem folgenden Befehl:
sudo /etc/init.d/apache2 start
sudo update-rc.d apache2 defaults3 Installation von PHP
OrangeHRM unterstützt PHP-Versionen größer als 5.5.0. Sie können PHP5 und andere Bibliotheken mit dem folgenden Befehl installieren:
sudo apt-get install php5 php5-cli php5-common php5-json php5-mysql php5-readline -ySobald die Installation abgeschlossen ist, können Sie mit der Installation des MariaDB-Servers fortfahren.
4 Installation und Konfiguration von MariaDB
OrangeHRM verwendet MariaDB/MySQL, um seine Daten zu speichern. Sie können den MariaDB-Server mit dem folgenden Befehl installieren:
sudo apt-get install mariadb-server -yStarten Sie nach der Installation von MariaDB den MariaDB-Dienst und aktivieren Sie ihn beim Booten mit dem folgenden Befehl:
sudo /etc/init.d/mysql start
sudo update-rc.d mysql defaultsStandardmäßig ist MariaDB nicht gesichert, daher müssen Sie es sichern. Sie können es sichern, indem Sie das Skript mysql_secure_installation ausführen.
sudo mysql_secure_installationSie müssen alle Fragen wie in der folgenden Ausgabe gezeigt beantworten:
HINWEIS:DAS AUSFÜHREN ALLER TEILE DIESES SKRIPTS WIRD FÜR ALLE MariaDB-SERVER IM PRODUKTIONSEINSATZ EMPFOHLEN! BITTE LESEN SIE JEDEN SCHRITT SORGFÄLTIG DURCH! Um sich bei MariaDB anzumelden, um es zu sichern, benötigen wir das aktuelle Passwort für den Root-Benutzer. Wenn Sie MariaDB gerade installiert und das Root-Passwort noch nicht festgelegt haben, ist das Passwort leer, also sollten Sie hier einfach die Eingabetaste drücken. Geben Sie das aktuelle Passwort für Root ein (Eingabe für keine):OK, erfolgreich verwendetes Passwort, verschieben on...Das Festlegen des Root-Passworts stellt sicher, dass sich niemand ohne die entsprechende Autorisierung beim MariaDBroot-Benutzer anmelden kann. Sie haben bereits ein Root-Passwort festgelegt, sodass Sie sicher mit „n“ antworten können. Das Root-Passwort ändern? [Y/n] n ... überspringen. Standardmäßig hat eine MariaDB-Installation einen anonymen Benutzer, der es jedem ermöglicht, sich bei MariaDB anzumelden, ohne dass ein Benutzerkonto für ihn erstellt werden muss. Dies ist nur zum Testen gedacht und um die Installation etwas reibungsloser zu gestalten. Sie sollten sie entfernen, bevor Sie in eine Produktionsumgebung wechseln. Anonyme Benutzer entfernen? [Y/n] Y ... Erfolg!Normalerweise sollte root nur erlaubt sein, sich von 'localhost' aus zu verbinden. Dadurch wird sichergestellt, dass niemand das Root-Passwort aus dem Netzwerk erraten kann. Root-Anmeldung aus der Ferne verbieten? [Y/n] Y ... Erfolgreich! Standardmäßig wird MariaDB mit einer Datenbank namens „test“ geliefert, auf die jeder zugreifen kann. Dies ist ebenfalls nur für Testzwecke gedacht und sollte vor dem Wechsel in eine Produktionsumgebung entfernt werden. Testdatenbank und Zugriff darauf entfernen? [J/n] J - Testdatenbank wird gelöscht... ... Erfolgreich! - Privilegien auf Testdatenbank entfernen... ... erfolgreich! Das Neuladen der Privilegientabellen stellt sicher, dass alle bisher vorgenommenen Änderungen sofort wirksam werden. Privilegientabellen jetzt neu laden? [Y/n] Y ... Erfolgreich! Aufräumen ... Fertig! Wenn Sie alle oben genannten Schritte ausgeführt haben, sollte Ihre MariaDB-Installation jetzt sicher sein. Vielen Dank, dass Sie MariaDB verwenden!Sobald das MariaDB-Root-Passwort festgelegt ist, melden Sie sich mit dem folgenden Befehl bei der MariaDB-Konsole an:
mysql -u root -pGeben Sie Ihr Root-Passwort ein, wenn Sie dazu aufgefordert werden, und erstellen Sie dann eine Datenbank für OrangeHRM:
MariaDB [(keine)]>DATENBANK ERSTELLEN orangehrm_db;Als nächstes erstellen Sie mit dem folgenden Befehl einen Benutzernamen und ein Passwort für OrangeHRM:
MariaDB [(none)]>CREATE USER 'orangehrm'@'localhost' IDENTIFIED BY 'your-password';Als nächstes gewähren Sie der OrangeHRM-Datenbank mit dem folgenden Befehl Berechtigungen:
MariaDB [(keine)]>GEWÄHREN SIE ALLE PRIVILEGIEN AUF orangehrm_db.* AN 'orangehrm'@'localhost';Als Nächstes müssen Sie den Befehl FLUSH PRIVILEGES ausführen, damit die Berechtigungstabelle von MariaDB neu geladen wird und wir neue Anmeldeinformationen verwenden können:
MariaDB [(keine)]>FLUSH-RECHTE;Verlassen Sie schließlich die MariaDB-Konsole mit dem folgenden Befehl:
MariaDB [(keine)]>\q5 OrangeHRM installieren
Laden Sie zunächst die neueste stabile Version von OrangeHRM von der SourceForge-Website herunter. Sie können es mit dem folgenden Befehl herunterladen:
wget https://excellmedia.dl.sourceforge.net/project/orangehrm/stable/3.3.3/orangehrm-3.3.3.zipSobald der Download abgeschlossen ist, extrahieren Sie das heruntergeladene Archiv mit dem folgenden Befehl:
orangehrm-3.3.3.zip entpackenVerschieben Sie als Nächstes das extrahierte Verzeichnis in das Web-Root-Verzeichnis:
sudo mv orangehrm-3.3.3 /var/www/html/orangehrmUnd geben Sie dem orangehrm-Verzeichnis die richtige Berechtigung:
sudo chown -R www-data:www-data /var/www/html/orangehrm
sudo chmod -R 777 /var/www/html/orangehrm6 Apache für OrangeHRM konfigurieren
Jetzt müssen Sie einen virtuellen Host für OrangeHRM erstellen. Erstellen Sie dazu eine orangehrm.conf-Datei:
sudo nano /etc/apache2/sites-available/orangehrm.conffügen Sie den folgenden Inhalt hinzu:
ServerAdmin [email protected]ServerName yourdomain.comDocumentRoot /var/www/html/orangehrm Options -Indexes +FollowSymLinks +MultiViewsAllowOverride AllRequire all granted ErrorLog ${APACHE_LOG_DIR}/orangehrm-error.logCustomLog ${APACHE_LOG_DIR}/orangehrm-access.log kombiniertSpeichern und schließen Sie die Datei. Deaktivieren Sie dann die standardmäßige virtuelle Hostdatei und aktivieren Sie die virtuelle OrangeHRM-Hostdatei mit dem folgenden Befehl:
sudo a2dissite 000-defaults
sudo a2ensite orangehrmStarten Sie als Nächstes den Apache-Dienst neu, um die neue Konfiguration des virtuellen Hosts zu lesen:
sudo /etc/init.d/apache2 neu startenSobald Sie fertig sind, können Sie mit dem Zugriff auf die OrangeHRM-Webschnittstelle fortfahren.
7 Zugriff auf OrangeHRM
OrangeHRM läuft auf Port 80. Sie müssen also Port 80 durch die UFW-Firewall zulassen. Standardmäßig ist UFW auf Ihrem System deaktiviert, daher müssen Sie es zuerst aktivieren. Sie können es mit dem folgenden Befehl aktivieren:
sudo ufw enableSobald die UFW-Firewall aktiviert ist, können Sie Port 80 zulassen, indem Sie den folgenden Befehl ausführen:
sudo ufw erlaubt TCP/80Sie können jetzt den Status der UFW-Firewall überprüfen, indem Sie den folgenden Befehl ausführen:
sudo ufw-StatusÖffnen Sie nun Ihren bevorzugten Webbrowser und greifen Sie auf die URL http://yourdomain.com zu. Sie werden zum OrangeHRM-Webinstallationsassistenten weitergeleitet, wie im folgenden Bild gezeigt.
Klicken Sie auf die Schaltfläche „Weiter“. Sie sollten die Lizenzvereinbarung im folgenden Bild sehen.
Klicken Sie nun auf die Schaltfläche „Ich akzeptiere“. Sie sollten die folgende Seite sehen.
Geben Sie Ihre Datenbankkonfigurationsinformationen wie Datenbankhost, Datenbankport, Datenbankname, Benutzername und Kennwort ein. Klicken Sie dann auf die Schaltfläche „Weiter“. Sie sollten die folgende Seite sehen.
Stellen Sie sicher, dass alle Systemprüfpunkte grün sind. Klicken Sie dann auf die Schaltfläche „Weiter“. Sie sollten die folgende Seite sehen.
Geben Sie Ihre Admin-Benutzerdaten wie den Admin-Nutzernamen und das Passwort an. Klicken Sie dann auf die Schaltfläche „Weiter“. Sie sollten die folgende Seite sehen.
Bestätigen Sie nun alle Details, die Sie zuvor angegeben haben. Klicken Sie dann auf die Schaltfläche "Installieren". Sobald die Installation abgeschlossen ist, sollten Sie die folgende Seite sehen.
Klicken Sie auf die Schaltfläche "Weiter", Sie sollten die folgende Seite sehen.
Geben Sie Ihren Firmennamen ein und klicken Sie auf die Schaltfläche "Fertig stellen". Sie sollten die Anmeldeseite von OrangeHRM im Bild unten sehen.
Geben Sie Ihre Admin-Anmeldeinformationen ein und klicken Sie auf die Schaltfläche „Anmelden“. Sie sollten das OrangeHRM-Dashboard im Bild unten sehen.
Schlussfolgerung
Ich hoffe, Sie haben jetzt genug Wissen, um OrangeHRM auf Ihrem Server zu installieren und zu konfigurieren. Fühlen Sie sich frei, mich zu kommentieren, wenn Sie irgendwelche Zweifel haben.