Auf dieser Seite
- Mumble-Installation
- Erweiterte Konfig
- autobanAttempts, autobanTimeframe und autobanTime
- Serverpasswort
- Protokolldatei und Protokolltage
- Willkommenstext
- Hafen
- Benutzer
- allowhtml
- Zeitüberschreitung
In diesem Tutorial installieren wir den Mumble VoIP-Server auf Ubuntu 15.04. Mumble ist eine hochwertige Open-Source-Voice-Chat-Anwendung, die hauptsächlich für Spiele verwendet wird. Die Anwendung eignet sich hervorragend zum Sprechen und Spielen mit geringer Latenz. Es bietet eine verschlüsselte Verbindung für Ihre Kommunikation und verfügt außerdem über einen integrierten Assistenten, der Sie durch die Einstellungen führt, z. B. Mikrofon. Konfig. Aufgrund der OpenSource-Lizenz gibt es keine Lizenzprobleme.
Mumble-Installation
Mumble ist in den standardmäßigen Ubuntu-Repositorys nicht verfügbar, daher müssen Sie zuerst ein neues ppa-Repository hinzufügen, indem Sie Folgendes eingeben:
sudo add-apt-repository ppa:mumble/release
sudo apt-get update
Dies fügt Mumble zu Ihrem aktuellen Repository hinzu und aktualisiert dann das Repository.
sudo apt-get install mumble
Wenn der obige Befehl nicht funktioniert, können Sie Folgendes versuchen:
sudo apt-get install mumble-server
sudo dpkg-reconfigure mumble-server
Nachdem Sie die Installation abgeschlossen haben, ist es an der Zeit, den Setup-Assistenten zu durchlaufen.
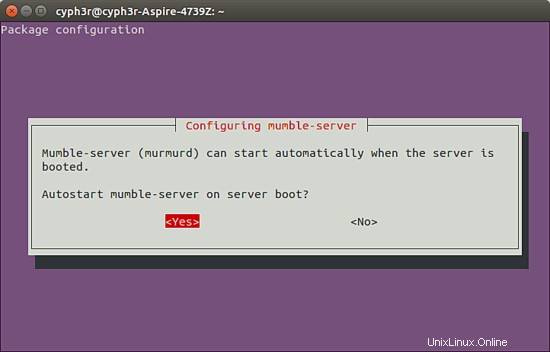
Wie der Screenshot sagt, möchten Sie Mumble beim Booten starten? Treffen Sie Ihre Wahl, höchstwahrscheinlich wird es ja sein.
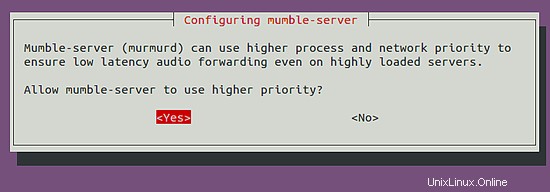
Sie sollten mit "Ja" fortfahren, um Verzögerungen beim Vorgang zu vermeiden .
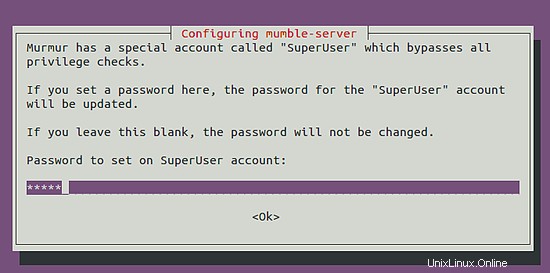
Aktualisieren Sie im obigen Slot Ihr Passwort für die Anmeldung beim Mumble-Superuser-Konto .
Erweiterte Konfiguration
Die Mumble-Konfigurationsdatei ist /etc/mumble-server.ini. Öffnen Sie es mit dem Nano-Editor:
nano /etc/mumble-server.ini
Sie können die obige Datei in jedem beliebigen Texteditor öffnen,
autobanattempts, autobanTimeframe und autobanTime
Um zu vermeiden, dass Clients die niedrige Latenz anderer Benutzer beeinträchtigen, verfügt Mumble über ein globales Sperrsystem, das mit autobanAttempts, autobanTimeframe und autobanTime konfiguriert werden kann. Wenn jemand X-mal in Y Sekunden versucht, sich mit dem Server zu verbinden, wird er für Z Sekunden gesperrt.
#autobanAttempts = 10 #autobanTimeframe = 120 #autobanTime = 300
Sie können Ihre Einstellung und Zeitspanne nach Ihren Wünschen anpassen und die Einstellung aktivieren, indem Sie das # vor der Zeile entfernen.
Serverpasswort
Auf diese Weise können Sie ein Kennwort für nicht registrierte Benutzer einrichten. Die registrierten Benutzer haben ihre eigenen Passwörter oder ihre Authentifizierungszertifikate.
# Password to join server. serverpassword=
Protokolldatei und Protokolltage
Standardmäßig speichert Mumble das Protokoll in murmur.log im Arbeitsverzeichnis, Sie können dies mit dieser Einstellung ändern, Sie können einen vollständigen Pfad angeben, wenn Sie möchten.
logfile=murmur.log
Mumble speichert diese Protokolle standardmäßig 31 Monate lang, aber Sie können diese auf 0 für lebenslange Protokolle oder -1 für überhaupt kein Protokoll ändern.
logdays=31
Willkommenstext
Diese Einstellung zeigt den Benutzern jedes Mal eine Nachricht an, wenn sie sich beim Server anmelden.
# Welcome message sent to clients when they connect. welcometext="<br> Welcome to this server running <b> Murmur </b>.<br> Enjoy your stay! <br>"
Port
Der Standardport, der von mumble verwendet wird, ist Port 64738. Sie können einen bestimmten Port für mehrere virtuelle Server angeben, wenn Sie diese verwenden.
port=64738
Benutzer
Die Einstellung ermöglicht es Ihnen, ein Limit für maximale Benutzer pro Server zu konfigurieren.
users=100
HTML zulassen
Setzen Sie dies auf true, um die Verwendung von HTML in Nachrichten, Benutzerbeschreibungen und Kanalbeschreibungen zuzulassen.
allowhtml=true
Zeitüberschreitung
Mumble ist ziemlich intensiv darin, aufgehängte Clients zu trennen. Diese Einstellung ermöglicht es Mumble, eine Überprüfung aller Benutzer durchzuführen, die den Server für den definierten Zeitraum nicht kontaktiert haben.
Beachten Sie, dass dies keine Auswirkungen auf unbewegte Kunden oder Personen hat, die AFK. Es wird nur Personen beeinflussen, die offiziell getrennt sind und den Server einfach nicht kontaktiert haben.
Also, wenn Sie mit Ihrer Einrichtung fertig sind, können Sie "Strg+x" drücken und Ihre Einstellungen speichern.
Verbindung zum Server herstellen
Nachdem Sie Ihren Mumble-Client heruntergeladen haben, öffnen Sie ihn auf Ihrem System:
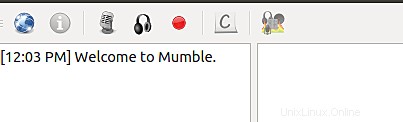
Klicken Sie auf das blaue Symbol mit der Aufschrift Verbinden.
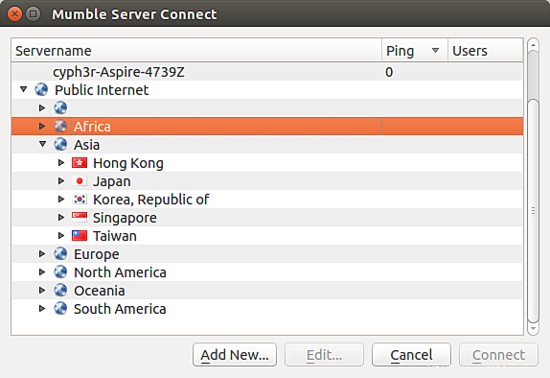
Wählen Sie Ihren gewünschten Server aus und verbinden Sie sich damit, Sie erhalten möglicherweise das folgende Popup erstmals:
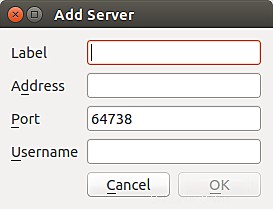
Geben Sie die Details ein und klicken Sie auf OK. Sie werden mit dem Server verbunden und können mit Ihrer Arbeit fortfahren. Danach können Sie bei jedem Start von Mumble Ihren Server unter den Favoriten sehen:
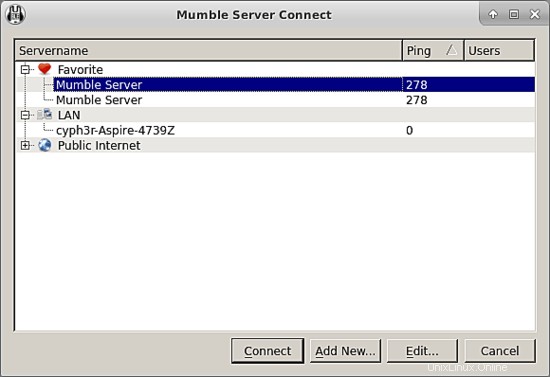
Voilà, Sie haben jetzt Mumble installiert und können es frei verwenden.
Links
- Murmel
- Ubuntu