1. Einführung
Wordpress ist ein kostenloses Open-Source-Blogging-Tool und CMS, das von Millionen von Menschen auf der ganzen Welt verwendet wird. Seine Einfachheit, Leistung und Flexibilität machen es zur ersten Wahl für Benutzer und Entwickler, die es empfehlen können. Seit seiner Veröffentlichung im Mai 2013 hat es einen langen Weg zurückgelegt. Es besteht aus unzähligen Designs, Plugins und Funktionen, die dem Benutzer helfen, Geschwindigkeit, Sicherheit und Zuverlässigkeit zu erreichen.
2. Voraussetzungen
Die Voraussetzungen umfassen die neuesten Versionen von PHP, MySQL und Apache-Server. Auf einem Linux-System würde dies die Installation eines LAMP-Stacks bedeuten, oder auf Windows die Installation des WAMP-Stacks.
2.1 Installieren von LAMP
Installieren Sie zuerst den Apache-Server mit den folgenden Befehlen:
sudo apt-get update
sudo apt-get install apache2
Testen Sie, ob Apache funktioniert, indem Sie die folgende URL in einen Browser eingeben:
http://localhost/
Zweitens installieren Sie PHP mit dem folgenden Befehl:
sudo apt-get install php5 libapache2-mod-php5 php5-mcrypt
sudo /etc/init.d/apache2 restart
Testen Sie PHP:Verwenden Sie den folgenden Befehl, um eine Datei zu erstellen:
sudo gedit /var/www/html/testphp.php
Geben Sie dann in der Datei den folgenden Inhalt ein. Speichern und beenden Sie die Datei:
<?php phpinfo(); ?>
Verwenden Sie in einem Browser die folgende URL, um zu testen, ob PHP funktioniert:
http://localhost/testphp.php
Drittens installieren und richten Sie Mysql mit den folgenden Befehlen ein:
sudo apt-get install mysql-server libapache2-mod-auth-mysql php5-mysql
sudo /usr/bin/mysql_secure_installation
(Geben Sie das Root-Passwort ein, wenn Sie dazu aufgefordert werden. Und ändern Sie es, wenn Sie möchten. Andernfalls kann es ignoriert werden. Es werden eine Reihe von Fragen gestellt, die sich auf anonyme Benutzer, Root-Login aus der Ferne, Testdatenbanken und Remote-Tabellen beziehen. Die Antworten darauf können entweder 'y' oder 'n' sein. Es wird empfohlen, durchgehend 'y' anzugeben. Siehe „result.txt“ im Bild unten für die Ausgabe)
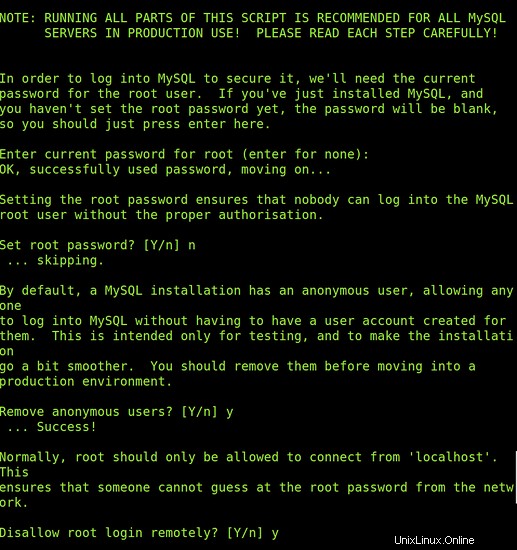
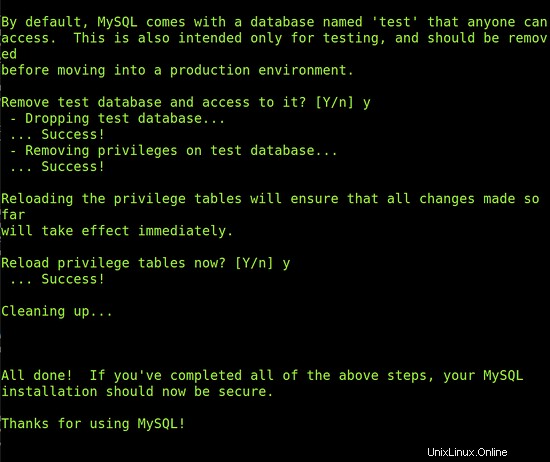
Erstellen Sie nun einen Root-Benutzer für mysql, indem Sie den folgenden Befehl verwenden:
mysql -u root
Verwenden Sie nun den folgenden Befehl, um das Passwort festzulegen, aber stellen Sie sicher, dass Sie "Ihr_Passwort" auf das ändern, was Sie möchten.
SET PASSWORD FOR 'root'@'localhost' = PASSWORD('your_password');
Starten Sie abschließend den Apache-Server mit dem folgenden Befehl neu, um alle Installationen zu integrieren:
sudo service apache2 restart
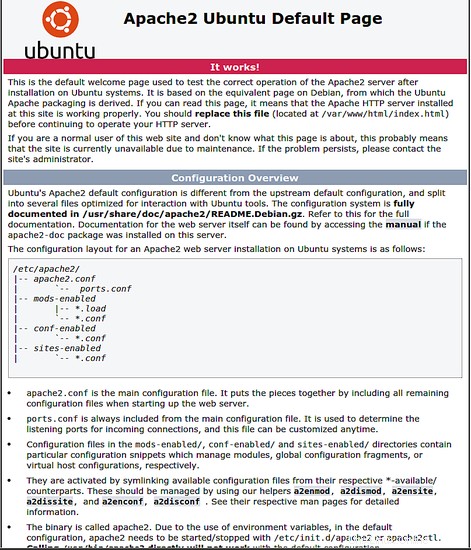
2.2 Installieren von WAMP
WAMP kann direkt über diesen Link hier heruntergeladen werden. Führen Sie die Datei nach dem Herunterladen aus.
Sie können die Konfiguration/Version jeder Komponente von WAMP wie unten gezeigt sehen.
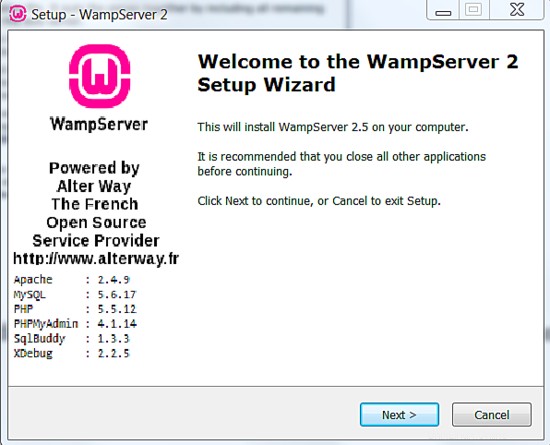
Klicken Sie auf Weiter und folgen Sie den Anweisungen auf dem Bildschirm und klicken Sie auf Installieren. Sobald die Installation abgeschlossen ist, werden Sie aufgefordert, den Hostnamen und die E-Mail-Adresse für die Konfiguration von PHP-Mail einzugeben. Geben Sie den gewünschten Namen und die Adresse ein. Sehen Sie sich zum Beispiel das folgende Bild an:
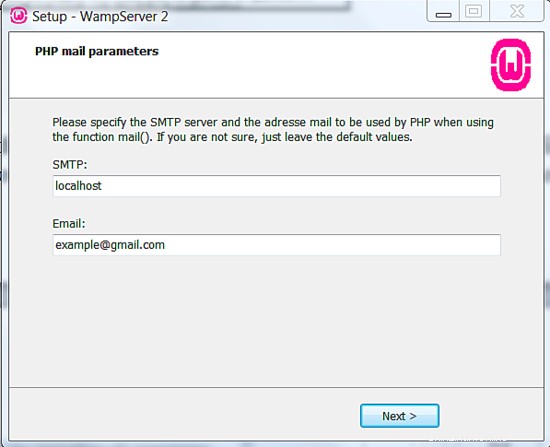
Klicken Sie auf Weiter und beenden Sie es. Wenn Sie dazu aufgefordert werden, erlauben Sie den Zugriff für den HTTP-Server durch die Firewall. Und das startet den WAMP-Server. Um zu testen, ob es funktioniert, geben Sie die URL in einen Browser ein:http://localhost/ . Wenn ein Bildschirm wie unten angezeigt wird, wurde er korrekt installiert.
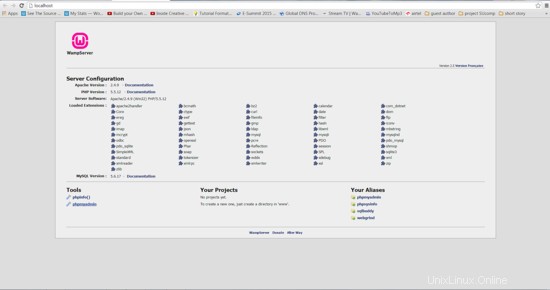
2.3 Herunterladen von Wordpress
Laden Sie die neueste Version von Wordpress von dieser Seite herunter:
https://wordpress.org/download/
3 Wordpress extrahieren
3.1 unter Linux
Das Wordpress-Paket kann direkt in das Laufwerk extrahiert werden, in das es heruntergeladen wurde, oder es kann unter Linux mithilfe der Shell heruntergeladen und extrahiert werden. Verwenden Sie dazu die folgenden Befehle:
wget http://wordpress.org/latest.tar.gz tar -xzvf latest.tar.gz
3.2 Unter Windows
Das heruntergeladene WordPress-Paket muss entpackt und im Stammverzeichnis des Wamp-Servers abgelegt werden. Legen Sie also den extrahierten WordPress-Ordner an folgendem Ort ab:„c://wamp/www/“.
4 Erstellen der Datenbank und eines Benutzers
Wenn ein Hosting-Anbieter verwendet wird, besteht eine sehr hohe Wahrscheinlichkeit, dass die Datenbank bereits für Ihre automatische Einrichtung erstellt wurde. Um die Datenbank für Wordpress jedoch manuell über Ihren eigenen Webserver einzurichten, wird die Verwendung von PhpMyAdmin oder die Verwendung des MySQL-Clients empfohlen. In diesem Schritt erfahren Sie, wie Sie phpmyadmin verwenden
Installieren und konfigurieren Sie phpmyadmin unter Linux (LMAP) mit den folgenden Befehlen:
sudo apt-get install libapache2-mod-auth-mysql php5-mysql phpmyadmin sudo /etc/init.d/apache2 restart
Verwenden Sie in einem Browser die URL:"http://localhost/phpmyadmin", um die phpmyadmin-Seite aufzurufen.
Installation und Konfiguration von phpmyadmin unter Windows (WAMP) phpmyadmin in Windows wird automatisch installiert, wenn WAMP installiert wird. Um Phpmyadmin unter Windows zu verwenden, verwenden Sie in einem Browser die folgende URL:http://localhost/phpmyadmin
Sobald die Seite geöffnet wird, sieht sie wie im Bild unten aus:
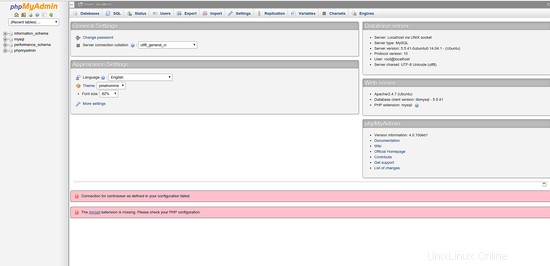
Sobald phpmyadmin ausgeführt wird, müssen Sie als Nächstes eine Datenbank für WordPress erstellen. Dieser Prozess bleibt für Windows (WAMP) und Linux (LAMP) gleich
1) Klicken Sie auf der phpmyadmin-Seite auf die Registerkarte "Datenbank" in der oberen Leiste. Geben Sie dann im Textfeld unten einen Namen für Ihre Datenbank ein. Hier nenne ich es "wordpress" und wähle die Sortierung als "utf8_unicode_ci". Klicken Sie dann auf die Schaltfläche "Erstellen". Sobald auf die Schaltfläche „Erstellen“ geklickt wird, sollte die WordPress-Datenbank im linken Bereich erscheinen. Siehe Bild unten.
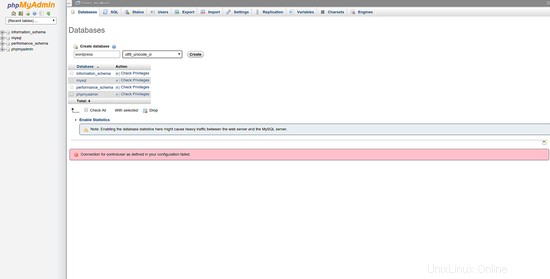
2) Jetzt erstellen wir einen Benutzer für WordPress. Klicken Sie dazu auf das Home-Symbol oben im linken Bereich. Klicken Sie dann oben auf dem Bildschirm auf die Registerkarte "Benutzer", wie in der Abbildung unten gezeigt.
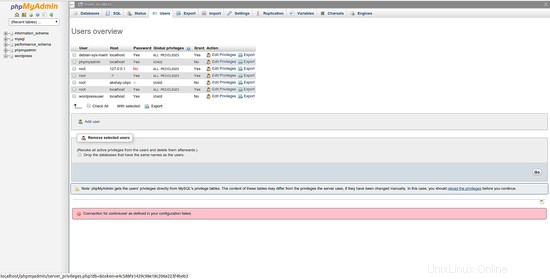
Führen Sie die folgenden Schritte aus:
- Klicken Sie unten auf die Schaltfläche "Benutzer hinzufügen".
- Geben Sie einen Benutzernamen an. Ich habe "wpuser" gewählt
- Geben Sie ein Passwort ein und geben Sie es erneut ein.
- wählen Sie den Host als "lokal" aus dem Dropdown-Menü aus.
- Passwort und Benutzernamen notieren.
- belassen Sie die anderen Felder wie sie sind und klicken Sie unten auf dieser Seite auf die Schaltfläche "Los".
Sobald diese Schritte abgeschlossen sind, werden Sie zur Benutzerseite weitergeleitet. Klicken Sie nun auf dieser Seite auf „Berechtigungen bearbeiten“ für den Benutzer, den Sie gerade erstellt haben. 'wpuser' in diesem Fall und eine Seite erscheint wie unten gezeigt.
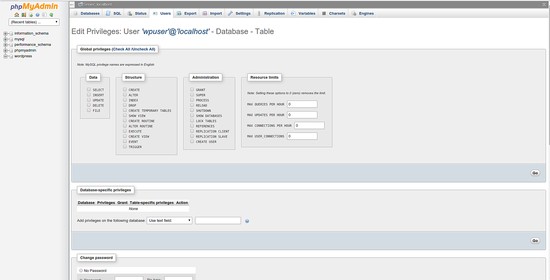
3) Führen Sie nun die folgenden Schritte aus.
- Wählen Sie unter dem datenbankspezifischen Abschnitt die "wordpress"-Datenbank aus dem Dropdown-Menü aus.
- Sie erhalten Kontrollkästchen unter 3 Abschnitten von Daten, Struktur und Verwaltung. Wählen Sie darüber die Option „Alle prüfen“ und die Seite sieht aus wie im Bild unten.
- Klicken Sie für diesen Abschnitt auf die Schaltfläche "Los".
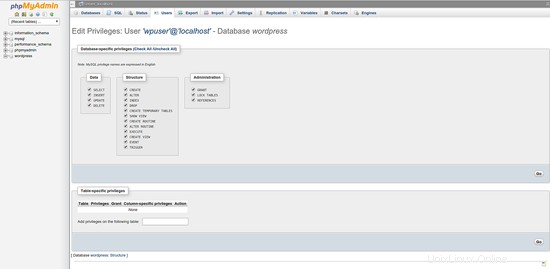
5 Einrichten der wp-config.php-Datei
Diese Datei muss konfiguriert werden, um die verschiedenen Datenbankparameter anzugeben, die von WordPress benötigt werden, um config.php auszuführen, und sie in einem Texteditor zu öffnen. Unter Linux kann der folgende Befehl verwendet werden.
cp wp-config-sample.php wp-config.php gedit wp-config.php
Sobald die Datei geöffnet ist, müssen Änderungen unterhalb der Zeile mit der Aufschrift :
vorgenommen werden// ** MySQL settings - You can get this info from your web host ** //
Die Änderungen sind also durch Eingabe von DB_NAME, DB_USER, DB_PASSWORD, DB_HOST vorzunehmen. Die Werte dieser Parameter sollten die gleichen sein, die beim Erstellen eines Datenbank- und DB-Benutzers angegeben wurden. Die Bilder unten zeigen den Teil der Datei vor und nach den Änderungen. (Beachten Sie, dass das Bild unten die von uns angegebenen Werte enthält, ändern Sie es so, dass es die von Ihnen angegebenen Werte darstellt)
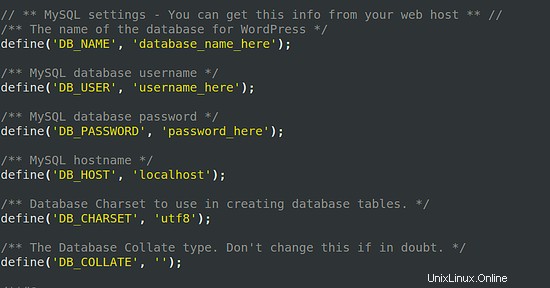
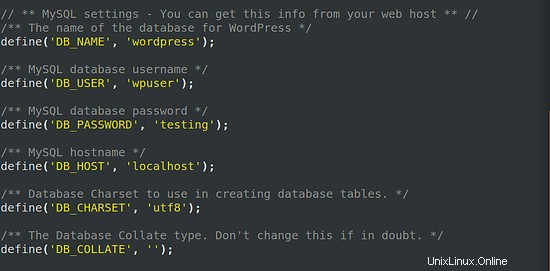
Als nächstes müssen Sie Sätze in derselben Datei unter der Zeile :
eingeben* Authentication Unique Keys and Salts.
Nun, in diesem Abschnitt können viele Phrasen von Ihnen manuell eingegeben werden, aber es wird empfohlen, dass Sie eine Reihe starker Phrasen mit dem Link :
generierenhttps://api.wordpress.org/secret-key/1.1/salt/
Jedes Mal, wenn Sie diesen Link besuchen, erhalten Sie einen anderen Satz von Werten. Das Bild unten zeigt den Wert, den ich habe, und ich werde ihn verwenden.
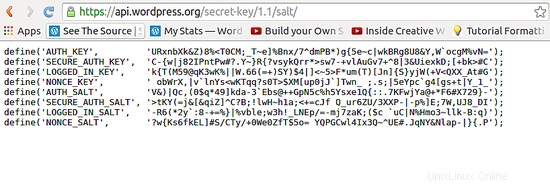
Unten sehen Sie die Bilder, die die Datei vor und nach der Eingabe dieser Sätze zeigen.
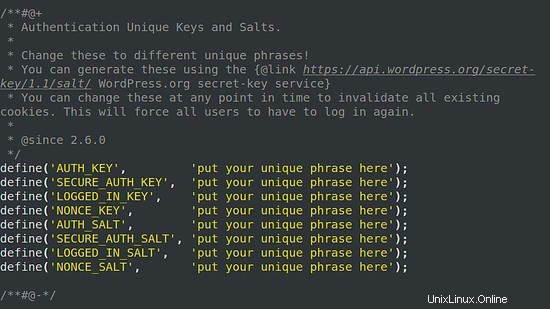
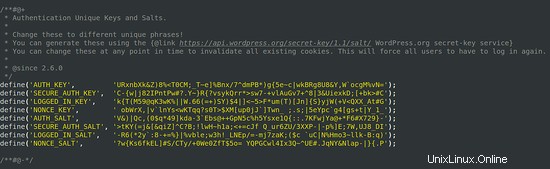
Speichern und beenden Sie die Datei.
6 Laden Sie die Dateien hoch und führen Sie das WordPress-Installationsskript aus.
6.1 Hochladen in LAMP
In diesem Schritt platzieren wir die WordPress-Datei auf dem von uns erstellten Server. Das „wordpress“-Verzeichnis muss also im Root-Ordner des Apache-Servers abgelegt werden, der „/var/www“ lautet. Verwenden Sie dazu den folgenden Befehl im Terminal:
cp -R ~/wordpress /var/www/wordpress
Dadurch wird WordPress rekursiv in das Root-Verzeichnis des Servers kopiert.
6.2 Hochladen in WAMP
Legen Sie die extrahierte Datei unter c:/wamp ab, falls Sie dies noch nicht getan haben. Um nun das WordPress-Installationsskript auszuführen, öffne einen Browser und zeige ihn auf das Installationsskript im wp-admin-Ordner. Die URL lautet:
http://localhost/wordpress/wp-admin/install.php
Dies öffnet eine Seite, die alle Site-Details, Benutzernamen und Passwort enthält, und klickt auf die Schaltfläche „Installieren“ unten auf der Seite. Das Bild wird unten gezeigt:
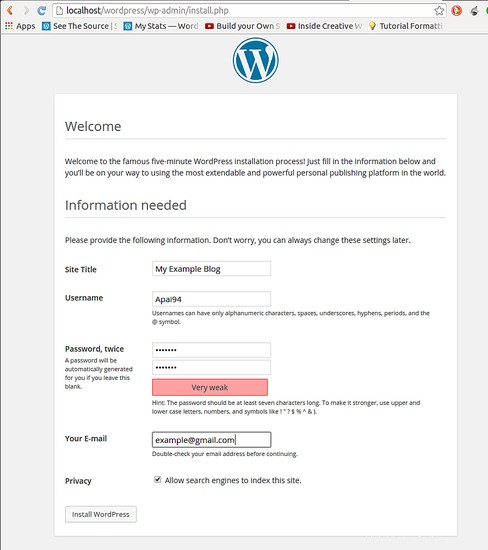
Sobald die Installation erfolgreich ist, erhalten Sie einen Bildschirm wie das unten gezeigte Bild. Sie können dann auf den Login-Button klicken, Ihre Zugangsdaten eingeben und die Installation wäre abgeschlossen.
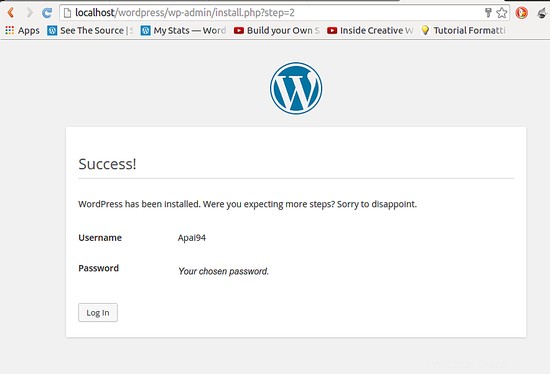
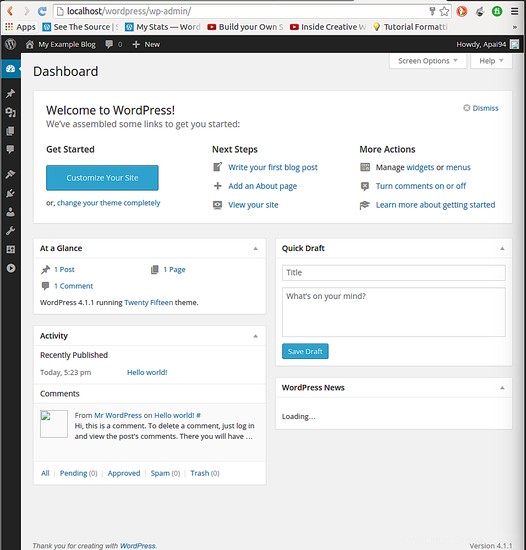
7 Links
- Wordpress