Viele Situationen treten auf, wenn eine statische IP-Adresse festgelegt werden muss. Wenn Sie beispielsweise Programme haben, die die IP-Adresse beispielsweise für die Remote-Anmeldung verwenden, können Sie die IP-Adresse fest codieren. Wenn die IP-Adresse jedoch dynamisch ist, kann sie sich ändern, und daher benötigen Sie eine IP, die sich nicht ändert, und daher müssten Sie eine statische IP für Ihr System festlegen. Dieses Tutorial befasst sich mit dem Festlegen einer statischen IP für Ubuntu OS.
1 Manuelle Konfiguration der Schnittstelle
Dieser Schritt umfasst die manuelle Konfiguration der Netzwerkschnittstelle, indem Sie Änderungen an der Datei „interfaces“ vornehmen. Hier verwende ich den "gedit"-Dateieditor, aber es ist möglich, andere Editoren wie "nano", "vi" usw. zu verwenden. Geben Sie den folgenden Befehl im Terminal ein:
sudo gedit /etc/network/interfaces
Wenn Sie nach einem Passwort gefragt werden, geben Sie dieses ein und eine Datei wird geöffnet, die wie folgt aussieht:
# interfaces(5) file used by ifup(8) and ifdown(8) auto lo iface lo inet loopback iface etho inet dynamic
Möglicherweise gibt es mehr als eine Netzwerkkarte. Stellen Sie daher sicher, welche Netzwerkkarte Sie ändern möchten. Öffnen Sie zuerst ein anderes Terminal und führen Sie den Befehl aus:
ifconfig
Daraus ergibt sich die IP-Adresse Ihres Systems zusammen mit „Bcast“-Adresse und „Maske“. Notieren Sie die IP, Bcast und die Maske Ihres Systems. Dies geschieht, damit Sie bei Bedarf zur ursprünglichen IP zurückkehren können. Nehmen wir an, die Werte für die Netzwerkschnittstelle "eth0" (das ist meine Ethernet-Verbindung) sind:
address: 192.168.28.37 Bcast: 192.168.28.255 Mask: 255.255.255.0
Wenn also die Interface-Datei für eine statische IP auf „eth0“ konfiguriert ist, muss sie ein allgemeines Format wie das folgende haben:
# interfaces(5) file used by ifup(8) and ifdown(8)
auto lo eth0
iface lo inet loopback
iface eth0 inet static
address xxx.xxx.xxx.xxx(enter your ip here)
netmask xxx.xxx.xxx.xxx
gateway xxx.xxx.xxx.xxx(enter gateway ip here,usually the address of the router)
Unten ist ein Screenshot meiner "Schnittstellen" -Datei. Beachten Sie, dass Bcast auch Gateway und Maske auch Netzmaske bedeutet. Hier nehmen wir an, dass unsere neu einzustellende statische IP 192.168.3.215 ist.
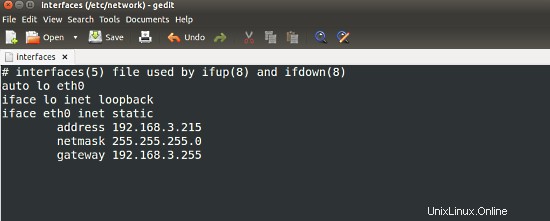
Nehmen Sie also bitte Änderungen gemäß Ihrer "Schnittstellen" -Datei vor. Speichern und schließen Sie es.
2 DNS-Informationen konfigurieren
Bitte beachten Sie, dass dieser Schritt nicht obligatorisch ist. Wenn Sie die DNS-Informationen nicht ändern möchten, überspringen Sie diesen Schritt. Hier ändern wir die IP des DNS-Servers auf das, was wir bevorzugen. Es gibt viele DNS-Server-IPs, die gefunden und verwendet werden können. Öffnen Sie zunächst die Datei „resolv.conf“ mit folgendem Befehl:
sudo gedit /etc/resolv.conf
Anfangs sieht es etwa so aus:
# Dynamic resolv.conf(5) file for glibc resolver(3) generated by resolvconf(8) # DO NOT EDIT THIS FILE BY HAND -- YOUR CHANGES WILL BE OVERWRITTEN nameserver 127.0.1.1 search Home
Jetzt können wir viele Nameserver hinzufügen und den vorhandenen ändern, um ihn an unsere Bedürfnisse anzupassen. Nehmen Sie Änderungen vor und speichern Sie die Datei. Der folgende Screenshot zeigt die geänderte resolv.conf-Datei mit zwei Nameservern:
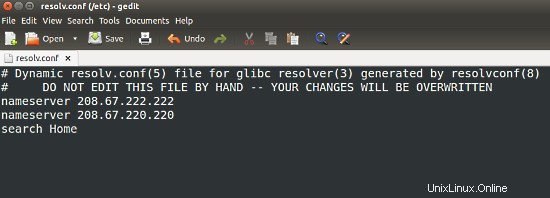
3 Änderungen dauerhaft machen
Sobald die Änderungen an einer oder beiden Dateien (interfaces und resolv.conf) vorgenommen wurden, müssen wir diese Änderungen anwenden, um sie widerzuspiegeln. Früher konnten wir das Netzwerk neu starten, um die Änderungen zu übernehmen, aber aus irgendeinem Grund wenden neuere Versionen von Ubuntu diese Änderungen nicht an. Wir müssen also das gesamte System neu starten. Verwenden Sie dazu den Befehl:
sudo reboot
Nach dem Neustart sollte die Ausgabe der Netzwerkdetails die Änderungen anzeigen. Öffnen Sie ein Terminal und führen Sie den Befehl aus:
ifconfig
Bei der Untersuchung der Ausgabe sollte die eth0-Schnittstelle die neue IP, Bcast und Maske haben. In diesem Fall könnte die Ausgabe etwa so aussehen:
eth0 Link encap:Ethernet HWaddr xx:xx:xx:xx:xx:xx
inet addr:192.168.3.215 Bcast:192.168.3.255 Mask:255.255.255.0
.....
Dies bestätigt, dass die Änderungen übernommen wurden.
4 Konfigurieren einer anderen Schnittstelle wie "eth1"
Möglicherweise gibt es andere Schnittstellen wie "eth1", die möglicherweise konfiguriert werden müssen. In diesem Fall sind einige Änderungen an der Schnittstellendatei wie gezeigt erforderlich. Die Änderungen hier sind:
- Hinzufügen von eth1 in der "auto"-Zeile
- Hinzufügen der Konfiguration für eth0
Nehmen Sie die Änderungen wie im Bild unten gezeigt mit der erforderlichen IP, Bcast und Maske vor
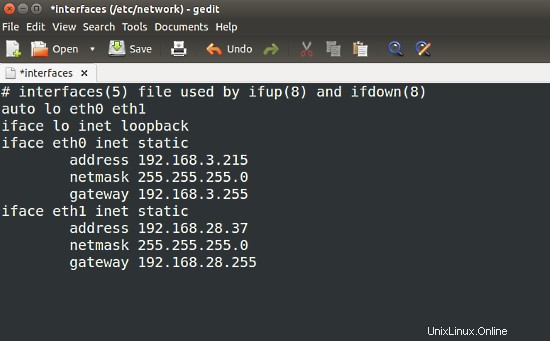
Auf diese Weise können also Änderungen an vielen verschiedenen Schnittstellen vorgenommen werden.
5 Konfiguration einer anderen IP für dieselbe Schnittstelle
Hier haben wir eine IP-Adresse für „eth0“ eingestellt. Aber was ist, wenn wir eine andere IP festlegen möchten? Hier haben wir die IP als 192.168.3.215 eingestellt. Wenn wir nun für dieselbe Schnittstelle eine andere IP-Adresse festlegen möchten, beispielsweise 192.168.3.217, können wir dies tun, indem wir die Datei „interfaces“ ändern. Hier zeigt "eth0:1" an, dass wir der Schnittstelle "eth0" eine zweite IP zuweisen. Die Änderungen sind im Bild unten dargestellt.
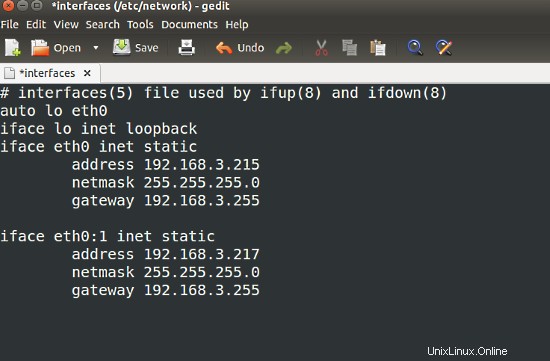
6 Konfiguration der IP-Adresse mit der Desktop-Anwendung
Die meisten der oben durchgeführten Konfigurationen können in der Desktop-Anwendung namens "Netzwerk" durchgeführt werden. Um damit fortzufahren, öffnen Sie zunächst die „Netzwerk“-Anwendung über das Bindestrich, wie in der Abbildung unten gezeigt.
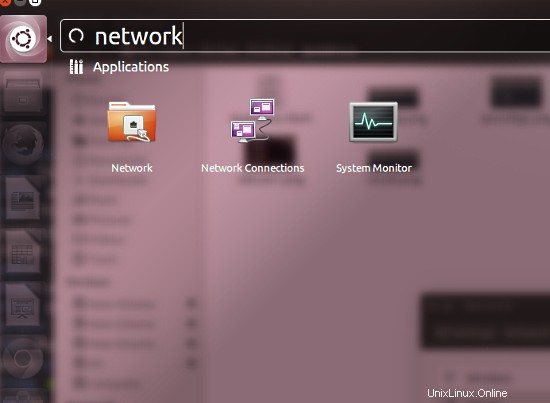
Klicken Sie auf „Netzwerk“, um es zu öffnen. Es sieht ungefähr so aus:
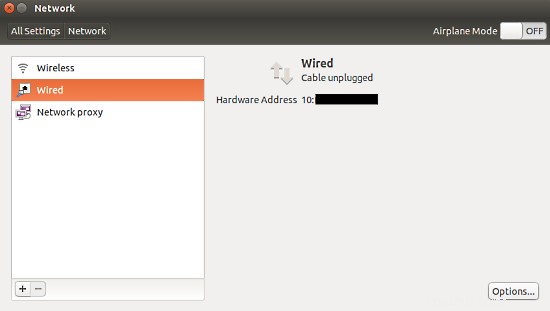
Klicken Sie in diesem Fenster auf die Schaltfläche „Optionen“ in der unteren rechten Ecke und im sich öffnenden Fenster auf die Registerkarte „IPv4-Einstellungen“. Das Fenster ist unten abgebildet
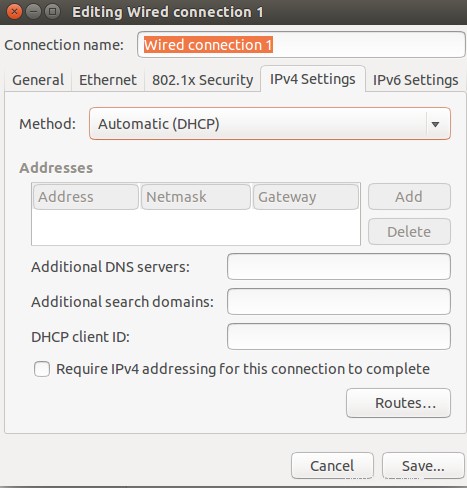
Anfangs ist die Einstellung auf "Automatisch (dhcp)" eingestellt, was eine dynamische IP ist. Um es statisch zu machen, wählen Sie das Dropdown-Menü und klicken Sie auf Manuell, wie im Bild unten gezeigt:
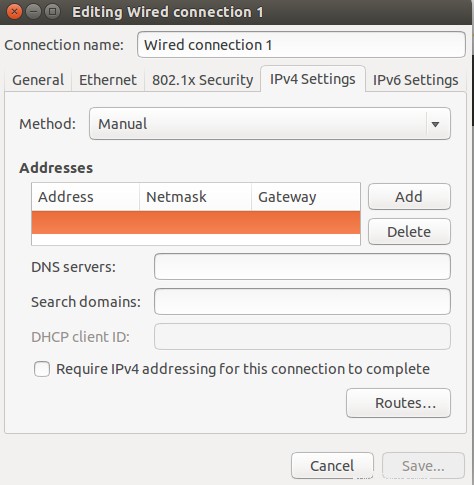
Sobald Manuell ausgewählt ist, wird das Textfeld darunter aktiviert. Klicken Sie rechts auf die Schaltfläche "Hinzufügen" und geben Sie im linken Textfeld die IP-, die Masken- (Netzmaske) und die Gateway- (Bcast-) Adressen ein. Fügen Sie auch die DNS-Server-IP hinzu, wenn Sie diese ebenfalls ändern möchten. Sobald Sie fertig sind, klicken Sie auf Speichern. Nach dieser Bearbeitung sollte es ähnlich wie im folgenden Bild aussehen:
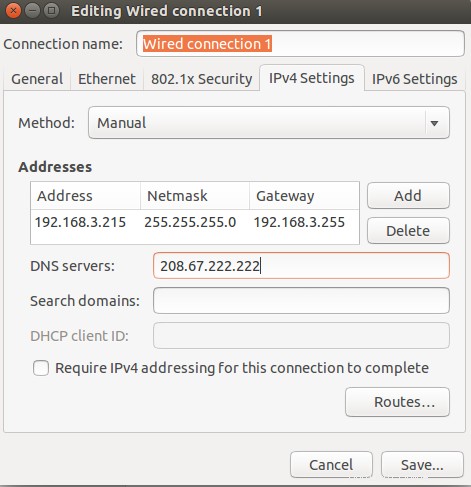
Nach dem Speichern müssen wir das System wie zuvor neu starten, damit die Änderungen übernommen werden.
Schlussfolgerung
Jetzt können wir die IP einer Schnittstelle bei Bedarf auf statisch ändern. Wir können mehrere statische IP-Adressen für dieselbe Schnittstelle und mehrere IPs verschiedener Schnittstellen haben. Es kann auch eine Mischung aus statischen und dynamischen IPs für verschiedene Schnittstellen geben. Es ist auch möglich, die IP über eine Desktop-Anwendung zu ändern. Bitte denken Sie daran, einen Screenshot zu machen oder die anfängliche IP-Konfiguration zu notieren, die Sie möglicherweise benötigen, wenn Sie zu den ursprünglichen Einstellungen zurückkehren möchten. Denken Sie auch daran, dass die Vergabe von IPs, die bereits im selben Netzwerk vorhanden sind, zu IP-Konflikten und auch zu Netzwerkausfällen führen kann.