Portainer ist eine Open-Source-Verwaltungs-UI für Docker, einschließlich der Docker Swarm-Umgebung. Portainer erleichtert Ihnen die Verwaltung Ihrer Docker-Container, es ermöglicht Ihnen die Verwaltung von Containern, Images, Netzwerken und Volumes über das webbasierte Portainer-Dashboard.
In diesem Tutorial zeige ich Ihnen Schritt für Schritt, wie Sie Portainer unter Ubuntu 16.04 LTS installieren und konfigurieren. Wir installieren und konfigurieren Portainer, stellen den Apps-Container bereit, verwalten Container, Images, Netzwerk und Volumes für unsere Docker-Umgebung.
Voraussetzungen
- Ubuntu-Server 16.04
- Root-Rechte
Was wir tun werden
- Installieren Sie Docker unter Ubuntu 16.04
- Installieren und konfigurieren Sie Portainer
- Ghost-Blog-App-Container bereitstellen
- Docker-Umgebungsverwaltung
Schritt 1 – Docker auf Ubuntu 16.04 LTS installieren
Bevor Sie Docker-Pakete installieren, aktualisieren Sie bitte das Repository auf Ihrem System und aktualisieren Sie die Pakete.
sudo apt update
sudo apt upgrade
Installieren Sie nun Docker mit dem folgenden apt-Befehl.
sudo apt install docker.io -y
Nachdem die Installation abgeschlossen ist, starten Sie den Docker-Dienst und aktivieren Sie ihn so, dass er jedes Mal beim Systemstart gestartet wird.
systemctl start docker
systemctl enable docker
Docker auf Ubuntu 16.04-Server installiert, überprüfen Sie es mit dem folgenden Befehl.
docker version
Und Sie erhalten die Docker-Version 1.x auf dem System installiert.
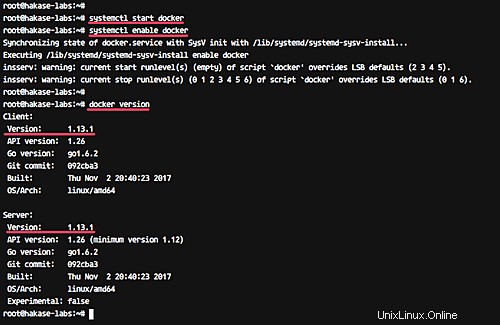
Schritt 2 – Portainer installieren und konfigurieren
Portainer kann als Docker-Container und eigenständig ohne Docker-Container installiert werden.
In diesem Tutorial installieren wir Portainer als Docker-Container. Es ist wirklich einfach zu installieren und auf jedem System auszuführen, da wir nur die Systemunterstützung für Docker sicherstellen müssen.
Laden Sie vor der Installation von Portainer das Portainer-Image mit dem Docker-Pull-Befehl unten vom DockerHub herunter.
docker pull portainer/portainer
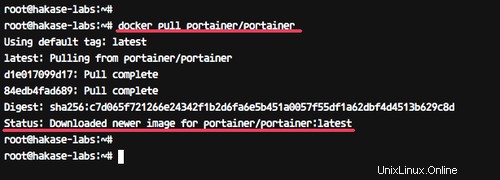
Führen Sie jetzt Portainer mit dem einfachen Docker-Befehl unten aus.
docker run -d -p 9000:9000 -v /var/run/docker.sock:/var/run/docker.sock portainer/portainer
Portainer läuft jetzt als Container, überprüfen Sie es mit dem Befehl docker ps.
docker ps
Und Sie erhalten das Ergebnis wie folgt.

Portainer läuft jetzt als Docker-Container mit dem Namen „elatted_hopper“ und läuft unter Port 9000.
Als nächstes konfigurieren wir das Admin-Passwort für den Portainer.
Öffnen Sie Ihren Webbrowser und geben Sie die Server-IP-Adresse mit Port 9000 ein.
http://192.168.33.10:9000/
Sie erhalten die Seite über die Konfiguration des Administratorbenutzers und des Passworts.
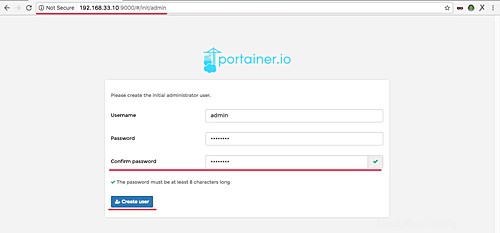
Geben Sie Ihr starkes Admin-Passwort ein und klicken Sie auf die Schaltfläche „Benutzer erstellen“.
Jetzt müssen wir definieren, welche Umgebung Portainer verbinden wird. Portainer bietet Unterstützung für die eigenständige Docker-Umgebung, Docker Swarm und den Swarm-Modus.
Für diese Anleitung werden wir Portainer konfigurieren, um eine Verbindung zur lokalen Docker-Umgebung herzustellen.
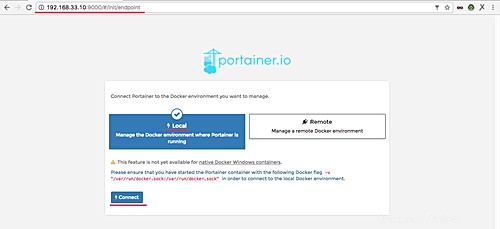
Wählen Sie die Umgebung „Lokal“ und klicken Sie auf die Schaltfläche „Verbinden“.
Und jetzt sehen Sie das Portainer Admin Dashboard.
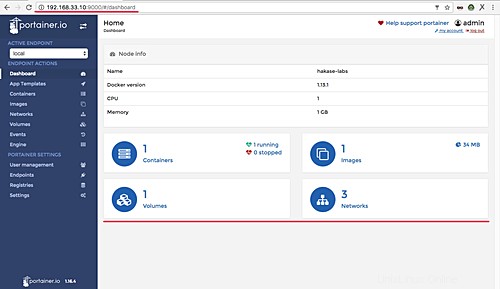
Portainer wurde als Docker-Container auf Ubuntu 16.04 installiert.
Schritt 3 – Neuen App-Container bereitstellen
Nach der Portianer-Installation führen wir den Anwendungscontainer mit Portainer aus.
Klicken Sie auf das Menü "App-Vorlage".
Wählen Sie nun die Anwendung aus, die Sie installieren möchten. Für diese Anleitung installieren wir den „Ghost“-Blog als Docker-Container.
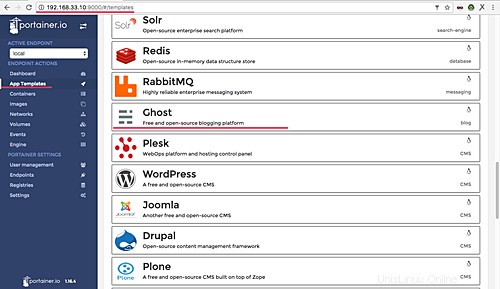
Klicken Sie auf „Geist“.
Geben Sie den Containernamen „ghost-blog“ ein und klicken Sie auf „Erweiterte Optionen anzeigen“. Geben Sie in der Konfiguration „Portzuordnung“ Port 80 auf dem „Host“ ein.
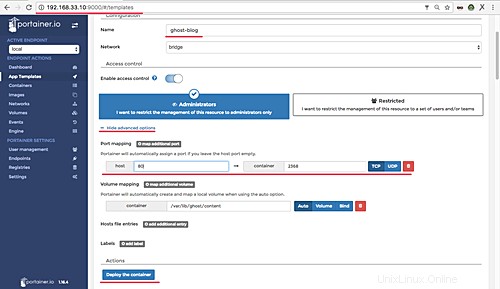
Klicken Sie nun auf die Schaltfläche „Bereitstellen des Containers“.
Und wenn es fertig ist, erhalten Sie die Containerseite wie unten.
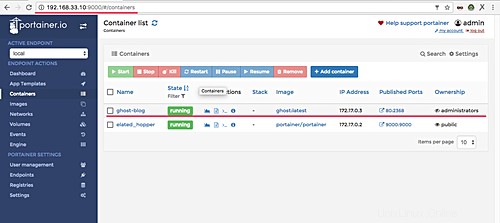
Ghost ist jetzt als Docker-Container installiert und verwendet Port 80 auf dem Host.
Öffnen Sie Ihren Webbrowser und geben Sie die IP-Adresse des Servers ein.
http://192.168.33.10/
Und Sie erhalten die 'Ghost'-Blog-Startseite wie folgt.
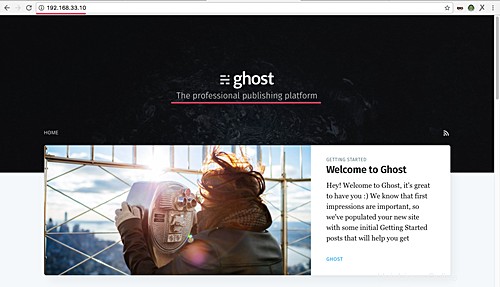
Schritt 4 – Docker-Umgebung mit Portainer verwalten
In diesem Schritt konfigurieren wir Docker-Umgebungen wie Docker-Images, Container, Volumes und Netzwerke.
Container verwalten
Portainer bietet eine einfache Möglichkeit zur Verwaltung von Docker-Containern.
Klicken Sie auf das Menü „Container“ auf der linken Seite und Sie erhalten die folgende Seite.
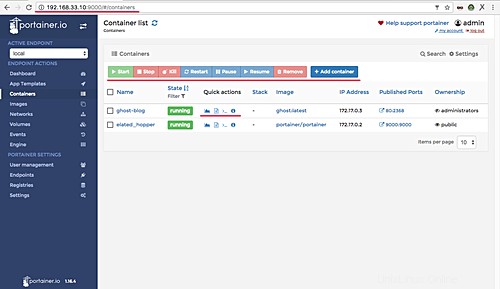
Wir können von dieser Portainer-Containerverwaltung aus starten, stoppen, neu starten, einen neuen Container erstellen, auf die Shell des Containers zugreifen, das Containerprotokoll und die Statistiken des Containers anzeigen.
Shell des Ghost-Containers:
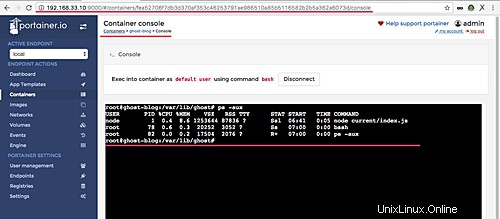
Ghost-Container-Protokolle:
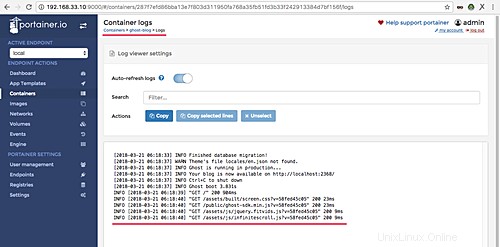
Die Containerstatistik:
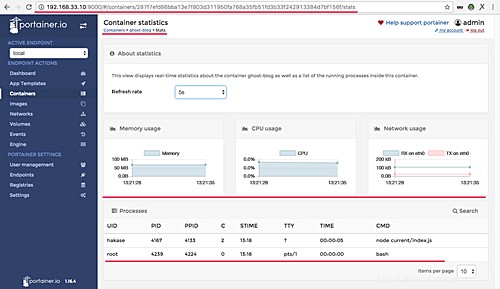
Docker-Images verwalten
Klicken Sie auf das Menü „Bilder“ und Sie erhalten die Seite wie unten dargestellt.
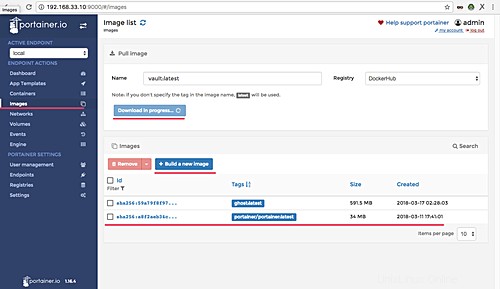
Jetzt können wir die Liste der Docker-Images auf unserem System sehen und manuell ein neues Docker-Image erstellen oder neue Images aus dem DockerHub-Repository ziehen/herunterladen.
Netzwerke verwalten
In diesem Menü erstellen wir neue benutzerdefinierte Netzwerke für unsere Docker-Umgebung. Klicken Sie auf das Menü "Netzwerke".
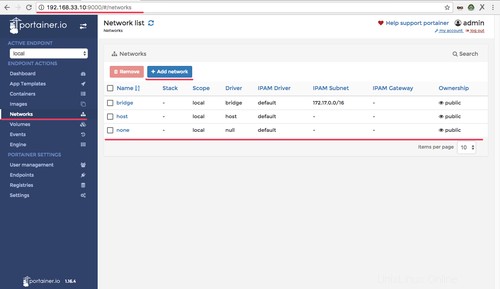
Volumes verwalten
Dieses Menü bietet eine einfache Möglichkeit, neue benutzerdefinierte Volumes für unseren Container zu erstellen.
Wir müssen nur neue benutzerdefinierte Volumes erstellen, und wenn wir einen neuen Container für die Anwendung erstellen möchten, hängen Sie ihn einfach über das Menü „Erweiterte Optionen“ an den Container an.
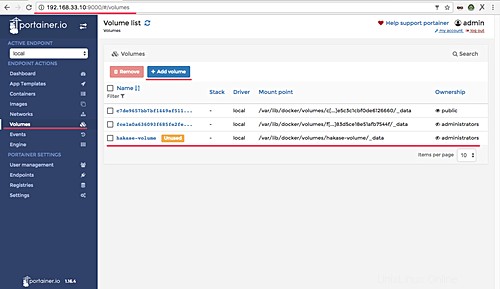
Die Installation und Konfiguration der Portainer Docker Management UI auf Ubuntu 16.04 wurde erfolgreich abgeschlossen.