OpenLiteSpeed ist ein von LiteSpeed Technologies entwickelter Open-Source-HTTP-Server. Es ist ein leistungsstarker und leichter HTTP-Server, der mit einer webbasierten GUI für die Verwaltung ausgestattet ist. OpenLiteSpeed kann mehr als hunderttausend gleichzeitige Verbindungen mit geringer Ressourcennutzung (CPU und RAM) verarbeiten und unterstützt viele Betriebssysteme wie Linux, Mac OS, FreeBSD und SunOS. Der Server kann verwendet werden, um Website-Skripte auszuführen, die in PHP, Ruby, Perl und Java geschrieben sind.
In diesem Tutorial zeigen wir Ihnen, wie Sie den OpenLiteSpeed-Webserver installieren und dann die neueste PHP-Version PHP 7.1 konfigurieren. Bitte beachten Sie, dass wir für dieses Handbuch den Ubuntu 16.04-Server verwenden werden.
Voraussetzung
- Ubuntu 16.04-Server
- Root-Rechte
Was wir tun werden:
- Installieren Sie den OpenLiteSpeed-Webserver auf Ubuntu 16.04
- Installieren Sie PHP 7.1 OpenLiteSpeed-Version
- UFW-Firewall konfigurieren
- Konfigurieren Sie den OpenLiteSpeed-Admin-Benutzer
- Konfigurieren Sie OpenLiteSpeed und PHP 7.1
- Konfigurieren Sie OpenLiteSpeed auf Port 80
- Testen
Schritt 1 – OpenLiteSpeed unter Ubuntu 16.04 installieren
In diesem ersten Schritt installieren wir den OpenLiteSpeed-Server auf dem Ubuntu 16.04-System. LiteSpeed bietet Repositories für die Linux-Installation auf Debian- und Redhat-basierten Betriebssystemen.
Laden Sie also zunächst das Bash-Skript herunter, um das LiteSpeed-Repository zum Ubuntu-System hinzuzufügen.
wget -O - http://rpms.litespeedtech.com/debian/enable_lst_debain_repo.sh | bash
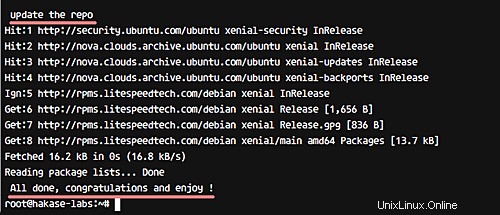
Installieren Sie anschließend den OpenLiteSpeed-Webserver mit dem folgenden apt-Befehl.
sudo apt install openlitespeed -y
Nachdem die Installation von OpenLiteSpeed abgeschlossen ist, erhalten Sie das unten gezeigte Ergebnis.
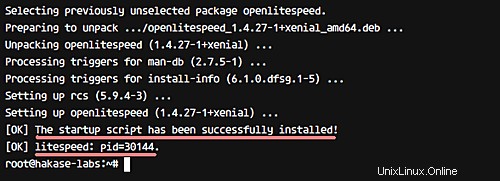
Überprüfen Sie jetzt den Status des OpenLiteSpeed-Dienstes und stellen Sie sicher, dass er läuft.
/etc/init.d/lsws status
Stellen Sie außerdem sicher, dass Sie die OpenLiteSpeed-PID-Nummer (Prozess-ID) erhalten.
Standardmäßig verwendet OpenLiteSpeed nach der Installation 2 Ports – Port 8088 als Standard-HTTP-Port und Port 7080 für die OpenLiteSpeed-Admin-Seite. Überprüfen Sie diese Ports mit dem netstat-Befehl und vergewissern Sie sich, dass der Status „LISTEN“ lautet.
netstat -plntu
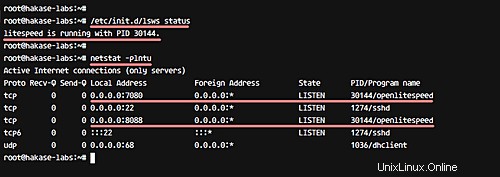
Der OpenLiteSpeed-Webserver wurde also auf Ubuntu 16.04 installiert.
Schritt 2 – PHP 7.1 OpenLiteSpeed-Version installieren
In diesem Schritt installieren wir PHP 7.1 für LiteSpeed. OpenLiteSpeed bietet eine eigene PHP-Paketversion mit dem Namen „lsphp“ oder „PHP LSAPI (LiteSpeed Server Application Programming Interface)“.
LSAPI ist die Schnittstelle zwischen PHP und OpenLiteSpeed, sie ist auf hohe Performance ausgelegt. LSAPI-Bindungen existieren nur für PHP, Ruby und Python.
Installieren Sie lsphp OpenLiteSpeed mit dem folgenden Befehl:
sudo apt install lsphp71 lsphp71-common lsphp71-mysql lsphp71-dev lsphp71-curl lsphp70-dbg -y
Auf diese Weise können Sie also PHP 7.1 für OpenLiteSpeed installieren.
Schritt 3 – UFW-Firewall konfigurieren
Jetzt werden wir die Firewall für das Ubuntu-System konfigurieren. Wir werden neue Ports für HTTP, HTTPS, SSH sowie den OpenLiteSpeed-Standardport 8088 und den Admin-Panel-Port 7081 öffnen.
Das standardmäßige Firewall-Konfigurationstool für Ubuntu ist UFW. Installieren Sie es mit dem folgenden Befehl aus dem Standard-Ubuntu-Repository.
sudo apt install ufw -y
Fügen Sie nach Abschluss der Installation mit den folgenden Befehlen neue Firewall-Regeln hinzu.
ufw allow ssh
ufw allow http
ufw allow https
ufw allow 8088/tcp
ufw allow 7080/tcp
Aktivieren Sie nun die UFW-Firewall mit dem folgenden Befehl.
ufw enable
Geben Sie 'y ein ' und drücken Sie die Eingabetaste, um die UFW-Firewall zu aktivieren und zu aktivieren, damit sie beim Booten automatisch ausgeführt wird.
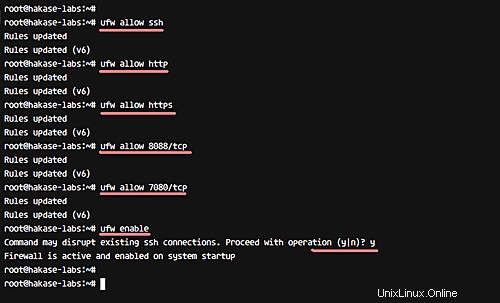
Die Konfiguration der UFW-Firewall ist abgeschlossen. Überprüfen Sie dies mit dem folgenden Befehl und vergewissern Sie sich, dass alle Ports in der Liste enthalten sind.
ufw status
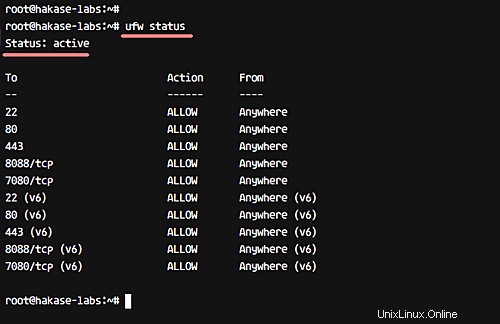
Schritt 4 – OpenLiteSpeed Admin konfigurieren
Der OpenLiteSpeed-Webserver bietet ein webbasiertes Admin-Panel zur Konfiguration. Und in diesem Schritt konfigurieren wir den Admin-Benutzer und das Passwort, um sich beim OpenLiteSpeed-Admin-Panel anzumelden.
Wechseln Sie in das OpenLiteSpeed-Konfigurationsverzeichnis und führen Sie die Bash-Datei zum Generieren des Admin-Passworts aus.
cd /usr/local/lsws/admin/misc
sh admpass.sh
Geben Sie Ihren Admin-Benutzer und Ihr Passwort ein und Sie erhalten das Ergebnis wie unten.
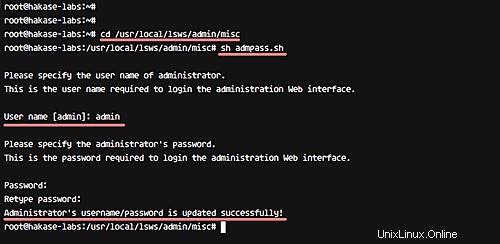
Testen Sie als Nächstes die Anmeldung beim OpenLiteSpeed-Admin-Panel mit dem neuen Benutzernamen und Passwort. Besuchen Sie die Server-IP-Adresse mit Port 7080, meine ist:
https://hakase-labs.co:7080/
Geben Sie dann Ihren Admin-Benutzer und Ihr Passwort ein und klicken Sie abschließend auf „Anmelden“.
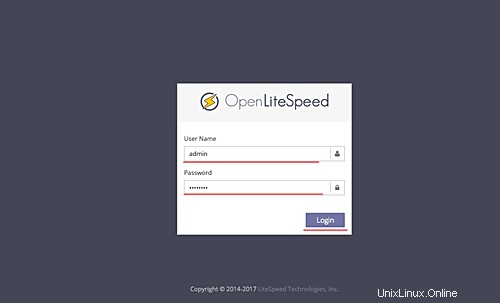
Jetzt sollten Sie das OpenLiteSpeed-Admin-Dashboard sehen.
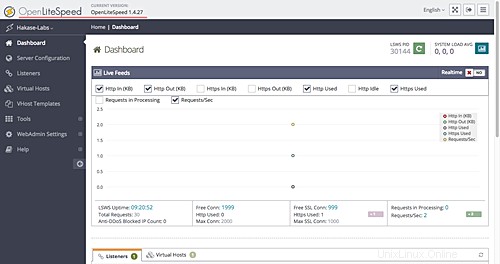
Schritt 5 – OpenLiteSpeed und PHP 7.1 konfigurieren
In diesem Schritt konfigurieren wir PHP 7.1 für den OpenLiteSpeed-Webserver. Standardmäßig wird PHP 7.0 verwendet, daher werden wir die Standard-PHP-Version für den OpenLiteSpeed-Webserver mit PHP 7.1 ändern.
Nachdem Sie sich beim OpenLiteSpeed-Admin-Dashboard angemeldet haben, klicken Sie im linken Bereich auf die Option „Server Configuration“ und dann auf die Registerkarte „External App“. Klicken Sie nun rechts auf die Schaltfläche „Hinzufügen“, um eine neue PHP-Version hinzuzufügen.
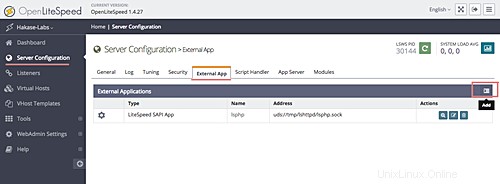
Wählen Sie für den „Typ“ der externen App die „LiteSpeed SAPI App“ und klicken Sie auf „Weiter“.
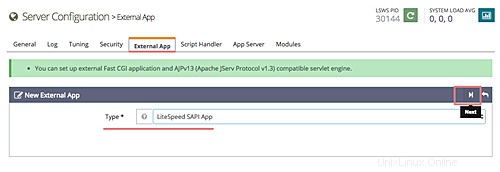
Geben Sie nun die gesamte Konfiguration mit den entsprechenden Werten ein
Name: lsphp71
Address: uds://tmp/lshttpd/lsphp.sock
Notes: lsphp71 for OpenLiteSpeed
Max Connections: 35
Initial Request Timeout (secs): 60
Retry Timeout (secs): 0
Command: $SERVER_ROOT/lsphp71/bin/lsphp
Klicken Sie rechts auf die Schaltfläche "Speichern".
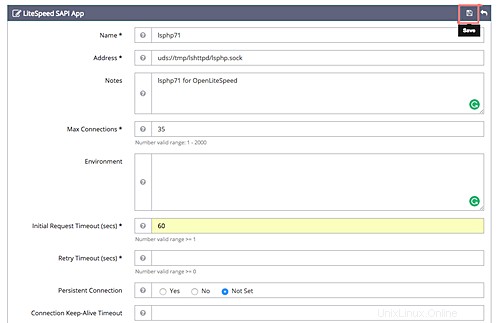
Und jetzt haben wir zwei PHP-Versionen auf dem OpenLiteSpeed-Webserver. Wechseln Sie als Nächstes zur Registerkarte „Skript-Handler“ und ändern Sie die vom Webserver verwendete Standard-PHP-Version.
Klicken Sie auf die Schaltfläche „Bearbeiten“.
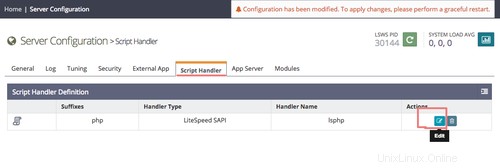
Ändern Sie den „Handler-Namen“ in „lsphp71“ und klicken Sie auf „Speichern“.
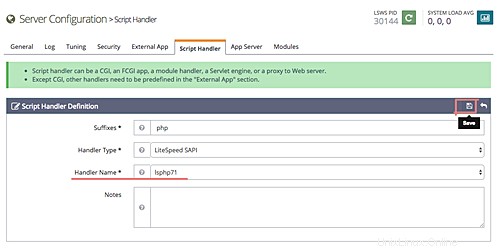
Damit ist die Konfiguration von PHP 7.1 für OpenLiteSpeed abgeschlossen.
Schritt 6 – OpenLiteSpeed auf Port 80 konfigurieren
In diesem Schritt ändern wir den standardmäßigen OpenLiteSpeed-Port 8088 in den HTTP-Port 80.
Gehen Sie zum Abschnitt „Listener“ und Sie erhalten den Standard-Listener. Klicken Sie hier auf die Schaltfläche "Anzeigen".
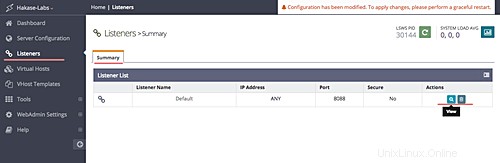
Klicken Sie nun auf „Bearbeiten“, um den Standard-Listener-Port zu bearbeiten.
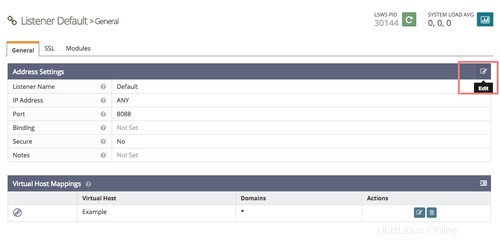
Ändern Sie den „Port“-Wert 8088 in den HTTP-Port 80 und klicken Sie auf „Speichern“.
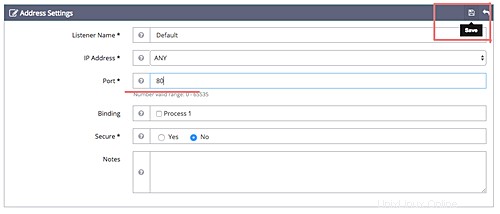
Und zuletzt müssen wir den OpenLiteSpeed-Webserver neu starten. Klicken Sie dazu auf den System-Hostnamen „Hakase-labs“ und dann auf die Schaltfläche „Graceful Restart“ und schließlich auf „Go“.

Das OpenLiteSpeed läuft jetzt auf dem Standard-HTTP-Port 80.
Schritt 7 – Testen
Testen der OpenLiteSpeed-Homepage
Testen Sie die OpenLiteSpeed-Startseite, indem Sie die IP-Adresse oder den Domänennamen des Servers besuchen.
http://hakase-labs.co/
Unten sehen Sie die Standard-OpenLiteSpeed-Seite.
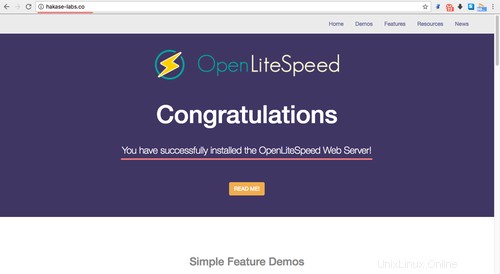
Testen mit cURL-Befehl
Testen Sie den Curl-Befehl mit dem Standard-HTTP-Port 80 und stellen Sie sicher, dass Sie den „LiteSpeed“-Wert auf dem Server als Ergebnis erhalten.
curl -I hakase-labs.co
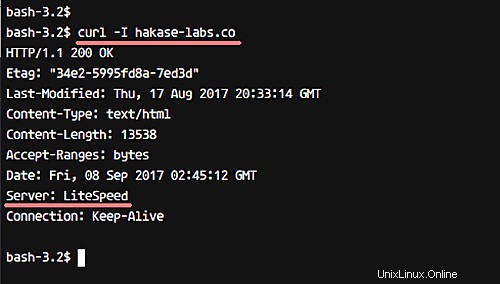
Testen der PHP-Version mit PHP-Info
Testen Sie die PHP-Version mit PHP-Informationen aus dem Webbrowser.
http://hakase-labs.co/phpinfo.php
Und Sie sollten die untenstehenden PHP-Informationen erhalten.
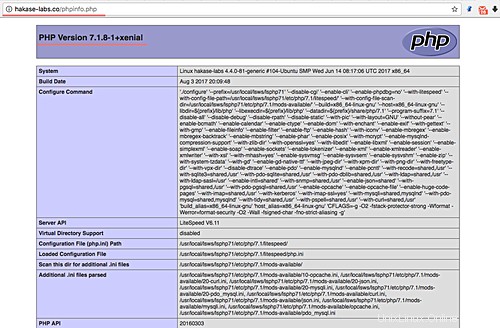
Damit ist die Installation und Konfiguration des OpenLiteSpeed-Webservers mit PHP 7.1 abgeschlossen.