Redis ist ein Open-Source-In-Memory-Schlüssel/Wert-Speicher, der als Datenbank, Cache und Nachrichtenbroker verwendet wird. Es handelt sich um eine verteilte In-Memory-Key-Value-Datenbank mit optionaler Dauerhaftigkeit. Es unterstützt gängige Datenstrukturen wie Zeichenfolgen, Hashes, Listen, Sätze, Bitmaps, sortierte Sätze, HyperlogLogs, Streams und Geodatenindizes mit Radiusabfragen.
In diesem Tutorial zeigen wir Ihnen, wie Sie Redis Server auf Ubuntu 18.04 LTS installieren und konfigurieren. Wir werden zuerst den Redis-Server installieren und dann die Installation sichern, um sie produktionsbereit zu machen.
Voraussetzungen
Für diese Anleitung installieren wir den Redis-Server auf Ubuntu 18.04 mit 1 GB RAM und 2 CPU-Kernen. Dies dient nur zu Testzwecken und für Ihre Produktion benötigen Sie mehr.
Was wir tun werden:
- Installieren Sie den Redis-Server
- Grundlegende Konfiguration des Redis-Servers
- Redis-Server sichern
- Testen
Schritt 1 – Redis-Server installieren
Zuerst werden wir alle Repositories auf dem Ubuntu-System aktualisieren und alle Pakete aktualisieren.
Führen Sie die folgenden apt-Befehle aus.
sudo apt update
sudo apt upgrade
Installieren Sie danach das Redis-Server-Paket aus dem offiziellen Ubuntu-Repository mit dem folgenden apt-Befehl.
sudo apt install redis-server
Sobald die Installation abgeschlossen ist, erhalten Sie eine Fehlermeldung darüber, dass der Redis-Dienst nicht gestartet werden konnte. Ignorieren Sie die Fehlermeldung und wir werden im nächsten Schritt konfigurieren.
Schritt 2 – Redis-Server-Basiskonfiguration
In diesem Schritt richten wir den grundlegenden Redis-Server ein. Auf dem Linux-System befindet sich die Redis-Konfiguration im Verzeichnis „/etc/redis“.
Gehen Sie in das Verzeichnis „/etc/redis“ und bearbeiten Sie die Konfigurationsdatei „redis.conf“ mit dem vim-Editor.
cd /etc/redis/
vim redis.conf
Zuerst müssen wir entscheiden, dass die „Bind“-IP-Adresse den Redis-Dienst ausführt. Es wird nicht empfohlen, die öffentliche IP-Adresse für den Redis-Dienst zu verwenden, oder wenn Sie den Mehrfach-/Cluster-Redis-Dienst ausführen, sollten Sie das interne Netzwerk verwenden.
Ändern Sie für dieses Beispiel die 'Bind'-Adresse mit der localhost-IP-Adresse.
bind 127.0.0.1
Danach müssen wir einrichten, wie der Redis-Dienst auf dem Server ausgeführt wird. Da wir den Ubuntu-Server und systemd verwenden, müssen wir die Konfiguration der „überwachten“ Leitung in „systemd“ ändern.
supervised systemd
Speichern und schließen.
Starten Sie nun den Redis-Dienst neu und fügen Sie ihn der Startzeit hinzu.
systemctl restart redis-server
systemctl enable redis-server
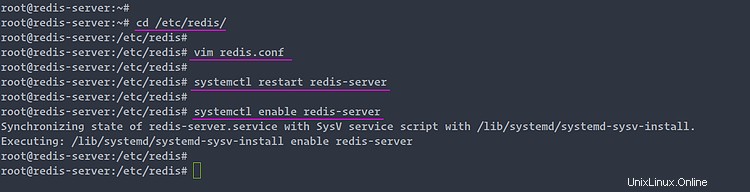
Stellen Sie nun sicher, dass kein Fehler vorliegt, und überprüfen Sie dann den Status.
systemctl status redis-server
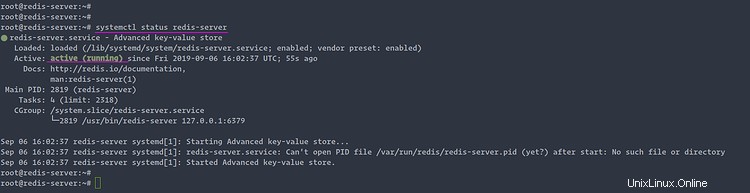
Als Ergebnis ist der Redis-Dienst auf Ubuntu 18.04 Server betriebsbereit.
Überprüfen Sie nun den standardmäßigen Redis-Port „6379“ mit dem unten stehenden netstat-Befehl.
netstat -plntu
Und Sie erhalten das Ergebnis, dass der Redis-Dienst auf der Localhost-IP-Adresse mit der Standardeinstellung „6379“ ausgeführt wird.
Überprüfen Sie nun Redis mit den 'redis-cli'-Befehlen wie unten.
redis-cli ping
redis-cli ping "Hello Redis"
Und Sie erhalten das Ergebnis wie folgt.
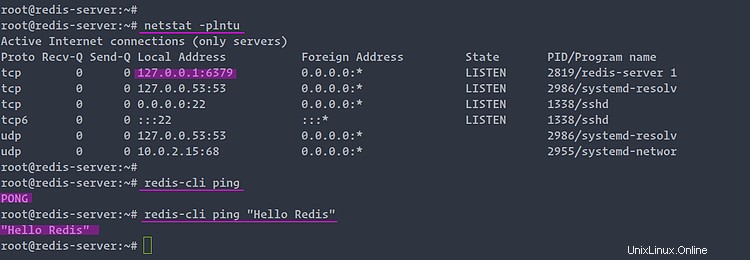
Wenn Ihre Installation korrekt ist, erhalten Sie die Antwort des Redis-Servers mit „PONG“ oder mit dem Text, den Sie einfach nach der Option „ping“ senden.
Die grundlegende Installation und Konfiguration des Redis-Servers wurde erfolgreich abgeschlossen.
Schritt 3 – Sichern der Redis-Installation
In diesem Schritt sichern wir unsere Redis-Installation. Es gibt 3 Dinge, die Sie über die Sicherung des Redis-Servers wissen müssen.
1. Netzwerksicherheit
Die Netzwerksicherheit für den Redis-Server bezieht sich auf die „bind“-Konfiguration in der Redis-Konfiguration „redis.conf“. Es wird empfohlen, das interne private Netzwerk für Ihre Redis-Installation zu verwenden und nicht das öffentliche.
Gehen Sie in das Verzeichnis ‚/etc/redis‘ und bearbeiten Sie die Konfigurationsdatei ‚redis.conf‘.
cd /etc/redis/
vim redis.conf
Ändern Sie im Abschnitt „Bind“ die IP-Adresse durch Ihre eigene interne Netzwerk-IP-Adresse.
bind INTERNAL-IP-ADDRESS
Speichern und schließen.
Und jetzt läuft der Redis-Dienst unter der 'INTERNAL-IP-ADDRESS'.
2. Passwort-Authentifizierung
Die Passwortauthentifizierung für Redis gibt Ihnen Zugriffskontrolle auf Ihren Redis-Server. Dies ist eine kleine Sicherheitsebene, die die Sicherheit Ihres Redis-Servers verbessert, und sie ist noch nicht standardmäßig bei der Installation aktiviert.
Um die Kennwortauthentifizierung für den Rediser-Server zu aktivieren, müssen Sie den Abschnitt „requirepass“ in der Datei „redis.conf“ auskommentieren und danach Ihr sicheres Kennwort eingeben.
requirepass [email protected]#$
Ersetzen Sie „[email protected]#$“ durch Ihr starkes Passwort. Und jetzt wurde die Passwort-Authentifizierung für Redis aktiviert.
3. Deaktivieren des gefährlichen Redis-Befehls
Redis bietet eine Funktion zum Deaktivieren einiger bestimmter Redis-Befehle. Diese Funktion kann verwendet werden, um einige der gefährlichen Befehle umzubenennen oder zu deaktivieren, wie z. B. „FLUSHALL“ zum Löschen aller Daten, „CONFIG“-Befehl zum Einrichten von Konfigurationsparametern über die Redis-CLI usw.
Um den Redis-Befehl zu ändern oder zu deaktivieren, können Sie die Option „rename-command“ verwenden. Bearbeiten Sie die Redis-Konfigurationsdatei ‚redis.conf‘ und fügen Sie unten einige Konfigurationen hinzu.
# rename-command COMMAND "CUSTOM"
rename-command FLUSHALL "DELITALL"
rename-command CONFIG "MYSERVERCONF"
Speichern und schließen.
Wenn alles fertig ist, starten Sie den Redis-Dienst mit dem folgenden systemctl-Befehl neu.
systemctl restart redis-server
Und die grundlegende Redis-Sicherheit zum Sichern der Redis-Installation wurde auf unseren Host angewendet.
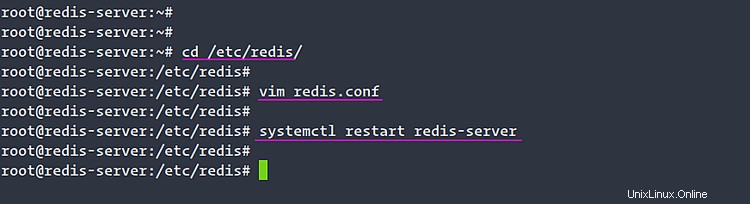
Außerdem benötigen Sie möglicherweise auch die Unterstützung für die „Datenverschlüsselung“ für Redis sowie die sichere Codierung, die auf der Anwendungsseite benötigt wird.
Schritt 4 – Testen
In diesem Schritt testen wir unsere Redis-Server-Bereitstellung mit der Befehlszeile „redis-cli“.
1. Host und Authentifizierung testen
Stellen Sie mit dem Befehl redis-cli eine Verbindung zum Redis-Server her, indem Sie den Hostnamen/die IP-Adresse und den Port des Redis-Servers angeben.
redis-cli -h 10.5.5.25 -p 6379
Ändern Sie die '10.5.5.25' mit Ihrer eigenen IP-Adresse.
Sobald Sie mit dem Server verbunden sind, versuchen Sie es mit dem Ping-Befehl.
ping
ping "Hello Redis"
Jetzt erhalten Sie das Ergebnis wie unten.
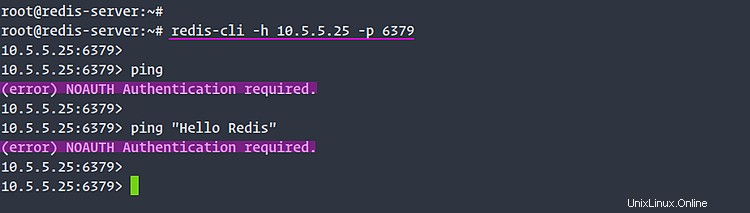
Sie erhalten einen Fehler, weil Sie sich authentifizieren müssen, bevor Sie einen Befehl auf der Redis-CLI-Shell aufrufen.
Führen Sie den folgenden Befehl aus, um sich beim Redis-Server zu authentifizieren.
AUTH [email protected]#$
Sobald Sie authentifiziert sind, können Sie den Ping-Befehl ausprobieren und erhalten eine Antwort vom Redis-Server.
ping
ping "Hello Redis"
Unten sehen Sie das Ergebnis, nachdem Sie sich beim Redis-Server authentifiziert haben.
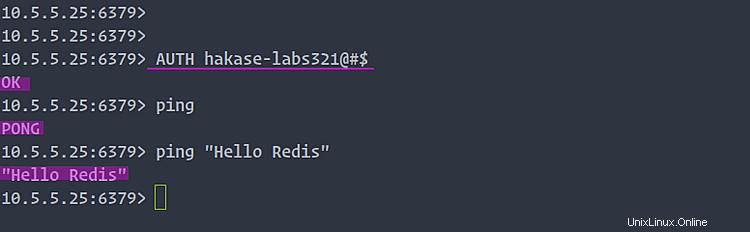
2. Deaktivierter/umbenannter Befehl wird getestet
Führen Sie alle Befehle aus, die wir auf der Shell umbenannt haben, und Sie erhalten den Befehlsfehler.
FLUSHALL
CONFIG
Unten ist das Fehlerergebnis dieser Befehle.
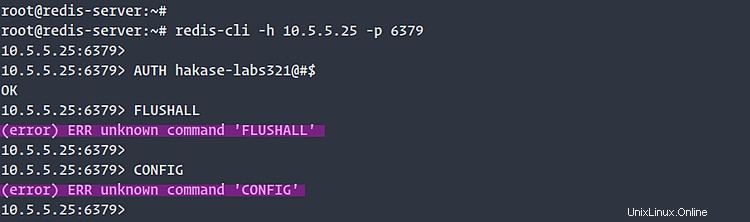
Führen Sie als Nächstes die 'CUSTOM'-Befehle für jeden aus.
Erstellen Sie einen neuen Schlüssel mit dem Befehl redis-cli wie unten.
SET Name "Hakase Labs"
SET Blog "Howtoforge.com"
Keys *
Löschen Sie nun alle Schlüssel und Daten mit dem umbenannten 'FLUSHALL'-Befehl 'DELITALL'.
DELITALL
Für den Befehl „CONFIG“ können Sie versuchen, einen neuen Wert der Redis-Serverkonfiguration abzurufen oder einzurichten. Der 'CONFIG'-Befehl wurde in 'MYSERVERCONF' umbenannt.
MYSERVERCONF get bind
MYSERVERCONF get requirepass
Und unten ist das Ergebnis dieses neuen umbenannten benutzerdefinierten Befehls.
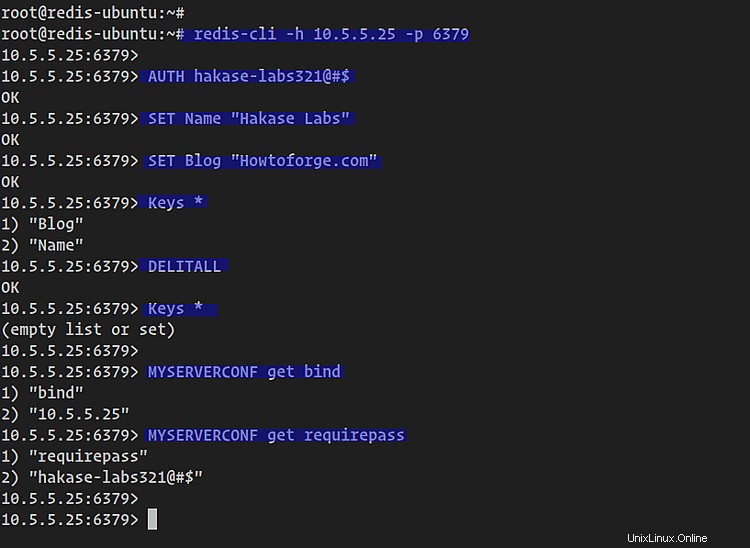
Die Basisinstallation von Redis Server auf Ubuntu 18.04 wurde abgeschlossen und die Basissicherheit für Redis Server wurde angewendet.