Icinga 2 ist ein kostenloses Open-Source-Überwachungstool, mit dem mehrere Server oder ganze Rechenzentren von einem einzigen Monitorsystem aus überwacht werden können. Icinga2 prüft die Verfügbarkeit von Ressourcen wie Netzwerk, Systemaktualisierung und Diensten.
In diesem Tutorial zeige ich Ihnen, wie Sie das Überwachungstool Icinga 2 mit einem Ubuntu 18.04 LTS-Server installieren und konfigurieren. Wir werden Icinga 2 aus dem offiziellen Repository installieren und dann icingaweb2 konfigurieren, die leichtgewichtige und erweiterbare Webschnittstelle für ein icinga2-Überwachungstool.
Voraussetzungen
Für diese Anleitung werden wir icinga2 und icingaweb2 mit dem Ubuntu 18.04 Server mit 2 GB RAM-Speicher installieren. Bei großen Bereitstellungen können Sie mehr verwenden.
Was werden wir tun?
- Installieren Sie icinga2 und Monitoring-Plugins
- MySQL-Datenbank installieren und konfigurieren
- Installieren und konfigurieren Sie icingaweb2
- icinga2 und icingaweb2 Nachinstallation
Schritt 1 - Icinga 2 und Nagios Monitoring Plugins installieren
Zuerst werden wir die icinga2- und Monitoring-Plugins auf dem Server installieren. Wir werden icinga2 aus seinem offiziellen Repository installieren und die Monitoring Tools aus dem Ubuntu-Repository installieren.
Bevor wir fortfahren, fügen wir dem System den icinga2-Schlüssel hinzu.
curl https://packages.icinga.com/icinga.key | apt-key add -
Fügen Sie dann das icinga2-Repository hinzu, indem Sie die Repo-Datei mit dem Namen „icinga.list“ im Verzeichnis „/etc/apt/sources.list.d“ erstellen.
cd /etc/apt/sources.list.d/
vim icinga2.list
Repository-Konfiguration unten einfügen.
deb http://packages.icinga.com/ubuntu icinga-bionic main
deb-src http://packages.icinga.com/ubuntu icinga-bionic main
Speichern und schließen.
Aktualisieren Sie nun das Repository und installieren Sie icinga2- und Monitoring-Tools-Pakete mit den folgenden apt-Befehlen.
sudo apt update
sudo apt install icinga2 monitoring-plugins
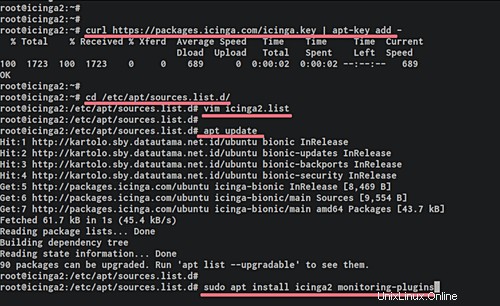
Sobald die Installation abgeschlossen ist, starten Sie den icinga2-Dienst und fügen ihn der Bootzeit hinzu.
systemctl start icinga2
systemctl enable icinga2
Als Ergebnis wurden die icinga2-Pakete auf dem System installiert.
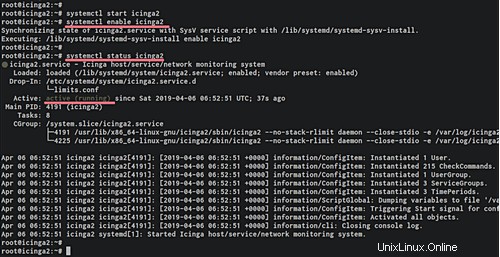
Schritt 2 – Installieren und konfigurieren Sie MySQL für Icinga
Jetzt werden wir die MySQL-Datenbank für unsere icinga2-Installation installieren und konfigurieren.
Installieren Sie MySQL Server-Pakete mit dem folgenden Befehl.
sudo apt install mysql-server mysql-client
Sobald die Installation abgeschlossen ist, starten Sie den MySQL-Dienst und fügen Sie ihn zur Startzeit hinzu.
systemctl start mysql
systemctl enable mysql
Jetzt müssen wir das MySQL-Root-Passwort konfigurieren. Führen Sie den folgenden Befehl unten aus.
mysql_secure_installation
Das Passwort für den MySQL-Root-Benutzer wurde erstellt.
Jetzt werden wir icinga2 konfigurieren, um die MySQL-Datenbank zu verwenden. Dazu müssen wir das 'IDO-Modul' für icinga2 installieren.
Installieren Sie das Modul „icinga2-ido-mysql“ mit dem folgenden Befehl.
sudo apt install icinga2-ido-mysql
Während der Installation werden Sie wie unten nach einem icinga2 IDO-Modul gefragt.
Aktivieren Sie das Icinga-Ido-Mysql-Modul, wählen Sie 'OK '.
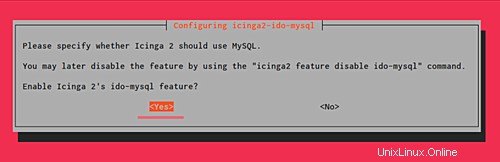
Jetzt werden Sie aufgefordert, die Icinga2-Datenbank mit dbconfig-common zu erstellen, wählen Sie 'Yes '.

Geben Sie nun das Passwort für die icinga2-Datenbank ein.
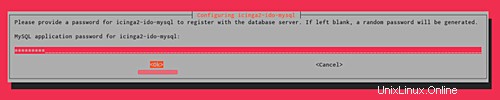
Wiederholen Sie das Passwort.
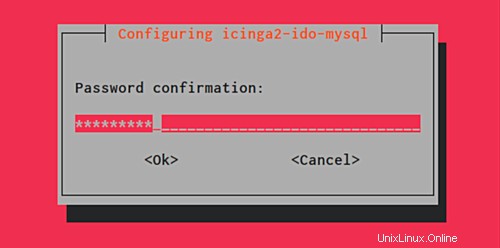
Und die Installation des icinga2-ido-mysql-Moduls ist abgeschlossen. Aktivieren Sie nun das 'ido-mysql'-Modul und starten Sie den icinga2-Dienst neu.
icinga2 feature enable ido-mysql
systemctl restart icinga2
Das icinga2 ist nun mit der MySQL-Datenbank konfiguriert.

Schritt 3 - Icinga 2-Webinterface installieren und konfigurieren
In diesem Schritt installieren und konfigurieren wir das leichtgewichtige Webinterface für icinga2 namens „icingaweb2“. Standardmäßig erlaubt Ihnen die Installation, alle erforderlichen Pakete zu installieren, wie z. B. den Apache2-Webserver und PHP-Pakete.
Installieren Sie icingaweb2, das Icinga-Befehlszeilentool und das PHP-GD-Paket mit dem folgenden Befehl.
sudo apt install icingaweb2 icingacli php-gd -y
Sobald die Installation abgeschlossen ist, gehen Sie in das Verzeichnis ‚/etc/php/7.2/apach2/‘ und bearbeiten Sie die Datei php.ini mit dem vim-Editor.
cd /etc/php/7.2/apache2/
vim php.ini
Entkommentieren Sie die Zeitzonenzeile und ändern Sie den Wert mit Ihrem eigenen.
date.timezone = Asia/Jakarta
Speichern und schließen Sie dann den Apache2-Dienst neu.
systemctl restart apache2
Die grundlegende icingaweb2-Konfiguration ist abgeschlossen.
Als nächstes generieren wir das icinga2-Setup-Token und erstellen die Datenbank für icingaweb2.
Generieren Sie das icinga2-Setup-Token mit dem icingacli-Befehl wie unten beschrieben.
icingacli setup token create
Kopieren Sie das Setup-Token in Ihre Notiz.
The newly generated setup token is: 7f963d9ed5a35665
Danach erstellen wir eine neue MySQL-Datenbank und einen neuen Benutzer für icingaweb2. Melden Sie sich mit dem folgenden mysql-Befehl bei der MySQL-Shell an.
mysql -u root -p
Erstellen Sie nun eine neue Datenbank und einen neuen Benutzer namens „icingaweb2“ und gewähren Sie dem Benutzer Zugriff auf die Datenbank, indem Sie die folgenden MySQL-Abfragen ausführen.
create database icingaweb2;
grant all privileges on icingaweb2.* to [email protected] identified by 'icingaweb2-password';
flush privileges;
quit;
Als Ergebnis wurden das icinga2-Setup-Token und die MySQL-Datenbank und der Benutzer für die Installation von icinga2 und icingaweb2 erstellt.
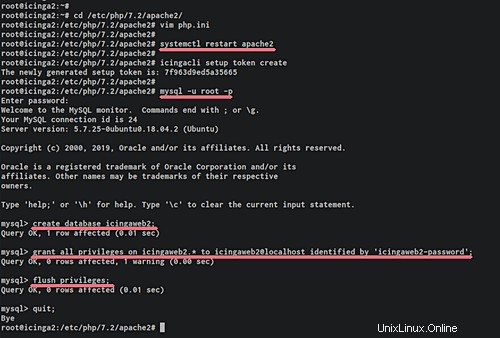
Schritt 4 - Nachinstallation von Icinga 2 und Icinga Web 2
Öffnen Sie Ihren Webbrowser und geben Sie die Server-IP-Adresse wie unten ein. Ersetzen Sie die IP durch Ihre Server-IP.
http://10.5.5.20/icingaweb2/setup
Fügen Sie den Setup-Token-Code in das Feld ein und klicken Sie auf die Schaltfläche „Weiter“.
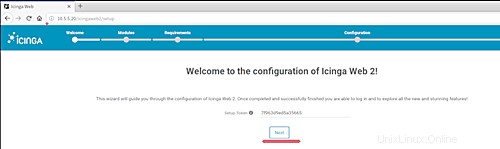
Jetzt müssen Sie das Icinga-Modul für Ihre Installation auswählen, das Modul „Überwachung“ verlassen und auf „Weiter“ klicken.
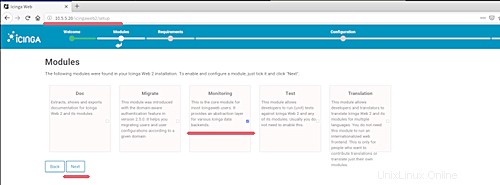
Danach überprüft Icinga die Umgebung auf seine Installation. Stellen Sie sicher, dass alle benötigten Module mit Ausnahme der „PostgreSQL-Module“ im grünen Status sind, und klicken Sie dann auf „Weiter“.
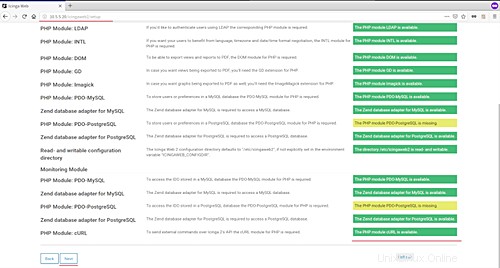
Jetzt müssen Sie die Authentifizierung für den Zugriff auf das icingaweb2 auswählen, 'Datenbank' wählen und auf 'Weiter' klicken.
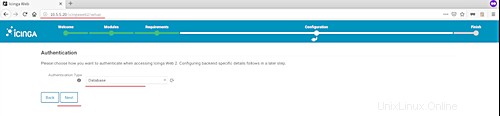
Geben Sie alle Datenbankdetails für „icingaweb2“ ein und klicken Sie zum Testen auf „Validate Configuration“. Sobald es erfolgreich war, klicken Sie auf die Schaltfläche „Weiter“.
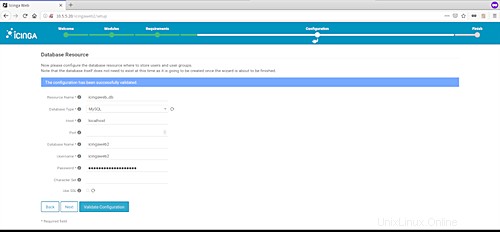
Wählen Sie nun für die Backend-Authentifizierung „icingaweb2“ und klicken Sie auf „Weiter“.
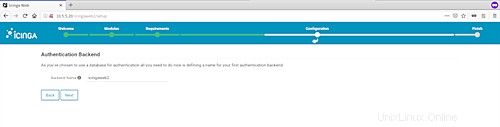
Geben Sie den Administrator und das Passwort für icingaweb2 ein und klicken Sie erneut auf „Weiter“.
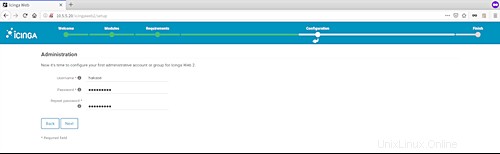
Belassen Sie es in der Anwendungskonfiguration als Standard und klicken Sie auf „Weiter“.
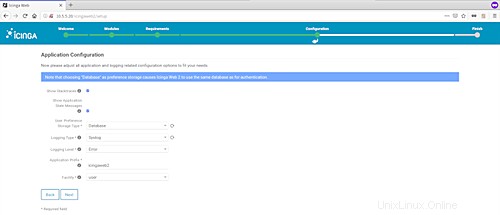
Bestätigen Sie alle Einstellungen und klicken Sie auf „Weiter“.
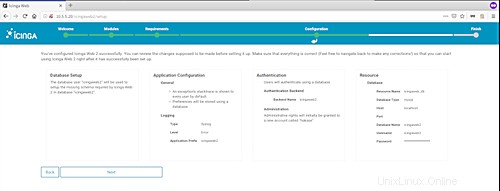
Und Sie erhalten die Willkommensseite zum icingaweb2. Klicken Sie erneut auf „Weiter“, um das Überwachungs-Backend zu konfigurieren.
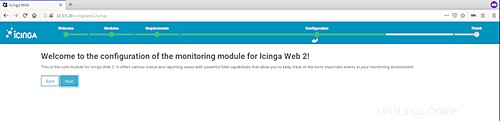
Legen Sie den Backend-Namen als „icinga2“ mit dem Typ „IDO“ fest und klicken Sie dann auf „Weiter“.
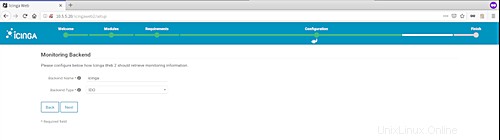
Jetzt müssen Sie die MySQL-IDO-Backend-Ressource für die icinga2-Anwendung konfigurieren. Geben Sie details database for icinga2 ein und klicken Sie auf 'Validate Configuration'. Sobald es erfolgreich war, klicken Sie auf die Schaltfläche „Weiter“.
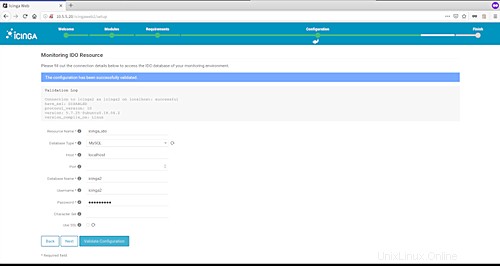
Wählen Sie für den 'Befehlstransport' die 'Lokale Befehlsdatei' und belassen Sie sie als Standard. Klicken Sie dann auf „Weiter“.
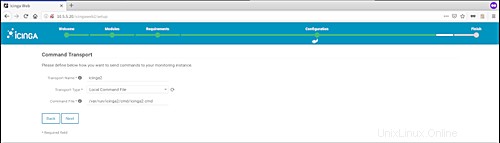
Und für die Überwachungssicherheit belassen Sie es als Standard und klicken Sie auf „Weiter“.
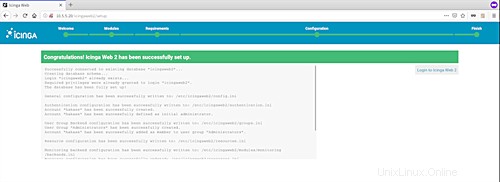
Bestätigen Sie die gesamte Konfiguration und klicken Sie auf die Schaltfläche „Fertig stellen“.
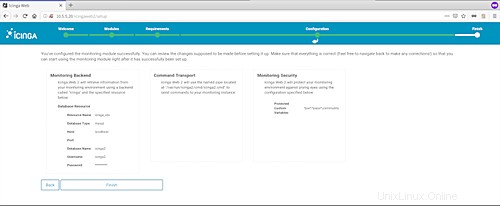
Jetzt sind die Installationen von Icinga 2 und Icinga Web 2 abgeschlossen, klicken Sie auf die Schaltfläche „Bei Icinga Web 2 anmelden“ und Sie werden zur Anmeldeseite weitergeleitet.
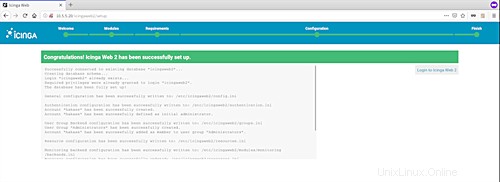
Geben Sie oben den Benutzer ein, den Sie konfiguriert haben, und klicken Sie auf die Schaltfläche „Anmelden“.
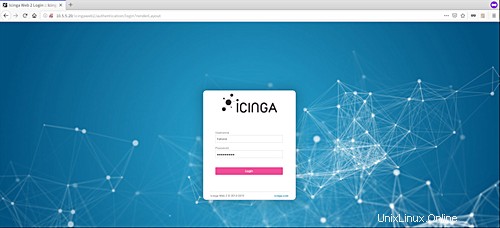
Geben Sie oben den Benutzer ein, den Sie konfiguriert haben, und klicken Sie auf die Schaltfläche „Anmelden“.
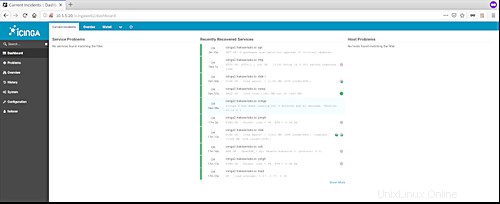
Und schließlich wurden die Installation und Konfiguration von icinga2 und icingaweb2 auf dem Ubuntu 18.04-Server erfolgreich abgeschlossen.