Jitsi ist eine Reihe von Open-Source-Projekten, mit denen Sie ein sicheres Videokonferenzsystem für Ihr Team aufbauen können. Die Kernkomponenten des Jitsi-Projekts sind Jitsi VideoBridge und Jitsi Meet. Es gibt kostenlose und Premium-Dienste, die auf Jitsi-Projekten basieren, wie HipChat, Stride, Highfive, Comcast.
Jitsi Meet ist das Herzstück der Jitsi-Familie, einer Open-Source-JavaScript-WebRTC-Anwendung, mit der Sie skalierbare Videokonferenzen erstellen und bereitstellen können. Es baut auf einigen Jitsi-Projekten auf, darunter Jitsi Videobridge, Jifoco und Jigasi.
Es bietet Videokonferenzen wie Desktop- und Präsentationsfreigabe, lädt ein neues Mitglied zur Teilnahme an einer Videokonferenz mit nur einem Link ein und ermöglicht die gemeinsame Bearbeitung mit dem Etherpad.
In dieser Anleitung zeige ich Ihnen, wie Sie Ihren eigenen Videokonferenzserver mit Jitsi Meet unter Ubuntu 18.04 LTS installieren. Wir werden Jitsi Meet aus dem offiziellen Jitsi-Repository installieren und den Nginx-Webserver als Reverse-Proxy für Jitsi-Dienste einrichten und dann unsere Jitsi-Installation mit SSL HTTPS sichern.
Voraussetzungen
- Ubuntu 18.04-Server
- Root-Rechte
- Eine Domain oder Subdomain – meet.hakase-labs.io
Was werden wir tun?
- Java OpenJDK installieren
- Installieren Sie Nginx
- Installieren Sie Jitsi Meet
- Letsencrypt-SSL-Zertifikat generieren
- UFW-Firewall einrichten
- Testen
Schritt 1 – Java OpenJDK installieren
Der erste Schritt, den wir tun müssen, bevor wir Jitsi Meet auf unserem Server bereitstellen, ist die Installation von Java OpenJDK auf dem System. Mindestens benötigen wir die Java-Version 1.8 für die Installation von Jitsi-Anwendungen, und wir werden die Java-OpenJDK-Pakete aus dem PPA-Repository installieren.
Fügen Sie das OpenJDK PPA-Repository hinzu und installieren Sie das Java OpenJDK mit dem folgenden apt-Befehl.
sudo add-apt-repository ppa:openjdk-r/ppa
sudo apt install openjdk-8-jre-headless -y
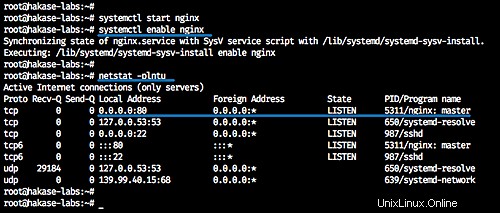
Überprüfen Sie nun die Java OpenJDK-Version, wenn die gesamte Installation abgeschlossen ist.
java -version
Und Sie erhalten Java OpenJDK 1.8 auf dem Ubuntu 18.04-Server installiert.
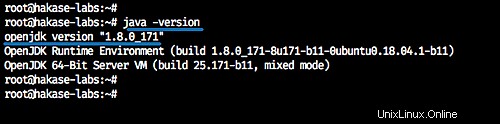
Schritt 2 – Nginx installieren
In diesem Tutorial wird der Nginx-Webserver als Reverse-Proxy für die Jitsi-Meet-Anwendung verwendet.
Installieren Sie den Nginx-Webserver mit dem folgenden apt-Befehl.
sudo apt install nginx -y
Starten Sie nun den nginx-Dienst und aktivieren Sie ihn so, dass er jedes Mal beim Systemstart gestartet wird.
systemctl start nginx
systemctl enable nginx
Die Installation des Nginx-Webservers ist abgeschlossen – er läuft auf dem Standard-HTTP-Port 80.
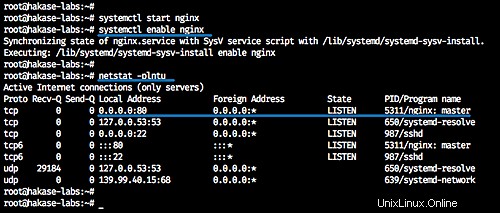
Schritt 3 – Jitsi Meet installieren
In diesem Schritt werden wir Jitsi-Meet-Pakete aus dem offiziellen Jitsi-Repository installieren. Wir werden für unsere Installation eine Domain mit dem Namen „meet.hakase-labs.io“ verwenden.
Fügen Sie den Jitsi-Schlüssel und das Repository mit dem folgenden Befehl zum System hinzu.
sudo wget -qO - https://download.jitsi.org/jitsi-key.gpg.key | apt-key add -
sudo echo 'deb https://download.jitsi.org stable/' >> /etc/apt/sources.list.d/jitsi-stable.list
Aktualisieren Sie nun das Repository und installieren Sie Jitsi-Meet-Pakete.
sudo apt update
sudo apt install jitsi-meet -y
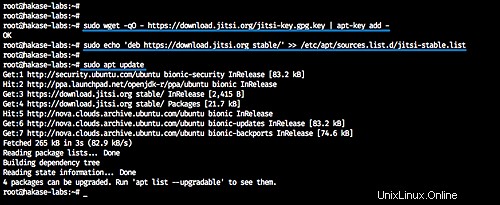
Während der Jitsi-Meet-Installation werden Sie nach zwei Dingen gefragt:
- Jitsi-Videobridge-Domänenname – Geben Sie den Domänennamen für die Jitsi-Installation „meet.hakase-labs.io“ ein.
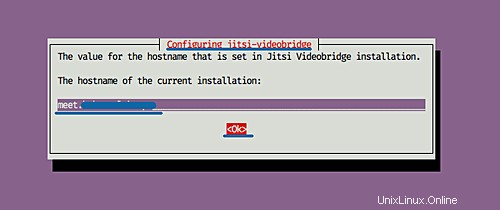
- SSL-Zertifikat für Jitsi-Meet-Instanz – Wählen Sie „Neues selbstsigniertes Zertifikat erstellen“.
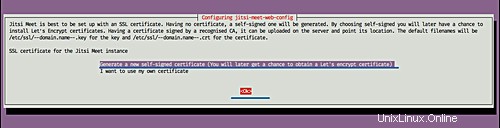
Jetzt sind wir mit der Installation von Jitsi Meet fertig. Alle Pakete einschließlich Jitsi Videobridge, Jicofo und nginx Virtual Host wurden automatisch installiert und eingerichtet.
Schritt 4 - Letsencrypt-SSL-Zertifikat generieren
Jitsi meet bietet ein automatisches Skript für die Installation und Konfiguration von SSL Letsencrypt.
Führen Sie das von jitsi meet bereitgestellte letsencrypt-Skript aus.
/usr/share/jitsi-meet/scripts/install-letsencrypt-cert.sh
Das Skript installiert das letsencrypt-Tool auf dem Server, generiert SSL-Zertifikate für den Jitsi-Meet-Domänennamen „meet.hakase-labs.io“ usw. Sie müssen eine E-Mail-Adresse für die Letsencrypt-Ablaufbenachrichtigung eingeben.
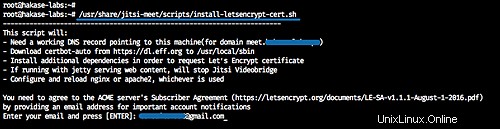
Und es werden alle SSL-Zertifikate für den Jitsi-Meet-Domänennamen im Verzeichnis „/etc/letsencrypt/live“ generiert.
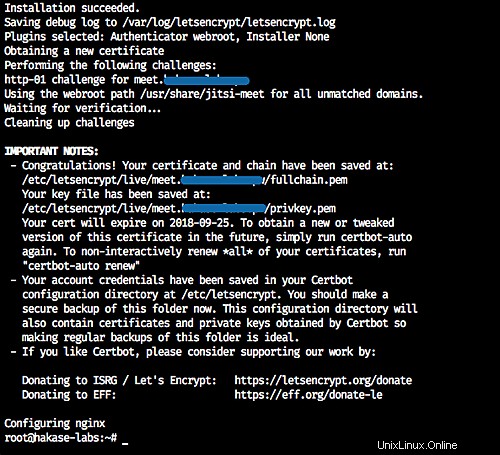
Schritt 5 – UFW-Firewall einrichten
In diesem Schritt konfigurieren wir die UFW-Firewall für die Installation von Jitsi Meet. Wir werden die SSH-, HTTP- und HTTPS-Dienstports öffnen und den anderen Bereichsport öffnen, der von Jitsi Meet 10000/20000 UDP-Port benötigt wird.
Öffnen Sie diese Ports, indem Sie UFW-Befehle ausführen.
ufw allow ssh
ufw allow http
ufw allow https
ufw allow in 10000:20000/udp
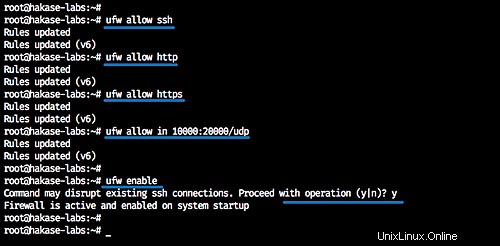
Aktivieren Sie nun die UFW-Firewall und laden Sie die gesamte Konfiguration neu.
ufw enable
ufw status
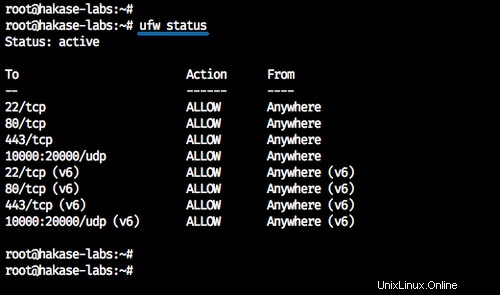
Die Konfiguration der UFW-Firewall ist abgeschlossen.
Schritt 6 – Testen
Wir werden zwei Tests über den Webbrowser und eine Android-Anwendung durchführen, die von Google Play heruntergeladen werden kann.
Über den Webbrowser testen.
Öffnen Sie den Domänennamen der Jitsi Meet-Installation meet.hakase-labs.io und Sie können die Standard-Homepage von Jitsi Meet sehen.
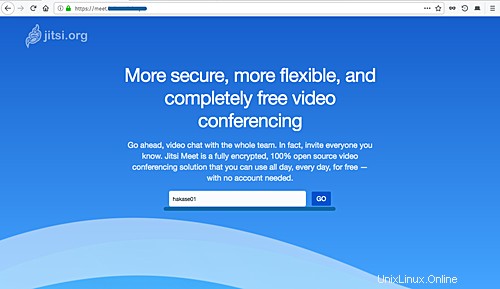
Geben Sie den Raumnamen ein, den Sie erstellen möchten, und klicken Sie auf die blaue Schaltfläche „GO“.
Und Ihr Browser wird Sie nach der Erlaubnis zur Verwendung von Mikrofon und Kamera fragen.
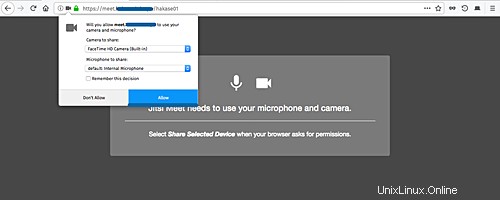
Klicken Sie auf "Zulassen".
Jetzt sind Sie dem Raum bereits beigetreten.
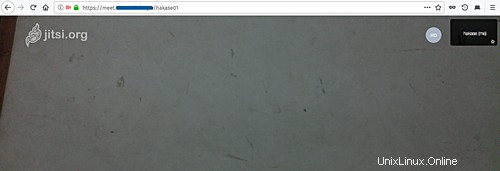
Ein weiterer Screenshot:die Desktop-Freigabe zwischen allen Mitgliedern.
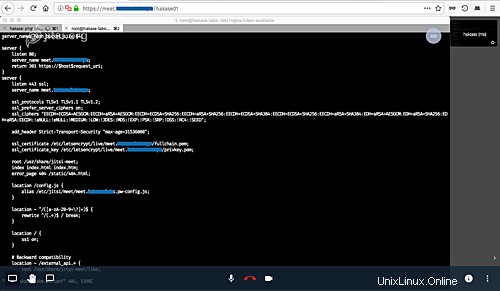
Vom Android-Gerät testen
Laden Sie die Jitsi-Meet-App von Google Play herunter und treten Sie dem Raum bei.
Es folgt Jitsi Meet auf Android.
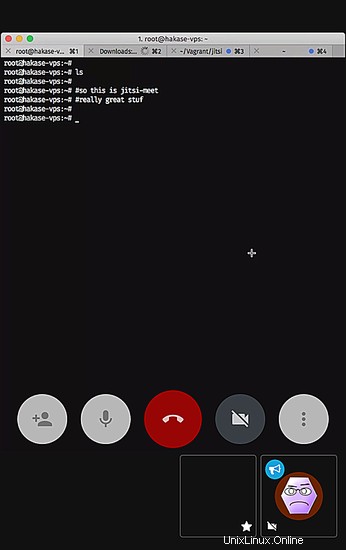
Die Installation von Jitsi Meet mit dem Nginx-Webserver auf Ubuntu 18.04 wurde erfolgreich abgeschlossen.