Docker ist eine Open-Source-Technologie, die verwendet wird, um Anwendungen über Container bereitzustellen. Es ist eine relativ neue Plattform, die jedoch ständig aktualisiert wird und eine große Benutzergemeinschaft bietet.
Docker ist ein großartiges Tool, das das uralte Dilemma zwischen Entwicklern und Systemadministratoren löst – während Entwickler sagen, dass eine App auf ihren Computern funktioniert, sorgen sich Systemadministratoren um die Änderung ihrer Bibliotheken und Anforderungen. Mit Docker ist das kein Problem mehr, da es eine transparentere Kommunikationsmethode ermöglicht.
Es ist im Wesentlichen eine virtuelle Maschine, mit der Sie Images ausführen können. Mit Docker müssen Sie sich keine Gedanken über die Anforderungen machen und das passt perfekt zu vielen VPS-Projekten.
Docker ist bei Entwicklern sehr beliebt und lässt sich problemlos in unserer bevorzugten Linux-Distribution installieren.
Lassen Sie uns in diesem Sinne lernen, wie Docker unter Ubuntu 18.04 installiert wird.
Warum installieren Benutzer Docker auf Ubuntu
Lassen Sie uns einen kurzen Überblick über die wichtigsten Vorteile geben, die Benutzer bei der Verwendung von Docker erleben.
Docker ist anpassungsfähig, sodass Benutzer kontinuierliche Tests durchführen, Ergebnisse bereitstellen und überprüfen können, so oft sie wollen, mit so vielen Auswirkungen. Es wird selbst zu einem Labor, in dem ein Benutzer mit neuen Befehlen experimentieren kann, um den Container zu füllen und ihn für verschiedene Aufgaben funktionsfähig zu machen.
Dieses Dienstprogramm unterstützt auch Multi-Cloud-Computing, was bedeutet, dass es an Anwendungen angepasst werden kann, die Cloud-Computing zum Speichern von Daten auf Servern verwenden. Denken Sie an Dienste wie Microsoft Azure, Puppet, Ansible, OpenStack und andere.
Die Trennung in einer isolierten Umgebung ist ein weiterer Kernaspekt von Docker, der Entwickler anzieht. Darüber hinaus funktioniert Docker mit OS-sensiblen Einhängepunkten wie /sys und /proc die schreibgeschützte Mounts sind.
So installieren Sie Docker unter Ubuntu 18.04
Docker befindet sich nicht in den offiziellen Ubuntu 18.04-Repositories. Der Installationsprozess wird dadurch jedoch nicht kompliziert. Fangen wir an.
1. Greifen Sie auf Ihr VPS zu
Zuerst müssen wir uns per SSH mit dem Server verbinden. Wenn Sie Probleme haben, sehen Sie sich unser PuTTY-Tutorial an.
2. Aktualisieren Sie Ihr System
Anschließend muss das System aktualisiert werden, um die Installation von Docker sicherer und zuverlässiger zu machen. Führen Sie die folgenden beiden Befehle aus:
sudo apt update sudo apt upgrade
3. Erforderliche Pakete installieren
Nachdem wir das System aktualisiert haben, müssen wir einige notwendige Pakete installieren, bevor wir bereit sind, das Docker-Skript zu installieren. Sie können dies mit Hilfe eines einzigen Befehls tun:
sudo apt-get install curl apt-transport-https ca-certificates software-properties-common
Um den obigen Befehl besser zu verstehen, ist hier eine kurze Beschreibung dessen, was er bedeutet:
- apt-transport-https – lässt den Paketmanager Dateien und Daten über https übertragen
- ca-Zertifikate – lässt den Webbrowser und das System Sicherheitszertifikate überprüfen
- locken – Daten übertragen
- Software-Eigenschaften-allgemein – fügt Skripte hinzu, um die Software zu verwalten
4. Fügen Sie die Docker-Repositories hinzu
Jetzt müssen wir die Docker-Repositories hinzufügen. Dadurch wird der Installationsvorgang erheblich vereinfacht. Dadurch können wir die offiziell unterstützte Methode der Installation verwenden.
Zuerst fügen wir den GPG-Schlüssel hinzu, indem wir den folgenden Befehl in die Befehlszeile eingeben:
curl -fsSL https://download.docker.com/linux/ubuntu/gpg | sudo apt-key add -
Als nächstes fügen wir das Repository hinzu:
sudo add-apt-repository "deb [arch=amd64] https://download.docker.com/linux/ubuntu $(lsb_release -cs) stable"
Danach aktualisieren Sie einfach die Repository-Informationen:
sudo apt update
Stellen Sie mit diesem Befehl sicher, dass Sie vom Docker-Repo statt vom standardmäßigen Ubuntu-Repo installieren:
apt-cache policy docker-ce
Eine korrekte Ausgabe sieht mit unterschiedlichen Versionsnummern wie folgt aus:
docker-ce:
Installed: (none)
Candidate: 16.04.1~ce~4-0~ubuntu
Version table:
16.04.1~ce~4-0~ubuntu 500
500 https://download.docker.com/linux/ubuntubionic/stableamd64packages Wie Sie sehen können, docker-ce ist nicht installiert, also können wir mit dem nächsten Schritt fortfahren.
5. Installieren Sie Docker unter Ubuntu 18.04
Wir sind fast fertig. Verwenden Sie den apt-Befehl, um Docker zu installieren:
sudo apt install docker-ce
6. Überprüfen Sie den Docker-Status
Sobald die Installation abgeschlossen ist, ist es eine gute Idee, den Status des Dienstes zu überprüfen:
sudo systemctl status docker
Sie können auch die gerade installierte Docker-Version überprüfen, indem Sie diesen Befehl ausführen:
docker-version
Das war’s, Sie wissen jetzt, wie man Docker auf Ubuntu 18.04 installiert. Einfach richtig? Lassen Sie uns einige Docker-Grundlagen lernen!
So beginnen Sie mit der Verwendung von Docker unter Ubuntu 18.04
Sobald Docker installiert ist, müssen wir nur noch das Test-Image verwenden, um zu überprüfen, ob alles so funktioniert, wie es sollte. Tun Sie dies mit dem folgenden Befehl:
sudo docker run hello-world
Wenn wir nun nach verfügbaren Bildern suchen wollen, müssen wir nur den folgenden Befehl verwenden:
sudo docker search [search_query]
Ersetzen Sie einfach Ihre Suchanfrage durch den Text in Klammern.
Wenn wir zum Beispiel nach einem Bild suchen wollen, das sich auf Debian bezieht, sehen der Befehl und die Ausgabe so aus:
sudo docker search debian
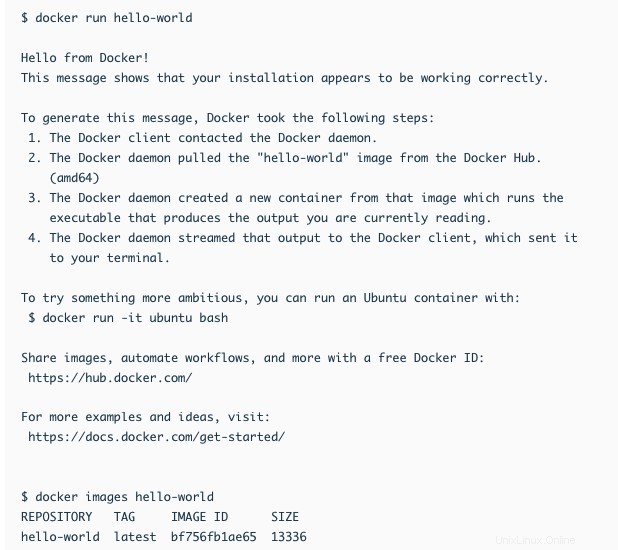
Um das Bild dann auf unseren Computer herunterzuladen, verwenden wir den Namen des Bildes zusammen mit dem folgenden Befehl:
sudo docker pull [image_name]
Der Befehl könnte beispielsweise so aussehen:
sudo docker pull debian
Normalerweise haben Benutzer mehrere Bilder in ihrem System. Wir können sie mit dem Befehl auflisten:
sudo docker images
Die Liste sieht ähnlich aus wie die, die Sie erhalten, wenn Sie eine Suchanfrage eingeben.
Danach können wir unser Image mit dem Pull-Befehl und der Image-ID ausführen.
sudo docker run -i -t [image]
Es gibt Optionen, die die Funktionalität des Befehls selbst erweitern. Zum Beispiel das -i Option macht die Bildausführung interaktiv. Oder das -d Option, die es im Hintergrund ausführt.
Sobald wir ein Bild ausführen, können wir seine Ausführung mit der Tastenkombination STRG+D beenden .
Wenn wir Docker schließlich ohne Root-Rechte verwenden möchten, müssen wir den folgenden Befehl ausführen:
sudo usermod -aG docker $(whoami)
Starten Sie danach das System neu und die Änderungen werden übernommen.
Docker-Befehl verwenden
Der Docker-Befehl besteht aus der Übergabe von Optionen, Befehlen und Argumenten. Die Syntax folgt der folgenden Form:
docker [option]
[arguments] Verwenden Sie den folgenden Befehl, um alle verfügbaren Unterbefehle anzuzeigen:
docker
So zeigen Sie die mit einem Befehl verfügbaren Optionen an:
docker docker-subcommand --help
Hier sind die verfügbaren Unterbefehle von Docker 18′:
docker attach – Attach local standard input, output, and error streams to a running container docker build – Build an image from a Dockerfile docker builder – Manage builds docker checkpoint – Manage checkpoints docker commit – Create a new image from a container's changes docker config – Manage Docker configs docker container – Manage containers docker context – Manage contexts docker cp – Copy files/folders between a container and local filesystem docker create – Create a new container docker diff – Inspect changes to files or directories on a container's filesystem docker events – Get real time events from the server docker exec – Run a command in a running container docker export – Export a container's filesystem as a tar archive docker history – Show the history of an image docker image – Manage images docker images – List images docker import – Import the contents from a tarball to create a filesystem image docker info – Display system-wide information docker inspect – Return low-level information on Docker objects docker kill – Kill one or more running containers docker load – Load an image from a tar archive or STDIN docker login – Log in to a Docker registry docker logout – Log out from a Docker registry docker logs – Fetch the logs of a container docker manifest – Manage Docker image manifests and manifest lists docker network – Manage networks docker node – Manage Swarm nodes docker pause – Pause all processes within one or more containers docker plugin – Manage plugins docker port – List port mappings or a specific mapping for the container docker ps – List containers docker pull – Pull an image or a repository from a registry docker push – Push an image or a repository to a registry docker rename – Rename a container docker restart – Restart one or more containers docker rm – Remove one or more containers docker rmi – Remove one or more images docker run – Run a command in a new container docker save – Save one or more images to a tar archive (streamed to STDOUT by default) docker search – Search the Docker Hub for images docker secret – Manage Docker secrets docker service – Manage services docker stack – Manage stacks docker start – Start one or more stopped containers docker stats – Display a live stream of container(s) resource usage statistics docker stop – Stop one or more running containers docker swarm – Manage Swarm docker system – Manage Docker docker tag – Create a tag TARGET_IMAGE that refers to SOURCE_IMAGE docker top – Display the running processes of a container docker trust – Manage trust on Docker images docker unpause – Unpause all processes within one or more containers docker update – Update configuration of one or more containers docker version – Show the Docker version information docker volume – Manage volumes docker wait – Block until one or more containers stop, then print their exit codes
Docker verstehen
Seine Hauptneuheit besteht darin, dass Sie eine Anwendung oder eine Reihe von Diensten in Containern „verpacken“ können. Ein Docker-Container ist eine Instanz einer Anwendung, die alle Bibliotheken und Komponenten enthält, die für das Funktionieren einer Anwendung erforderlich sind. Aus praktischer Sicht ist ein Container wie eine reduzierte virtuelle Maschine, die unabhängig vom Betriebssystem funktioniert, auf dem eine bestimmte Anwendung oder ein bestimmter Dienst ausgeführt wird.
Ein Docker-Container wird aus einem Image generiert, das das Ergebnis der gepackten App oder des Dienstes ist. Es kann ein komplettes Betriebssystem oder vorinstallierte Anwendungen enthalten. Das heißt, der Container beginnt mit einem Image zu arbeiten.
Es gibt viele Docker-Images, die wir in unserem täglichen Arbeitszyklus verwenden können. Wir können auch unsere eigenen Bilder erstellen und die Möglichkeiten dieser großartigen Anwendung weiter erweitern.
Fazit
Die Vorteile von Docker machen die Softwarebereitstellung viel effizienter und bequemer als zuvor. Dank dessen können Entwickler problemlos wissen, wie Ihre Anwendung außerhalb der Testumgebung ausgeführt wird. Andererseits muss sich der Systemadministrator nicht mit Systemänderungen oder der Suche nach erforderlichen Bibliotheken herumschlagen.
In diesem Tutorial haben wir Ihnen die ersten Schritte mit Docker gezeigt. Um das wahre Potenzial dieses großartigen Dienstprogramms auszuschöpfen, empfehlen wir, die offizielle Dokumentation zu lesen. Viel Spaß beim Entwickeln!