Screenshots sind besonders praktisch, wenn Sie einem Kollegen, Freund oder Schüler etwas veranschaulichen oder demonstrieren möchten. Ein Screenshot lenkt die Aufmerksamkeit des Rezipienten auf das/die abgebildete(n) Objekt(e). Die meisten Linux-Distributionen, einschließlich Ubuntu, werden mit ihren Standard-Screenshot-Tools geliefert. Sie bieten jedoch nur grundlegende Funktionen und nichts weiter, worüber man nach Hause schreiben könnte.
In diesem Handbuch heben wir einige der funktionsreichen Screenshot-Tools hervor, die für Ubuntu, Linux Mint und Debian verfügbar sind und die Sie nutzen können, um Ihre Screenshots zu erfassen und weiter zu bearbeiten. Diese sind alle kostenlos und Open Source.
1. GNOME-Screenshot-Erfassung
Standardmäßig stellt die GNOME-Desktopumgebung ein Tool zum Erfassen von Screenshots bereit, das als GNOME-Screenshot-Erfassung bekannt ist. Dies ist eine einfache Anwendung, mit der Sie den gesamten Bildschirm, ein Fenster oder einen rechteckigen Bereich Ihres Arbeitsbereichs erfassen können.
Um das Screenshot-Tool zu starten, suchen Sie einfach wie gezeigt mit dem Anwendungsmanager danach.
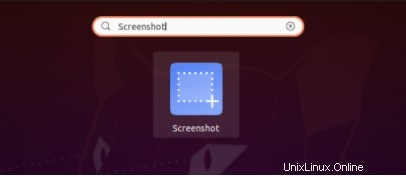
Klicken Sie auf das Symbol und das Screenshot-Capture-Tool wird angezeigt.
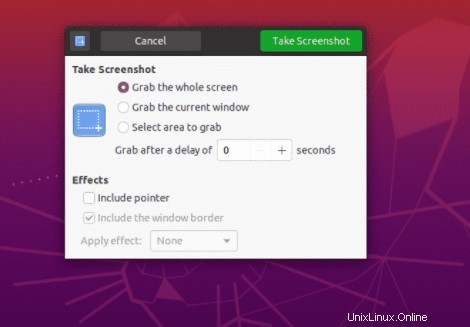
2. Flammenschuss
Flameshot wurde in C++ und Qt geschrieben und ist ein benutzerfreundliches, funktionsreiches und leistungsstarkes Screenshot-Tool, mit dem Sie Ihre Screenshots mit einer Reihe von Bearbeitungswerkzeugen aufnehmen und bearbeiten können. Es ist Open Source und kann völlig kostenlos heruntergeladen und installiert werden. Nach der Installation auf Ihrem Linux-System können Sie Ihre Screenshots mit der GUI-Anwendung aufnehmen, die in der oberen Leiste minimiert ist, oder sogar mit vordefinierten Befehlen direkt vom Terminal aus.
Zu den wichtigsten Funktionen gehören:
- Rechteckauswahl
- Zeichnen (Rechteck-/Kreiszeichnung)
- Hinzufügen von Pfeilen zum aufgenommenen Bild
- Hinzufügen von Text zum Bild
- Unschärfeeffekt, um einen Teil des Bildes unkenntlich zu machen
- Änderungen rückgängig machen/wiederherstellen
- Speichern des Screenshots
- Bild auf Imgur hochladen
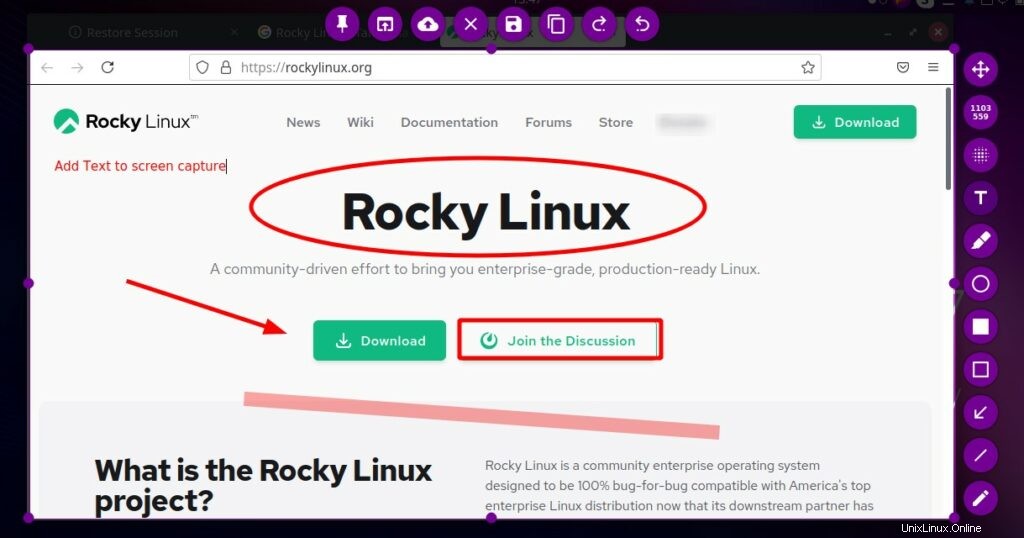
Um Flameshot unter Ubuntu / Debian / Linux Mint zu installieren, führen Sie Folgendes aus:
$ sudo apt install flameshot
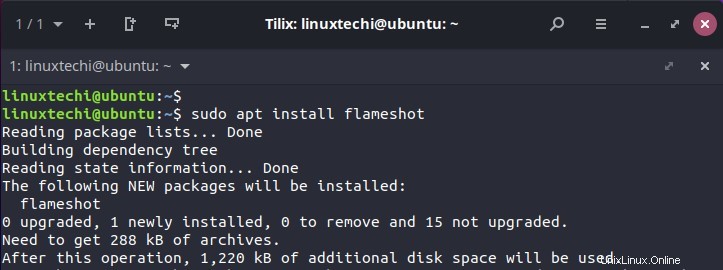
3. Kasam
Kazam ist ein weiteres kostenloses Bildschirmaufzeichnungstool, das auch die Funktion zum Aufnehmen von Screenshots enthält. Es bietet eine einfache und intuitive GUI, die Optionen für das Casting von Bildschirmen und das Aufnehmen von Screenshots bietet. Darüber hinaus können Sie den gesamten Bildschirm, das gesamte Fenster oder einen rechteckigen Abschnitt des Bildschirms/Fensters erfassen. Sie können auch die Aufnahmeverzögerungszeit in Sekunden festlegen, bevor die Bildschirmübertragung beginnt, sowie die Audiopegel anpassen.
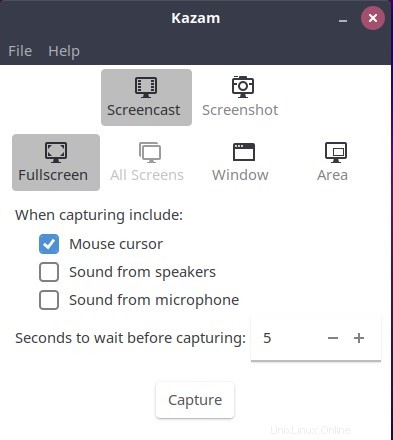
Kazam ist, genau wie Flameshot, im offiziellen Ubuntu/Debian-Repository verfügbar und kann mit dem APT-Paketmanager wie folgt installiert werden:
$ sudo apt install kazam
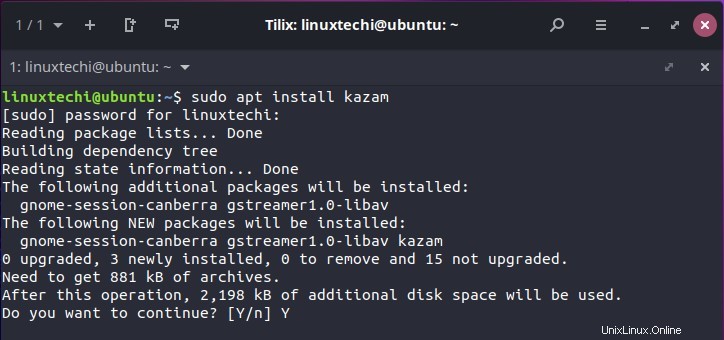
4. GIMP
GIMP, kurz für GNU Image Manipulation Program, ist ein vollwertiges Bildbearbeitungs- und Bearbeitungstool, das Rastergrafiken verwendet. Es ist völlig kostenlos und Open Source und bietet Erweiterbarkeit durch die Integration mit einer Vielzahl von Programmiersprachen wie Python, Ruby und Perl.
Abgesehen von seinen hochwertigen Fotomanipulationstechniken bietet es eine Screenshot-Erfassungsfunktion, die eine Vielzahl von Optionen bietet. Genau wie Kazam bietet es Benutzern die Flexibilität zu wählen, ob sie den gesamten oder einen Teil des Bildschirms aufnehmen möchten, sowie die Screenshot-Verzögerungszeit in Sekunden.
Um GIMP zu installieren, führen Sie den folgenden Befehl aus:
$ sudo apt install gimp
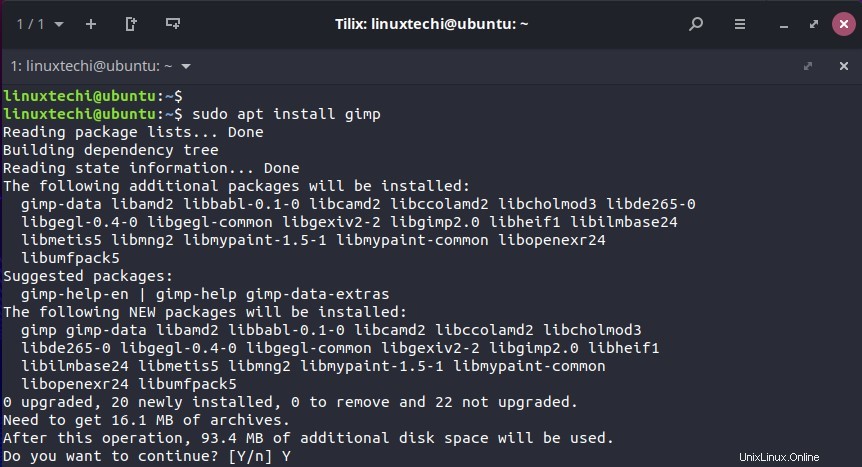
Nach der Installation können Sie das Screenshot-Tool starten, indem Sie zu:
navigierenDatei> Erstellen> Screenshot
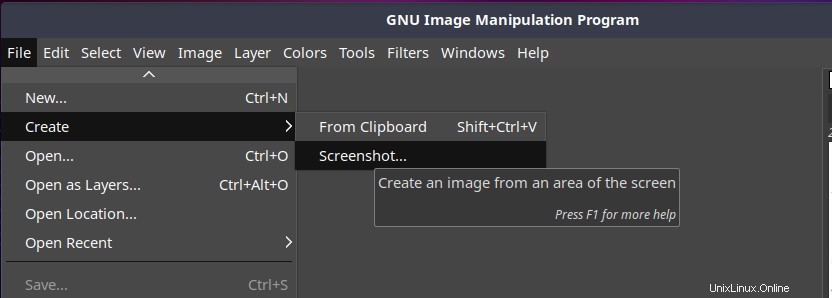
Das Screenshot-GUI-Tool sieht wie abgebildet aus. Von hier aus können Sie die gewünschte Aufnahmeart festlegen und sogar die Aufnahmeverzögerungszeit in Sekunden einstellen.
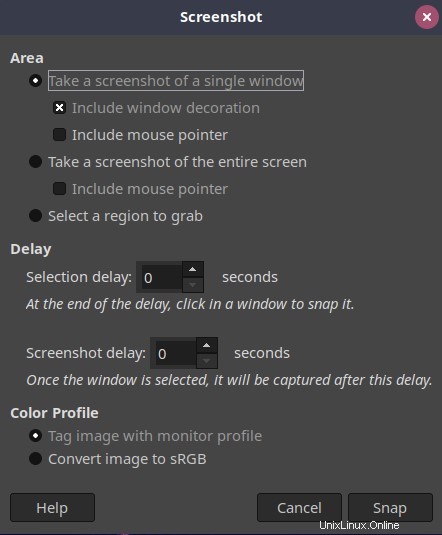
Sobald Sie den gewünschten Bereich erfasst haben, wird die Bildschirmaufnahme im standardmäßigen GIMP-Editor geöffnet, und von hier aus können Sie mehrere Bearbeitungstechniken wie Zuschneiden, Anpassen der Farbe, Hinzufügen von Anmerkungen und zahlreiche andere Effekte durchführen.
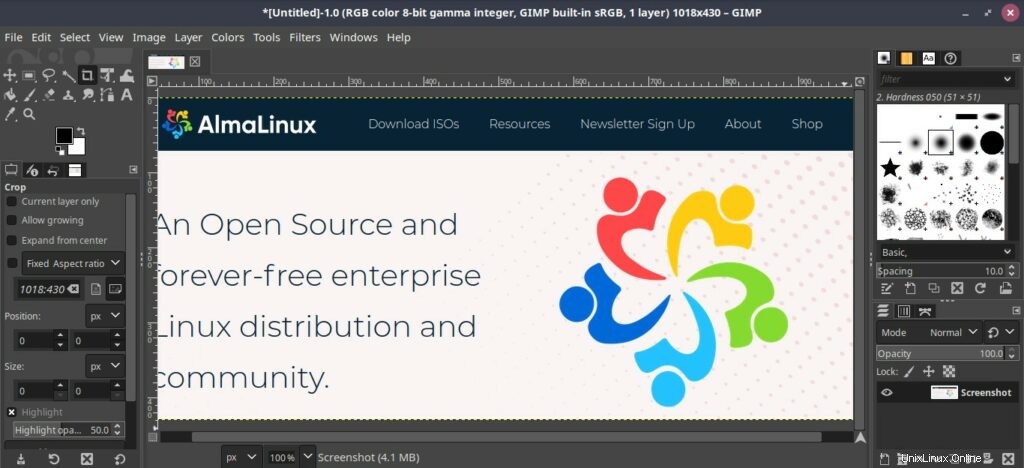
5. Ksnip
Ksnip ist ein einfaches und zuverlässiges Tool zum Erfassen von Screenshots. Es ist ein plattformübergreifendes und funktionsreiches Tool, das auf Qt basiert und zahlreiche Funktionen zum Bearbeiten Ihrer Bildschirmaufnahmen bietet.
Zu den wichtigsten Funktionen gehören:
- Unterstützung für eine Vielzahl von Desktop-Umgebungen wie GNOME Wayland, Plasma Wayland und macOS und Windows.
- Erfasst Screenshots des gesamten Bildschirms, eines Fensters oder eines Teils des Bildschirms.
- Erfasst Screenshots mit oder ohne Mauszeiger.
- Erfassungsverzögerung für alle Bildschirmerfassungsoptionen, d. h. Vollbild, Fenstererfassung oder Abschnittserfassung.
- Fügt Screenshots Wasserzeichen hinzu.
- Fügt Unschärfe und Pixeleffekt hinzu, um Bilder zu verschleiern.
- Fügt Bildschirmaufnahmen Effekte wie Schlagschatten, Graustufen usw. hinzu
- Beschriftet Screenshots mit Pfeilzeigern, rechteckigen Feldern, Aufklebern, Stiftmarkern und Text.
- Befehlszeilenunterstützung zum Aufnehmen von Screenshots.
- Globale Hotkeys zum Aufnehmen von Screenshots.
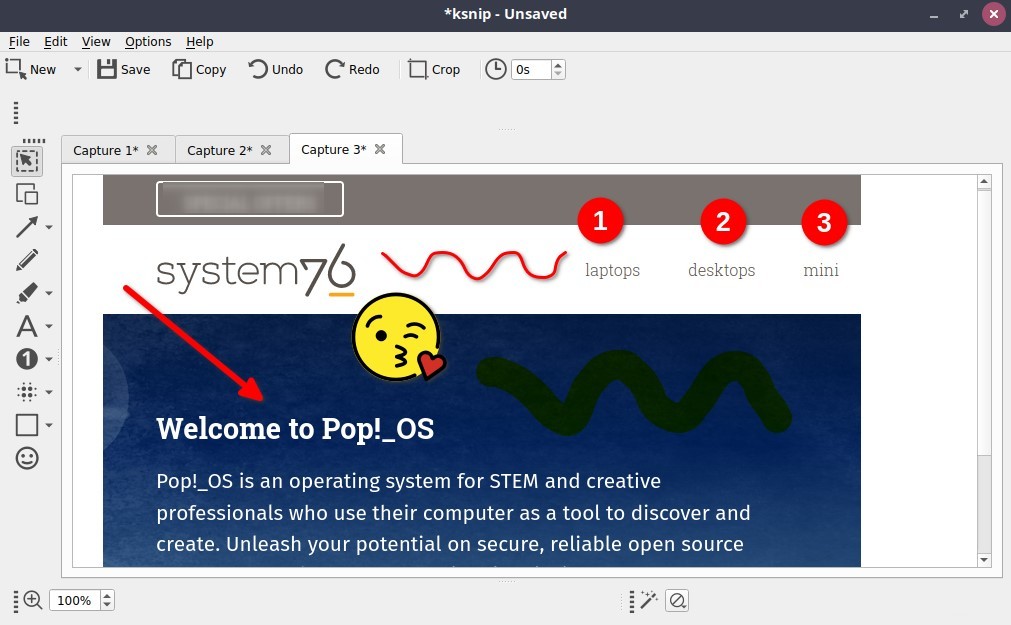
Um Ksnip zu installieren, installieren Sie das Snap-Paket wie folgt:
$ sudo snap install ksnip
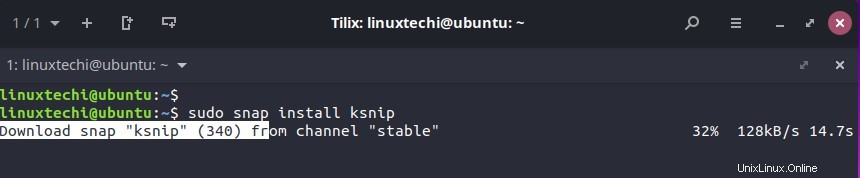
6. Spektakel
Spectacle ist eine benutzerfreundliche Anwendung zur Bildschirmaufnahme, die in KDE Plasma 5 integriert ist. Wie die zuvor erwähnten Tools zur Bildschirmaufnahme können Sie damit einen gesamten Desktop, ein aktuelles aktives Fenster oder einen Teil des Fensters aufnehmen. Nach der Aufnahme können die Screenshots gedruckt, zur weiteren Bearbeitung in andere Anwendungen exportiert oder einfach so gespeichert werden, wie sie sind.
Zu den wichtigsten Funktionen gehören:
- Möglichkeit, den gesamten Desktop, das aktuell aktive Fenster oder einen rechteckigen Bereich des Bildschirms zu erfassen.
- Unterstützt eine Vielzahl von Bildformaten, darunter JPEG, PNG, TIFF, BMP, EPS , PCX , PIC und viele mehr.
- Exportiert Screenshots auf Plattformen wie Imgur und NextCloud. Sie können die Screenshots auch per Bluetooth an ein Gerät senden oder per E-Mail versenden.
- Tastaturkürzel zum Aufnehmen der Screenshots.
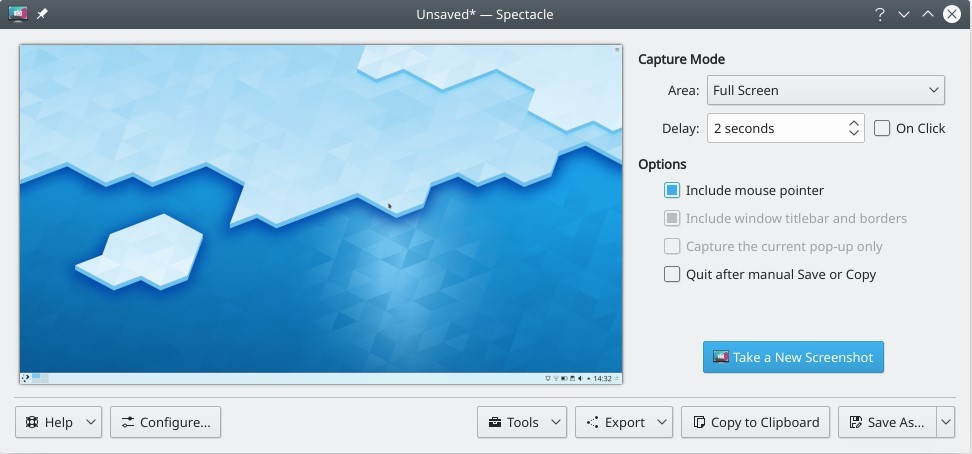
Um Spectacle zu installieren, führen Sie den folgenden Befehl aus:
$ sudo snap install spectacle
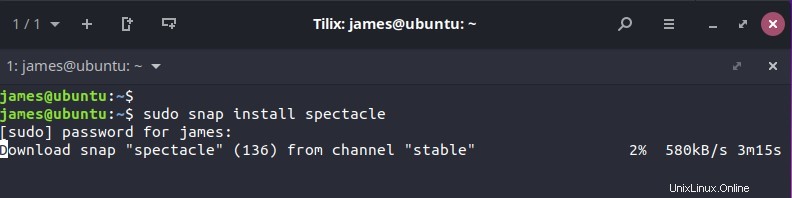
Es gibt viele andere Tools zum Erfassen von Screenshots, aber dies sind wohl einige der einfach zu bedienenden und funktionsreichen Tools, die Ihnen eine phänomenale Erfahrung beim Erfassen und Bearbeiten Ihrer Screenshots bieten würden. Jede davon bietet Ihnen mehrere Optionen zum Bearbeiten Ihrer Aufnahmen und zum Speichern in mehreren Bildformaten.
Auch lesen :Top 8 Linux-Distributionen für Entwickler im Jahr 2021