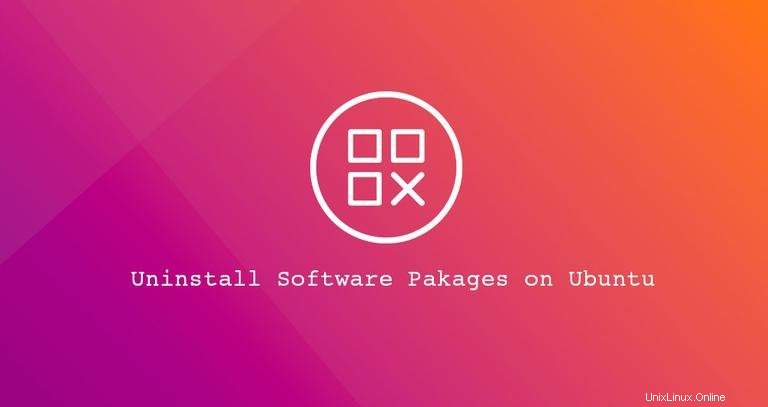
Manchmal installieren Sie vielleicht eine Anwendung auf Ihrem Ubuntu, und nachdem Sie es ausprobiert haben, entscheiden Sie, dass diese App nichts für Sie ist. In diesem Fall möchten Sie das Paket wahrscheinlich deinstallieren.
In diesem Artikel zeigen wir Ihnen, wie Sie Softwarepakete mit dem grafischen „Ubuntu Software Center“ und über die Befehlszeile mit apt deinstallieren oder apt-get Befehle.
Nur root oder Benutzer mit sudo Privilegien können Pakete von Ubuntu deinstallieren.
Pakete mit dem Ubuntu Software Center deinstallieren #
Wenn die Befehlszeile nicht Ihr Ding ist, können Sie Anwendungen über das Ubuntu Software Center (USC) deinstallieren. Dieses Dienstprogramm bietet eine grafische Benutzeroberfläche zum Suchen, Installieren und Deinstallieren von Apps.
-
Suchen Sie im Bildschirm „Aktivitäten“ nach „Ubuntu Software“ und klicken Sie auf das orangefarbene USC-Symbol. Dadurch wird das USC-Tool geöffnet.
-
Um eine Liste aller installierten Anwendungen zu erhalten, klicken Sie auf die Registerkarte „Installiert“ in der oberen Navigationsleiste.
-
Scrollen Sie nach unten, bis Sie die Anwendung finden, die Sie deinstallieren möchten, und klicken Sie daneben auf die Schaltfläche „Entfernen“.
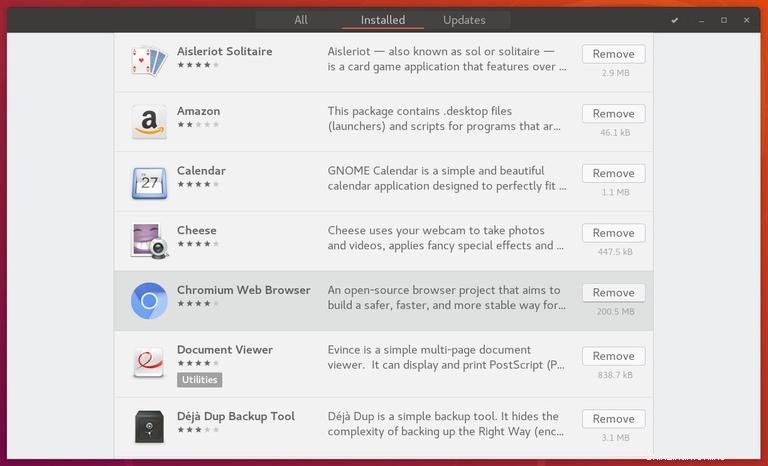
Das Ubuntu-Softwaretool zeigt nur installierte Anwendungen an, die über eine grafische Benutzeroberfläche (GUI) verfügen. Wenn Sie das Paket, das Sie deinstallieren möchten, nicht finden können, sollten Sie das Paket von der Befehlszeile entfernen.
Pakete über die Befehlszeile deinstallieren #
Alles, was Sie mit den GUI-Tools tun können, können Sie über die Befehlszeile tun. Tatsächlich gibt Ihnen die Befehlszeile mehr Optionen und Kontrolle für die Deinstallation der Softwarepakete.
Sie können Ihr Terminal entweder mit Ctrl+Alt+T öffnen Tastaturkürzel oder durch Klicken auf das Terminalsymbol.
Bevor Sie das Softwarepaket deinstallieren, müssen Sie zunächst den genauen Paketnamen ermitteln. Um eine Liste aller installierten Pakete auf Ihrem System zu erhalten, geben Sie Folgendes ein:
sudo apt list --installed
Der Befehl druckt eine lange Liste der installierten Pakete. Es könnte eine gute Idee sein, die Ausgabe an less weiterzuleiten um das Lesen zu erleichtern. Oder Sie können grep verwenden um die Ergebnisse zu filtern.
Unter Ubuntu, Debian und verwandten Linux-Distributionen können Sie Softwarepakete mit apt installieren, aktualisieren, deinstallieren und anderweitig verwalten und apt-get Befehlszeilenprogramme. Die Syntax beider Befehle ist identisch.
Um ein installiertes Paket zu entfernen, führen Sie den folgenden Befehl aus:
sudo apt remove package_name
Ersetzen Sie package_name den Namen des Pakets, das Sie entfernen möchten.
sudo apt-get remove package_nameSie können auch mehrere Pakete deinstallieren. Die Paketnamen sollten durch Leerzeichen getrennt werden:
sudo apt remove package1 package2
Das remove Der Befehl deinstalliert die angegebenen Pakete, kann jedoch einige Paketdateien zurücklassen. Wenn Sie das Paket einschließlich aller seiner Dateien entfernen möchten, verwenden Sie purge statt remove :
sudo apt purge package_nameSnap-Pakete deinstallieren #
Wenn die Anwendung, die Sie deinstallieren möchten, beim Ausführen von sudo apt list --installed nicht aufgeführt wird dann wurde es wahrscheinlich als Snap-Paket installiert.
Führen Sie den folgenden Befehl aus, um alle installierten Snap-Pakete aufzulisten:
snap listSobald Sie den genauen Paketnamen kennen, können Sie es deinstallieren, indem Sie Folgendes eingeben:
sudo snap remove package_nameUnbenutzte Pakete deinstallieren #
Immer wenn Sie ein neues Paket installieren, das von anderen Paketen abhängt, werden auch die Paketabhängigkeiten installiert. Wenn das Paket deinstalliert wird, bleiben die Abhängigkeitspakete auf dem System. Diese übriggebliebenen Pakete werden von nichts anderem mehr verwendet und können entfernt werden.
Sie können die nicht benötigten Pakete entfernen mit:
sudo apt autoremove