
Django ist ein kostenloses Open-Source-Python-Webframework auf hoher Ebene, das entwickelt wurde, um Entwicklern beim Erstellen sicherer, skalierbarer und wartbarer Webanwendungen zu helfen.
Je nach Bedarf gibt es verschiedene Methoden zur Installation von Django. Es kann systemweit oder in einer virtuellen Python-Umgebung mit pip installiert werden.
Django-Pakete sind auch in den offiziellen Ubuntu-Repositories enthalten und können mit apt installiert werden Paket-Manager. Dies ist die einfachste Methode, Django auf Ubuntu 18.04 zu installieren, aber nicht so flexibel wie die Installation in einer virtuellen Umgebung. Außerdem bleibt die in den Repositories enthaltene Version immer hinter der neuesten Version von Django zurück.
Der Hauptzweck virtueller Python-Umgebungen besteht darin, eine isolierte Umgebung für verschiedene Python-Projekte zu erstellen. Auf diese Weise können Sie mehrere verschiedene Django-Umgebungen auf einem einzigen Computer haben und eine bestimmte Version eines Moduls auf Projektbasis installieren, ohne sich Sorgen machen zu müssen, dass dies Ihre anderen Django-Installationen beeinträchtigt. Wenn Sie Django in der globalen Umgebung installieren, können Sie nur eine Django-Version auf Ihrem Computer installieren.
Installation von Django auf Ubuntu 18.04 #
Die folgenden Abschnitte enthalten eine Schritt-für-Schritt-Anleitung zur Installation von Django in einer virtuellen Python-Umgebung unter Ubuntu 18.04.
Installieren von Python 3 und venv #
Ubuntu 18.04 wird standardmäßig mit Python 3.6 ausgeliefert. Sie können überprüfen, ob Python 3 auf Ihrem System installiert ist, indem Sie Folgendes eingeben:
python3 -VDie Ausgabe sollte so aussehen:
Python 3.6.6
Ab Python 3.6 ist die empfohlene Methode zum Erstellen einer virtuellen Umgebung die Verwendung von venv Modul. So installieren Sie python3-venv Paket, das den venv bereitstellt Modul führen Sie den folgenden Befehl aus:
sudo apt install python3-venvSobald das Modul installiert ist, können wir eine virtuelle Umgebung für unsere Django-Anwendung erstellen.
Erstellen einer virtuellen Umgebung #
Navigieren Sie zunächst zu dem Verzeichnis, in dem Sie Ihre virtuellen Python 3-Umgebungen speichern möchten. Es kann Ihr Home-Verzeichnis oder jedes andere Verzeichnis sein, in dem Ihr Benutzer Lese- und Schreibrechte hat.
Erstellen Sie ein neues Verzeichnis für Ihre Django-Anwendung und navigieren Sie darin:
mkdir my_django_appcd my_django_app
Führen Sie im Verzeichnis den folgenden Befehl aus, um Ihre neue virtuelle Umgebung zu erstellen:
python3 -m venv venv
Der obige Befehl erstellt ein Verzeichnis namens venv , die eine Kopie der Python-Binärdatei, den Pip-Paketmanager, die standardmäßige Python-Bibliothek und andere unterstützende Dateien enthält. Sie können einen beliebigen Namen für die virtuelle Umgebung verwenden.
Um diese virtuelle Umgebung zu verwenden, müssen Sie sie aktivieren, indem Sie activate ausführen Skript:
source venv/bin/activate
Nach der Aktivierung wird das bin-Verzeichnis der virtuellen Umgebung am Anfang von $PATH hinzugefügt Variable. Auch die Eingabeaufforderung Ihrer Shell ändert sich und zeigt den Namen der virtuellen Umgebung an, die Sie gerade verwenden. In unserem Fall ist das venv .
Installation von Django #
Nachdem die virtuelle Umgebung aktiviert ist, können Sie den Python-Paketmanager pip verwenden, um Django zu installieren:
pip install djangopip verwenden statt pip3 und python statt python3 . Um die Installation zu überprüfen, verwenden Sie den folgenden Befehl, der die Django-Version druckt:
python -m django --versionZum Zeitpunkt der Erstellung dieses Artikels ist die neueste offizielle Django-Version 2.1.2
2.1.2
Ihre Django-Version kann sich von der hier gezeigten Version unterscheiden.
Erstellen eines Django-Projekts #
So erstellen Sie ein neues Django-Projekt mit dem Namen mydjangoapp Verwenden Sie den django-admin Befehlszeilenprogramm:
django-admin startproject mydjangoapp
Der obige Befehl erstellt eine mydjangoapp Verzeichnis in Ihrem aktuellen Verzeichnis.
tree mydjangoapp/mydjangoapp/
|-- manage.py
`-- mydjangoapp
|-- __init__.py
|-- settings.py
|-- urls.py
`-- wsgi.py
In diesem Verzeichnis finden Sie das Hauptskript zum Verwalten von Projekten mit dem Namen manage.py und ein weiteres Verzeichnis mit Datenbankkonfiguration und Django- und anwendungsspezifischen Einstellungen.
Lassen Sie uns die Datenbank migrieren und einen administrativen Benutzer erstellen.
Navigieren Sie zunächst zur mydjangoapp Verzeichnis:
cd mydjangoappStandardmäßig verwendet Django eine SQLite-Datenbank. Für Produktionsanwendungen können Sie PostgreSQL, MariaDB, Oracle oder MySQLDatabase verwenden.
Führen Sie den folgenden Befehl aus, um die Datenbank zu migrieren:
python manage.py migrateDie Ausgabe sieht in etwa so aus:
Operations to perform:
Apply all migrations: admin, auth, contenttypes, sessions
Running migrations:
Applying contenttypes.0001_initial... OK
Applying auth.0001_initial... OK
Applying admin.0001_initial... OK
Applying admin.0002_logentry_remove_auto_add... OK
Applying admin.0003_logentry_add_action_flag_choices... OK
Applying contenttypes.0002_remove_content_type_name... OK
Applying auth.0002_alter_permission_name_max_length... OK
Applying auth.0003_alter_user_email_max_length... OK
Applying auth.0004_alter_user_username_opts... OK
Applying auth.0005_alter_user_last_login_null... OK
Applying auth.0006_require_contenttypes_0002... OK
Applying auth.0007_alter_validators_add_error_messages... OK
Applying auth.0008_alter_user_username_max_length... OK
Applying auth.0009_alter_user_last_name_max_length... OK
Applying sessions.0001_initial... OK
Sobald die Datenbank migriert ist, erstellen Sie einen administrativen Benutzer, damit Sie die Django-Verwaltungsschnittstelle verwenden können:
python manage.py createsuperuserDer Befehl fordert Sie zur Eingabe eines Benutzernamens, einer E-Mail-Adresse und eines Passworts für Ihren administrativen Benutzer auf.
Username (leave blank to use 'linuxize'): admin
Email address: [email protected]
Password:
Password (again):
Superuser created successfully.
Testen des Entwicklungsservers #
Starten Sie den Entwicklungs-Webserver mit manage.py Skript gefolgt vom runserver Möglichkeit:
python manage.py runserverSie sehen die folgende Ausgabe:
Performing system checks...
System check identified no issues (0 silenced).
October 20, 2018 - 11:16:28
Django version 2.1.2, using settings 'mydjangoapp.settings'
Starting development server at http://127.0.0.1:8000/
Quit the server with CONTROL-C.
settings.py bearbeiten -Datei und fügen Sie die Server-IP-Adresse in ALLOWED_HOSTS hinzu aufführen.
Öffnen Sie http://127.0.0.1:8000 in Ihrem Webbrowser und Sie erhalten die Standard-Landingpage von Django:
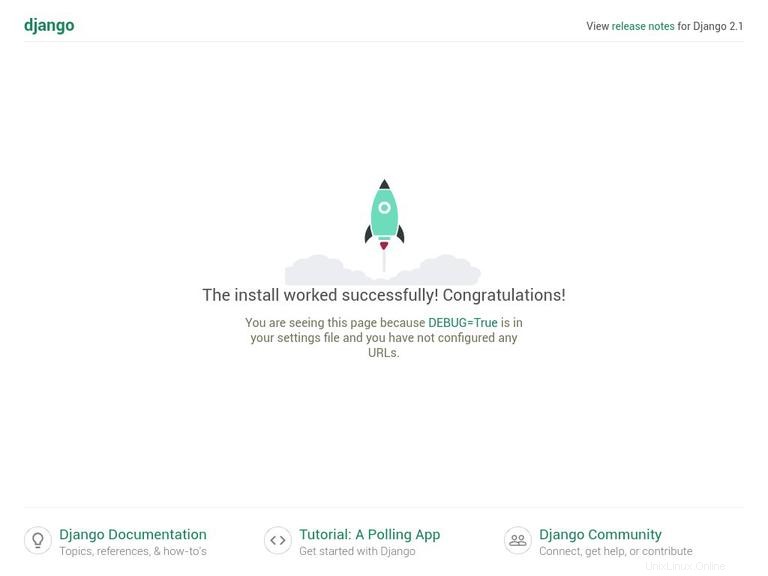
Sie können auf die Django-Admin-Oberfläche zugreifen, indem Sie /admin/ hinzufügen am Ende der URL (http://127.0.0.1:8000/admin/ ). Dadurch gelangen Sie zum Administrator-Anmeldebildschirm:
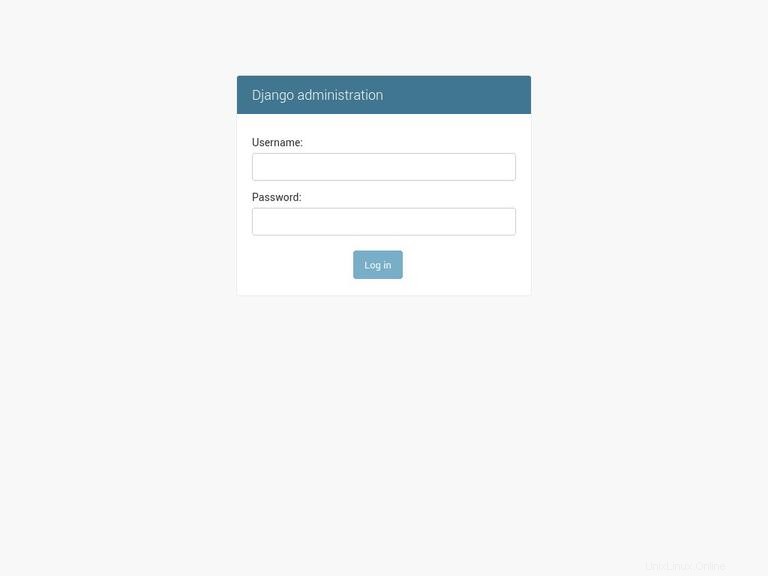
Geben Sie Ihren Benutzernamen und Ihr Passwort ein und Sie werden zur Django-Admin-Seite weitergeleitet:
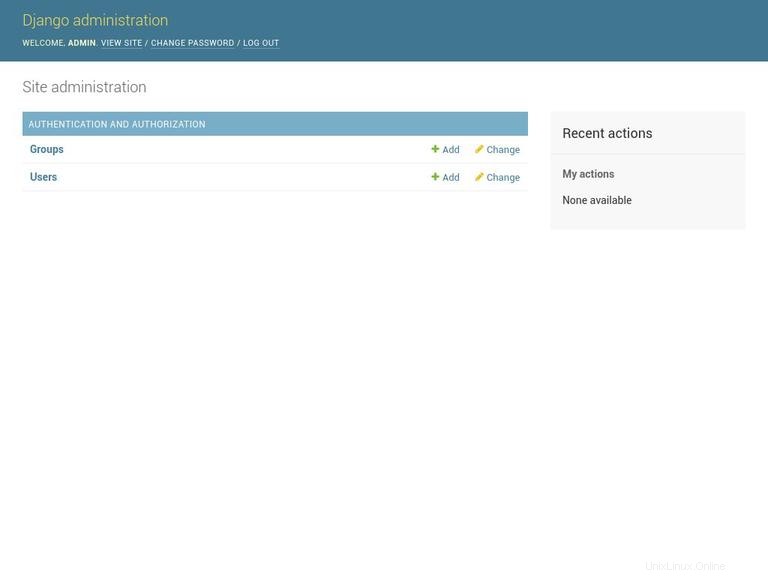
Um den Entwicklungsserver zu stoppen, geben Sie CTRL-C ein in Ihrem Terminal.
Deaktivierung der virtuellen Umgebung #
Wenn Sie mit Ihrer Arbeit fertig sind, deaktivieren Sie die Umgebung, indem Sie deactivate eingeben und Sie kehren zu Ihrer normalen Shell zurück.
deactivate