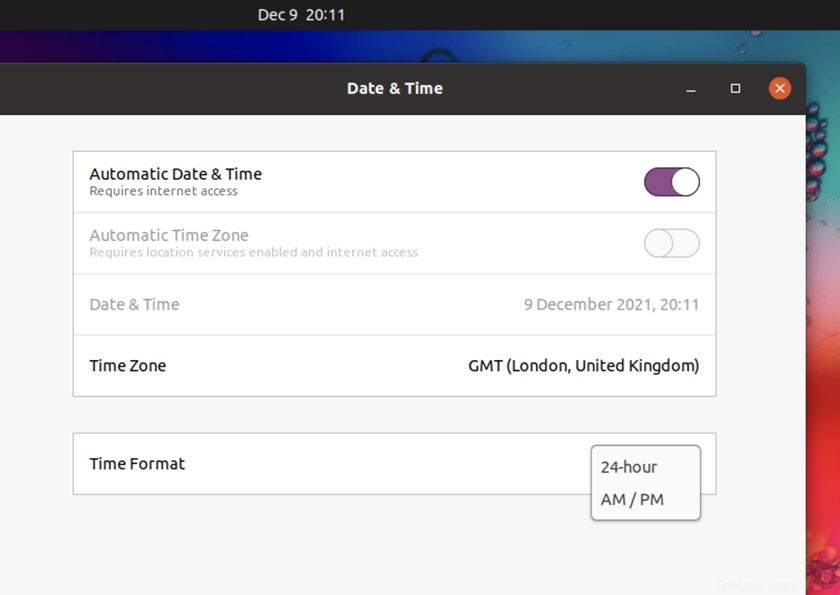
GNOME Shell ist eine hervorragend anpassbare Desktop-Umgebung – auch wenn es nicht immer offensichtlich ist.
Nimm die Uhr.
Diese Titular-Uhr sitzt ganz oben auf jedem modernen Ubuntu-Desktop und könnte nicht auffälliger sein.
Und doch … Die einzige Uhranpassung, die GNOME Shell standardmäßig unterstützt, ist die Wahl zwischen der Anzeige einer 12-Stunden-Uhr oder einer 24-Stunden-Uhr.
Für die meisten Menschen ist das in Ordnung. Es ist eine vernünftige Standardeinstellung:Es sagt Ihnen das Datum und die Uhrzeit.
Job erledigt.
Aber was, wenn Sie wollen die Sekunden, den Wochentag oder das Datum ganz ausblenden?
Möglichkeiten zum Anpassen des Uhrenlayouts
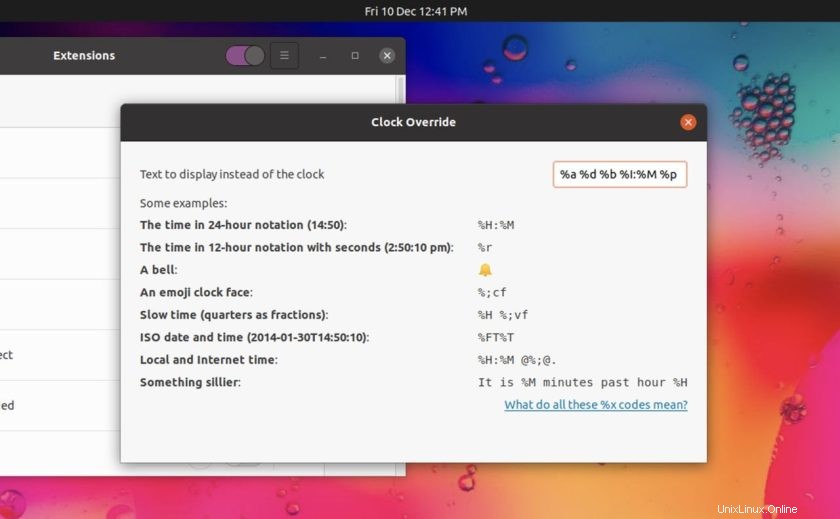
Ihre erste Anlaufstelle für die Zeitoptimierung auf dem Ubuntu-Desktop sind GNOME Tweaks Werkzeug. Dieses (immer praktische) Dienstprogramm bietet Optionen zum Ein-/Ausblenden von Wochentag, Datum und Sekunden in jeder Kombination davon.
Wenn Sie mehr Kontrolle wünschen, wie z. B. die Möglichkeit, das Zeitformat zu ändern, können Sie eine GNOME-Erweiterung verwenden.
Die meisten Leute verwenden die Clock Override-Erweiterung von Stuart Langridge. Dies ist das ideale Tool zum Ändern des Uhrzeitformats in der GNOME-Shell. Sie können aus einer Vielzahl vorcodierter Vorlagen (einschließlich Internetzeit) wählen, aber Sie können Ihr eigenes Format mit Standard-strftime-Werten erstellen.
Mein bevorzugtes Datums-/Zeitformat ist %a %d %b %I:%M %p .
Gestapeltes Zeitlayout

Wenn Sie GNOME 40 (oder höher) verwenden, sollten Sie Date Menu Formatter ausprobieren Verlängerung. Dies bietet die meisten der gleichen Funktionen wie Clock Override plus ein paar, die ich noch nie zuvor gesehen habe.
Wenn Sie beispielsweise ein Single-Panel-Layout verwenden (Hallo, Dash to Panel-Benutzer), können Sie das Datums-/Uhrzeitformat auf mehrere Zeilen aufteilen (z. B. ein gestapeltes Zeitlayout wie Windows erstellen).
Installieren Sie einfach das Add-on, aktivieren Sie es und geben Sie dann EE d MMM\nH:mm aa ein im Einstellungsdialog der Erweiterung.
Möchten Sie Ihr eigenes maßgeschneidertes Uhrenformat herstellen? Haben Sie es! Der Einstellungsdialog der Erweiterung gibt einen vollständigen Überblick über alle verfügbaren Musterkomponenten (die sich von den Standard-strftime-Werten unterscheiden).
Um zur Vanilla-Uhr von GNOME zurückzukehren, deaktivieren Sie einfach die installierte Erweiterung.