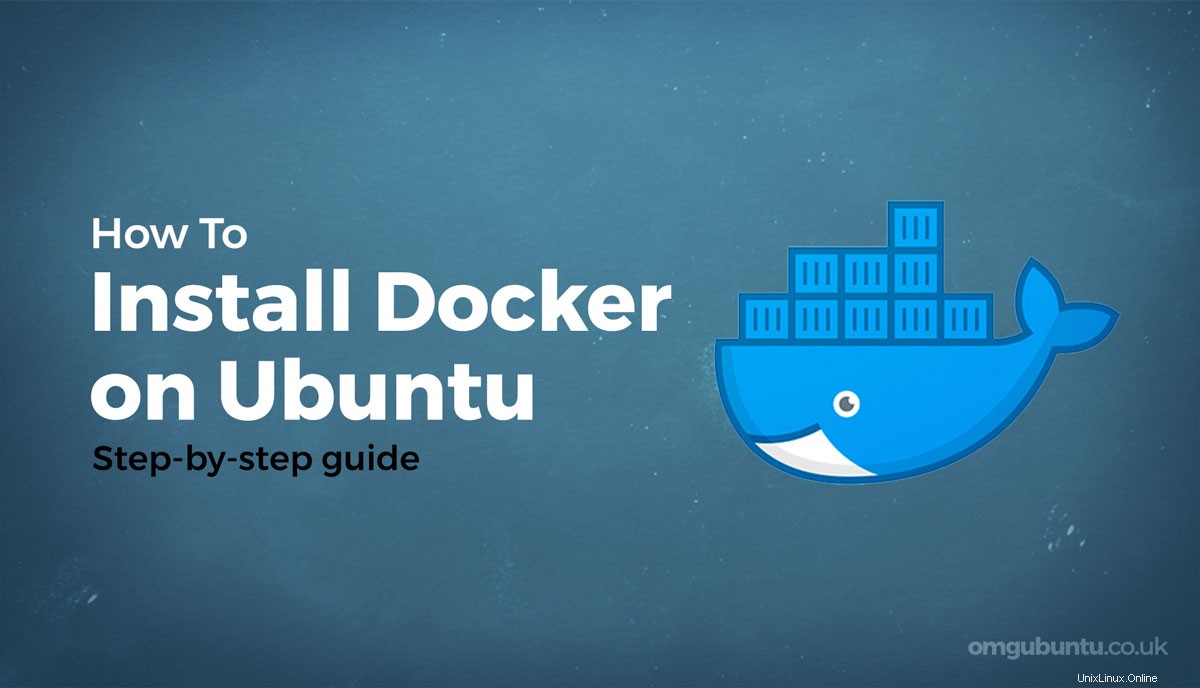
Docker ist eine Kombination aus „Platform as a Service“-Produkten und -Diensten, die Betriebssystemvirtualisierung verwenden, um Software in Paketen bereitzustellen, die als Container bezeichnet werden .
Container enthalten alles, was eine Anwendung, ein Tool oder ein Dienst zum Ausführen benötigt, einschließlich aller Bibliotheken, Abhängigkeiten und Konfigurationsdateien. Container sind auch voneinander (und dem zugrunde liegenden Hostsystem) isoliert, können aber über vordefinierte Kanäle kommunizieren.
Dieses Einführungsvideo zu Docker gibt Ihnen einen schnellen Überblick über die Technologie und ihre Funktionsweise:
Da Docker Open-Source-Software ist, kann es nicht nur kostenlos verwendet, sondern auch angepasst, erweitert, gehackt oder darauf aufgebaut werden. In dieser Anleitung behandle ich die Installation von Docker auf Ubuntu 20.04 LTS (Focal Fossa), aber die gleichen Schritte funktionieren möglicherweise auch auf älteren Versionen von Ubuntu, einschließlich Ubuntu 18.04 LTS.
In diesem Beitrag erfahren Sie, wie Sie Docker aus dem regulären Ubuntu-Repository installieren, Docker so aktivieren, dass es beim Systemstart automatisch gestartet wird, und wie Docker-Images installiert und lokal ausgeführt werden.
Aber das ist kein tiefer Tauchgang. Dieses Tutorial ist absichtlich kurz und auf den Punkt gebracht. So verbringen Sie weniger Zeit mit Lesen und mehr Zeit damit.
Installieren Sie Docker aus dem Ubuntu-Repository
Für die Installation von Docker auf Ubuntu 20.04 gibt es zwei zwingende Voraussetzungen:
- Sie benötigen
sudozugreifen - Sie müssen mit dem Internet verbunden sein
Wenn Sie einen Ubuntu-Server verwalten oder einrichten, erfüllen Sie (wahrscheinlich) bereits diese beiden Anforderungen, aber überprüfen Sie dies, bevor Sie beginnen.
Schritt 1: Installieren Sie Docker unter Ubuntu aus dem Ubuntu-Repository. Verwenden Sie dazu apt Befehl und die docker.io Paketname (Hinweis:Der Paketname ist nicht einfach ‚docker‘):
sudo apt install docker.io
Ubuntu lädt die neueste Version von Docker aus seinen Archiven herunter, entpackt sie und installiert sie auf Ihrem System.
Schritt 2: Lassen Sie Docker beim Systemstart automatisch starten:
sudo systemctl enable --now docker
Schritt 3: Testen Sie es.
Jetzt, da Docker installiert ist und ausgeführt wird, sollten Sie überprüfen, ob alles in Ordnung ist. Dies kann mit hello-world erfolgen App. Führen Sie von der Befehlszeile aus:
sudo docker run hello-world
Wenn Sie diesen Befehl ausführen, sehen Sie eine lange Meldung, die Sie darüber informiert, dass die Installation anscheinend ordnungsgemäß funktioniert.
Aber schauen Sie sich die Nachricht genau an:
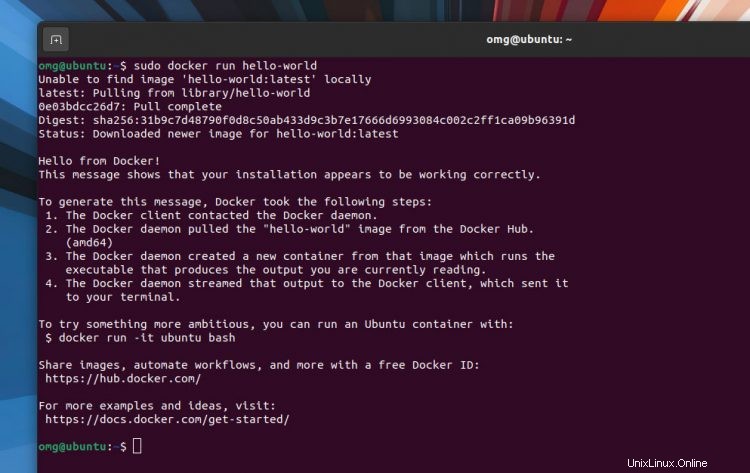
Gleich zu Beginn werden Sie etwas Interessantes bemerken:Docker konnte das „Hello-World“-Bild „nicht finden“. Aber anstatt es zu beenden, suchte es nach Docker Hub und lud es herunter.
Was uns direkt weiterführt zu…
Schritt 4: Suchen und installieren Sie Docker-Images.
Jetzt, wo Sie die Welt (oder besser gesagt das Docker-Ökosystem) eingerichtet haben, ist Ihre Auster und Docker Hub Ihre Anlaufstelle. Docker Hub wird als „weltweit größte Bibliothek und Community für Container-Images“ bezeichnet. Jedes auf Docker Hub verfügbare Image kann auf Ihrem installiert werden System auch.
Sehen wir uns an, wie das geht.
Um in Docker Hub nach einem Image zu suchen Führen Sie den docker aus Befehl mit dem search Unterbefehl, etwa so:
sudo docker search term-goes-here
Ich möchte beispielsweise auf Docker Hub nach Alpine Linux suchen, also führe ich docker search alpine aus . Eine Liste passender Bilder (die dem Begriff alpine entsprechen ) wird auftauchen. Ich möchte das offizielle Alpine-Bild, also schaue ich im OFFICIAL nach Spalte für das Wort OK
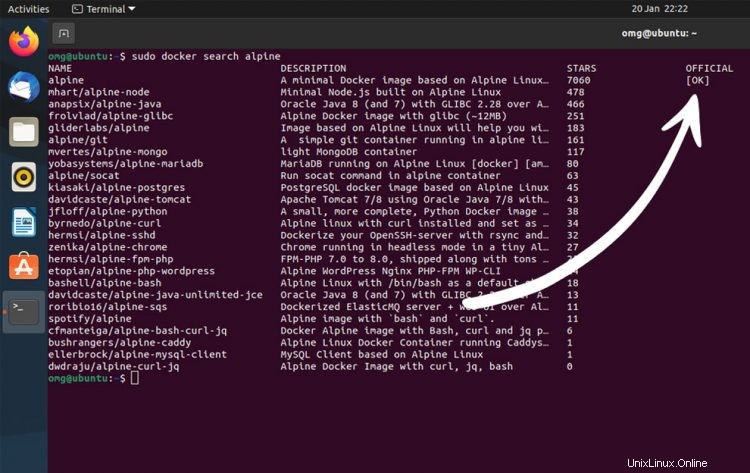
Wenn Sie das gewünschte Bild gefunden haben, können Sie es mit pull Unterbefehl:Um beispielsweise Alpine Linux zu installieren, führe ich sudo docker pull alpine aus .
Um ein heruntergeladenes Bild auszuführen, müssen Sie den run hinzufügen Unterbefehl und den Namen des Bildes, z. B. sudo docker run alpine .
Wenn Sie ein Image als Container ausführen möchten und Erhalten Sie sofortigen Zugriff auf die Shell des interaktiven Terminals. Fügen Sie das -it hinzu Flagge. Zum Beispiel:Ich führe sudo docker run -it alpine aus und es lässt mich direkt in den Alpine-Container fallen, bereit zum Arbeiten:
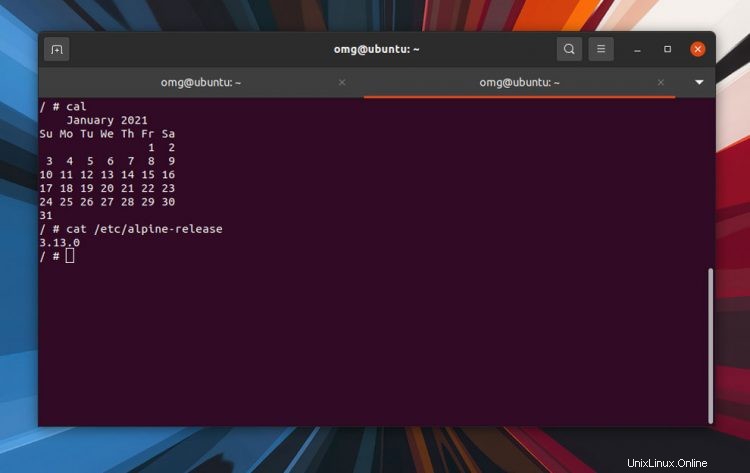
Um das „interaktive Terminal“ zu verlassen, geben Sie das Wort exit ein und drücken Sie die Eingabetaste.
Auf der Seite Docker Docs finden Sie zahlreiche weitere Informationen zur Verwendung, Verwaltung, Verwaltung und Wartung Ihrer Container.
Einige nützliche Befehle, die Sie kennen sollten, sind docker ps -a um alle Bilder aufzulisten, die Sie verwendet haben (und ihre Container-ID/Name zu sehen); docker stop {container id} ein Bild schließen; und wenn Sie mit einem Container fertig sind, entfernen Sie ihn mit docker rm Befehl, und fügen Sie am Ende erneut die Container-ID/den Namen hinzu.
Weitergehen
In diesem Handbuch haben wir uns mit der Installation von Docker unter Ubuntu 20.04 und der Installation offizieller Images befasst. Aber das ist nur der Anfang dessen, was mit Docker möglich ist.
Ein möglicher Weg, den es zu erkunden gilt, ist die Rootless-Installation von Docker. Dies ist eine experimentelle Funktion und (noch) nicht einfach zu aktivieren. Aber der Aufwand, der für die Einrichtung erforderlich ist, lohnt sich, wenn Sie sich Sorgen um Sicherheit und Stabilität machen.
Falls es Themen gibt, zu denen Sie ein ähnliches, auf den Punkt gebrachtes Tutorial sehen möchten (sei es Docker-bezogen oder anderweitig), hinterlassen Sie eine Notiz in den Kommentaren oder über meine übliche E-Mail.