Jeder Ubuntu-Benutzer, der eine grafische Benutzeroberfläche verwendet, muss in gewisser Weise mit Mozilla Firefox interagieren, da dies der Standard-Internetbrowser auf Ubuntu 22.04 Jammy Jellyfish ist. Auch wenn Sie es nur deinstallieren und einen anderen Browser verwenden möchten, werden Sie sich zumindest kurz damit auseinandersetzen. In dieser Anleitung zeigen wir Ihnen, wie Sie Firefox unter Ubuntu 22.04 installieren, aktualisieren und deinstallieren können.
In diesem Tutorial lernen Sie:
- Wie installiere, aktualisiere und deinstalliere Firefox mit Ubuntus Standard-Paket-Repository
- So installieren, aktualisieren und deinstallieren Sie Firefox mit dem Mozilla PPA-Repository
- So installieren, aktualisieren und deinstallieren Sie Firefox mit direktem Download
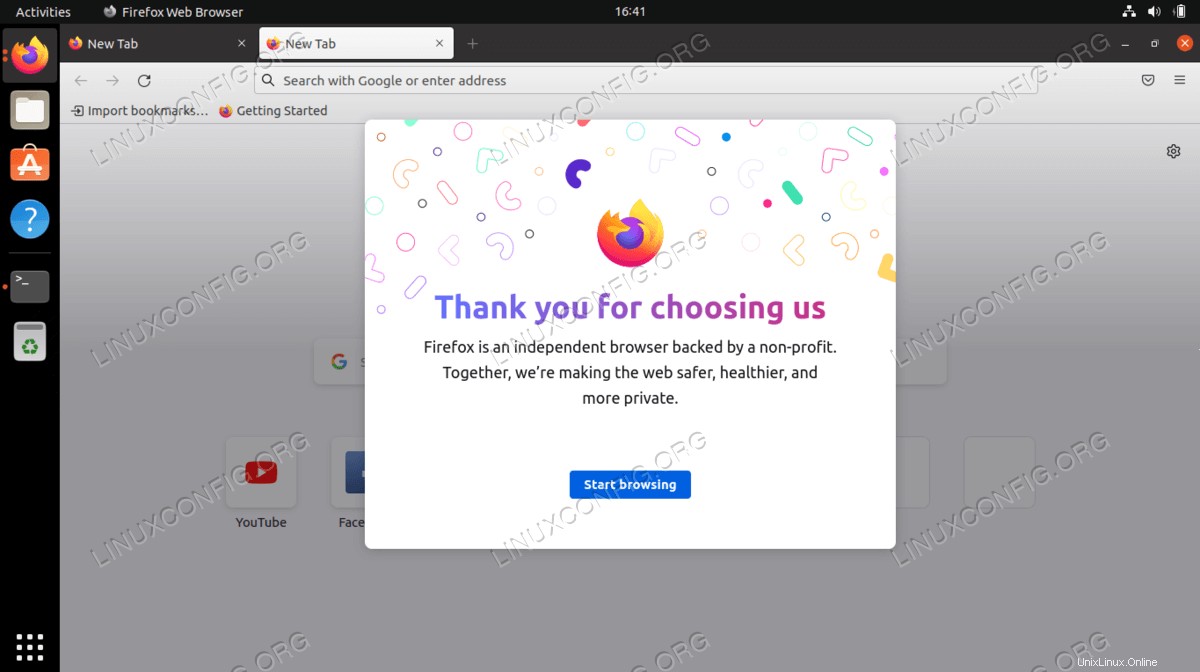
| Kategorie | Anforderungen, Konventionen oder verwendete Softwareversion |
|---|---|
| System | Ubuntu 22.04 Jammy Jellyfish |
| Software | Mozilla Firefox |
| Andere | Privilegierter Zugriff auf Ihr Linux-System als root oder über sudo Befehl. |
| Konventionen | # – erfordert, dass bestimmte Linux-Befehle mit Root-Rechten ausgeführt werden, entweder direkt als Root-Benutzer oder durch Verwendung von sudo Befehl$ – erfordert, dass bestimmte Linux-Befehle als normaler, nicht privilegierter Benutzer ausgeführt werden |
Wie man Firefox installiert
Wie bereits erwähnt, ist Firefox der Standard-Internetbrowser auf Ubuntu 22.04. Daher liegt es nahe, dass es bereits auf Ihrem System vorhanden ist und keine Installationsanweisungen erforderlich sind, oder? Ja, wahrscheinlich. Aber Sie oder jemand anderes können sich entscheiden, es zu deinstallieren und später darauf zurückzukommen, oder vielleicht gibt es Ihnen Probleme und Sie möchten die Software komplett neu installieren. In diesem Abschnitt zeigen wir Ihnen einige Methoden zum Installieren, Aktualisieren und Deinstallieren von Firefox auf Ihrem System.
Es gibt drei Möglichkeiten, wie wir Firefox installieren können. Alle erreichen dasselbe, aber Sie sollten diejenige auswählen, die am besten zu Ihnen passt:
- Installation aus dem Standard-Ubuntu-Repository – dies beinhaltet die Verwendung eines
aptBefehl, um eine stabile Version von Firefox zu installieren. Verwenden Sie diese Methode, wenn Sie es eilig haben oder sich nicht sicher sind, welche Methode Sie verwenden sollen. - Installation aus dem Mozilla PPA-Repository. Dies ist eine weitere Befehlszeilenmethode, mit der Sie jedoch aktualisiertere (und möglicherweise weniger stabile) Versionen von Firefox direkt aus dem Mozilla-Repository installieren können. Verwenden Sie diese Methode, wenn Sie die Blutung mögen.
- Installation von der offiziellen Website von Firefox, Mozilla.org. Wir zeigen, wie das von der Kommandozeile aus mit wget geht, aber Sie können diese Methode auch verwenden, wenn Sie die Kommandozeile vermeiden möchten und bereits einen Browser haben, mit dem Sie zur Firefox-Website navigieren können.
Wir zeigen Ihnen Schritt für Schritt jede dieser Methoden, und unabhängig davon, welche Sie wählen, können Sie auch unseren Anweisungen zum Aktualisieren und Deinstallieren von Firefox folgen.
Das wichtigste zuerst. Sie sollten ein Befehlszeilenterminal öffnen und ein paar schnelle Linux-Befehle ausführen, um den apt-Index Ihres Systems zu aktualisieren und zu sehen, ob bereits eine aktuelle Version von Firefox auf Ihrem System installiert ist:
$ sudo apt update $ firefox --version
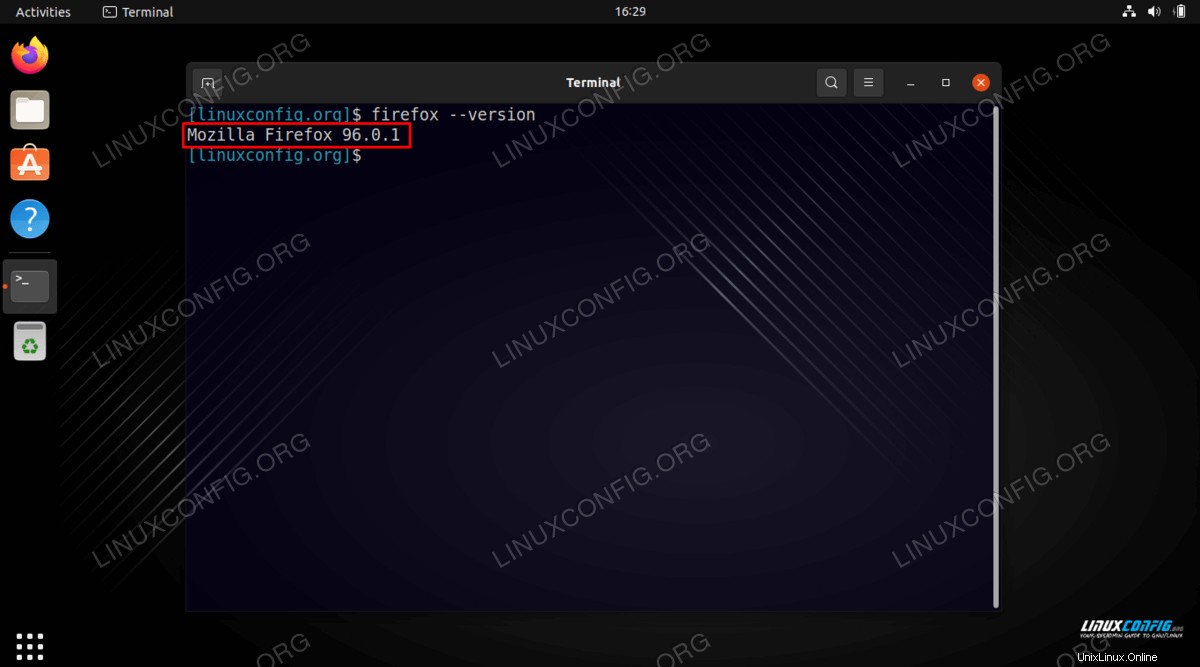
Nachdem das aus dem Weg geräumt ist, ist es an der Zeit, eine Methode auszuwählen und einem der folgenden Abschnitte zu folgen, um Firefox zu installieren oder zu aktualisieren.
Installieren, aktualisieren und deinstallieren Sie Firefox aus dem Ubuntu-Repository
Im folgenden Abschnitt wird erläutert, wie Sie Mozilla Firefox über die Befehlszeile installieren, aktualisieren und deinstallieren, indem Sie das standardmäßige Paket-Repository von Ubuntu verwenden.
Firefox installieren
Wenn der Firefox-Browser aus irgendeinem Grund noch nicht auf Ihrem Ubuntu 22.04-System vorhanden ist, wird er durch Eingabe des folgenden Befehls in ein Terminal heruntergeladen und installiert:
$ sudo apt install firefox
Firefox aktualisieren
Derselbe Befehl aktualisiert auch Firefox, wenn er bereits installiert ist:
$ sudo apt update $ sudo apt install firefox
Wenn Sie jedoch den Browser aktualisieren möchten, empfehlen wir Ihnen, Ihr Ubuntu-Betriebssystem vollständig zu aktualisieren. Dadurch werden alle Ihre installierten Pakete aktualisiert und nicht nur das einzelne Firefox-Paket.
$ sudo apt upgrade
Firefox deinstallieren
Um Firefox von Ihrem System zu deinstallieren, verwenden wir ein weiteres apt Befehl. Dieser Befehl entfernt Firefox von Ihrem System:
$ sudo apt remove firefox
Installieren, aktualisieren und deinstallieren Sie Firefox aus dem Mozilla PPA-Repository
Im folgenden Abschnitt wird erläutert, wie Sie Mozilla Firefox über die Befehlszeile mithilfe des PPA-Repositorys für Mozilla-Entwickler installieren, aktualisieren und deinstallieren. Denken Sie daran, dass diese Methode die neueste Version von Firefox installiert, auch wenn sie sich in der Beta-Phase befindet und als etwas weniger als stabil angesehen wird.
Firefox installieren
- Zuerst müssen wir den Mozilla-Signaturschlüssel zu unserem System hinzufügen:
$ sudo apt-key adv --keyserver keyserver.ubuntu.com --recv-keys A6DCF7707EBC211F
- Fügen Sie als Nächstes das PPA-Repository von Mozilla hinzu und aktualisieren Sie die Liste der verfügbaren Pakete in
apt:$ sudo apt-add-repository "deb http://ppa.launchpad.net/ubuntu-mozilla-security/ppa/ubuntu jammy main" $ sudo apt update
- Zu guter Letzt, wenn bis jetzt alles gut gegangen ist, installieren Sie die neueste Version von Firefox mit diesem Befehl:
$ sudo apt install firefox
Firefox deinstallieren
Sie können Firefox immer noch auf herkömmliche Weise mit apt deinstallieren auf der Kommandozeile:
$ sudo apt remove firefox
Installieren, aktualisieren und deinstallieren Sie Firefox mit direktem Download
Im folgenden Abschnitt wird erläutert, wie Sie Mozilla Firefox über die Befehlszeile mithilfe der offiziellen Mozilla-Website installieren, aktualisieren und deinstallieren. Wenn Sie bereits einen alternativen Browser auf Ihrem System installiert haben und nicht der Typ sind, der gerne mit der Befehlszeile herumspielt, denken Sie daran, dass Sie einfach zu Mozilla.org navigieren und die Installationsdatei herunterladen können.
- Verwenden Sie
wgetum die neueste Version von Firefox direkt von der Mozilla-Website in das Home-Verzeichnis Ihres Benutzers herunterzuladen:$ wget -O ~/FirefoxSetup.tar.bz2 "https://download.mozilla.org/?product=firefox-latest&os=linux64"
- Extrahieren Sie als Nächstes das Firefox-Paket in das Verzeichnis
/opt/Ihres Systems Verzeichnis:$ sudo tar xjf ~/FirefoxSetup.tar.bz2 -C /opt/
- Es ist eine gute Idee, eine Sicherungskopie der ursprünglichen ausführbaren Firefox-Binärdatei zu erstellen, falls wir zur standardmäßigen Ubuntu-Firefox-Version zurückkehren müssen:
$ sudo mv /snap/bin/firefox /snap/bin/firefox_backup
- Zum Schluss erstellen Sie ein
/usr/lib/firefox/firefoxausführbar, indem Sie einen neuen symbolischen Link aus/opt/firefoxerstellen Verzeichnis:$ sudo ln -s /opt/firefox/firefox /snap/bin/firefox
Firefox sollte jetzt installiert und nutzbar sein.
Firefox aktualisieren
Um Ihren Firefox auf die neueste Version zu aktualisieren, müssen Sie nur das neueste Installationspaket herunterladen und den Paketinhalt extrahieren:
$ wget -O ~/FirefoxSetup.tar.bz2 "https://download.mozilla.org/?product=firefox-latest&os=linux64" $ sudo tar xjf ~/FirefoxSetup.tar.bz2 -C /opt/
Firefox deinstallieren
Um Firefox zu deinstallieren, entfernen Sie einfach /opt/firefox Verzeichnis, das wir erstellt haben, und setzen Sie Ihr System wieder auf die Standardversion von Firefox zurück, die aus dem Ubuntu-Repository installiert wurde:
$ sudo rm -fr /opt/firefox $ sudo mv /snap/bin/firefox_backup /snap/bin/firefox
Abschlussgedanken
In diesem Artikel haben wir verschiedene Methoden zum Installieren, Aktualisieren und Deinstallieren von Mozilla Firefox unter Ubuntu 22.04 Jammy Jellyfish kennengelernt. Egal, ob Sie das standardmäßige Paket-Repository von Ubuntu, das Entwickler-PPA von Mozilla oder die offizielle Website von Firefox verwenden möchten, die Verwaltung von Firefox auf Ihrem Ubuntu-System ist einfach, wenn Sie unseren Schritt-für-Schritt-Anleitungen folgen.