Das Ziel dieses Handbuchs ist es, die automatische Anmeldung auf Ubuntu 20.04 Focal Fossa Linux GNOME-Desktop mit GDM Display Manager zu aktivieren.
In diesem Tutorial lernen Sie:
- So aktivieren Sie die automatische Benutzeranmeldung über die GUI
- So aktivieren Sie die automatische Benutzeranmeldung über die Befehlszeile
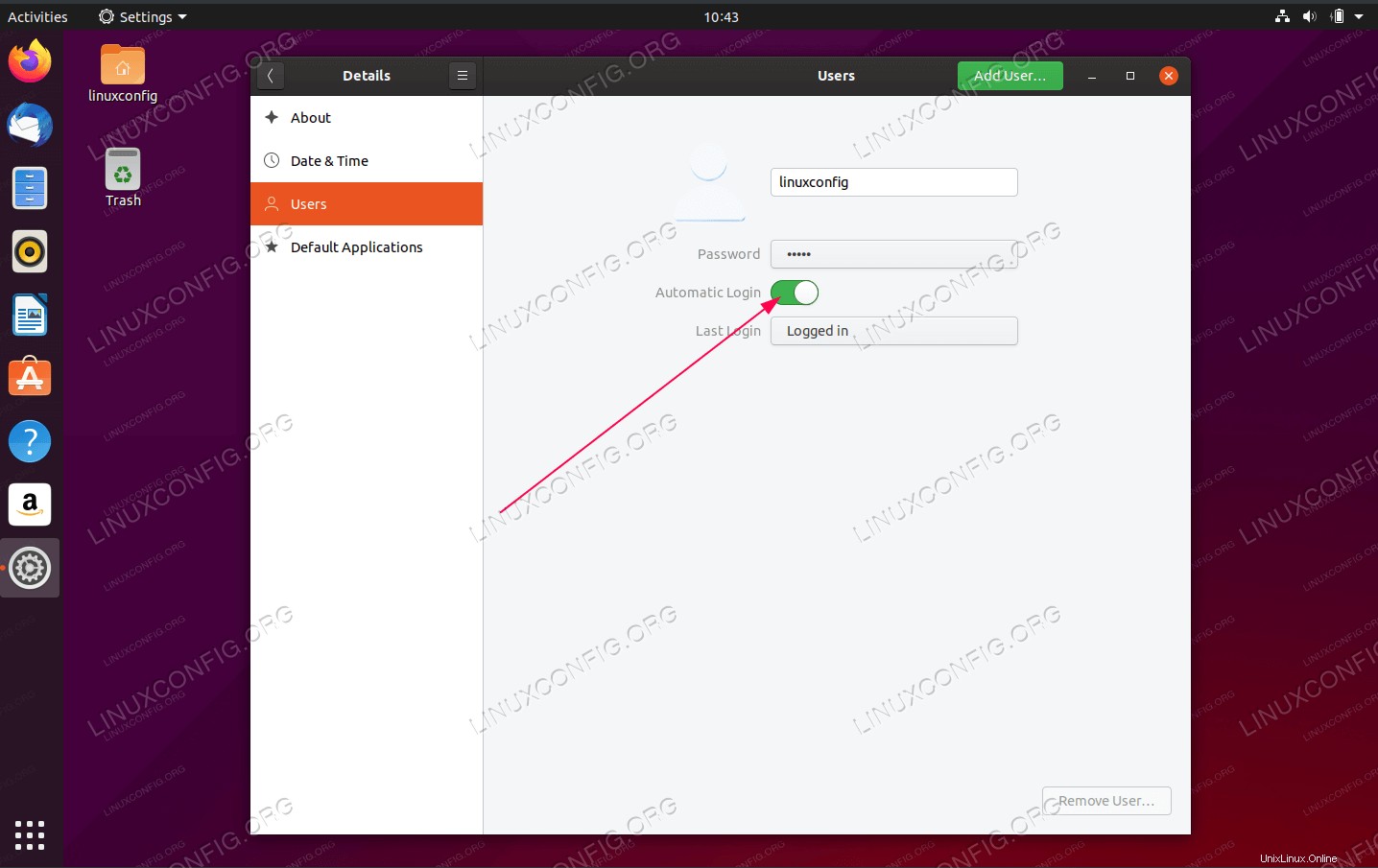 Automatische Anmeldung auf Ubuntu 20.04 Focal Fossa aktiviert
Automatische Anmeldung auf Ubuntu 20.04 Focal Fossa aktiviert Softwareanforderungen und verwendete Konventionen
| Kategorie | Anforderungen, Konventionen oder verwendete Softwareversion |
|---|---|
| System | Ubuntu 20.04 installiert oder Ubuntu 20.04 Focal Fossa aktualisiert |
| Software | Nicht zutreffend |
| Andere | Privilegierter Zugriff auf Ihr Linux-System als root oder über sudo Befehl. |
| Konventionen | # – erfordert, dass bestimmte Linux-Befehle mit Root-Rechten ausgeführt werden, entweder direkt als Root-Benutzer oder durch Verwendung von sudo Befehl$ – erfordert, dass bestimmte Linux-Befehle als normaler, nicht privilegierter Benutzer ausgeführt werden |
Schritt-für-Schritt-Anleitung zum Aktivieren der automatischen Anmeldung unter Ubuntu 20.04
Automatische GDM-Anmeldung vom GNOME-Desktop aus aktivieren
-
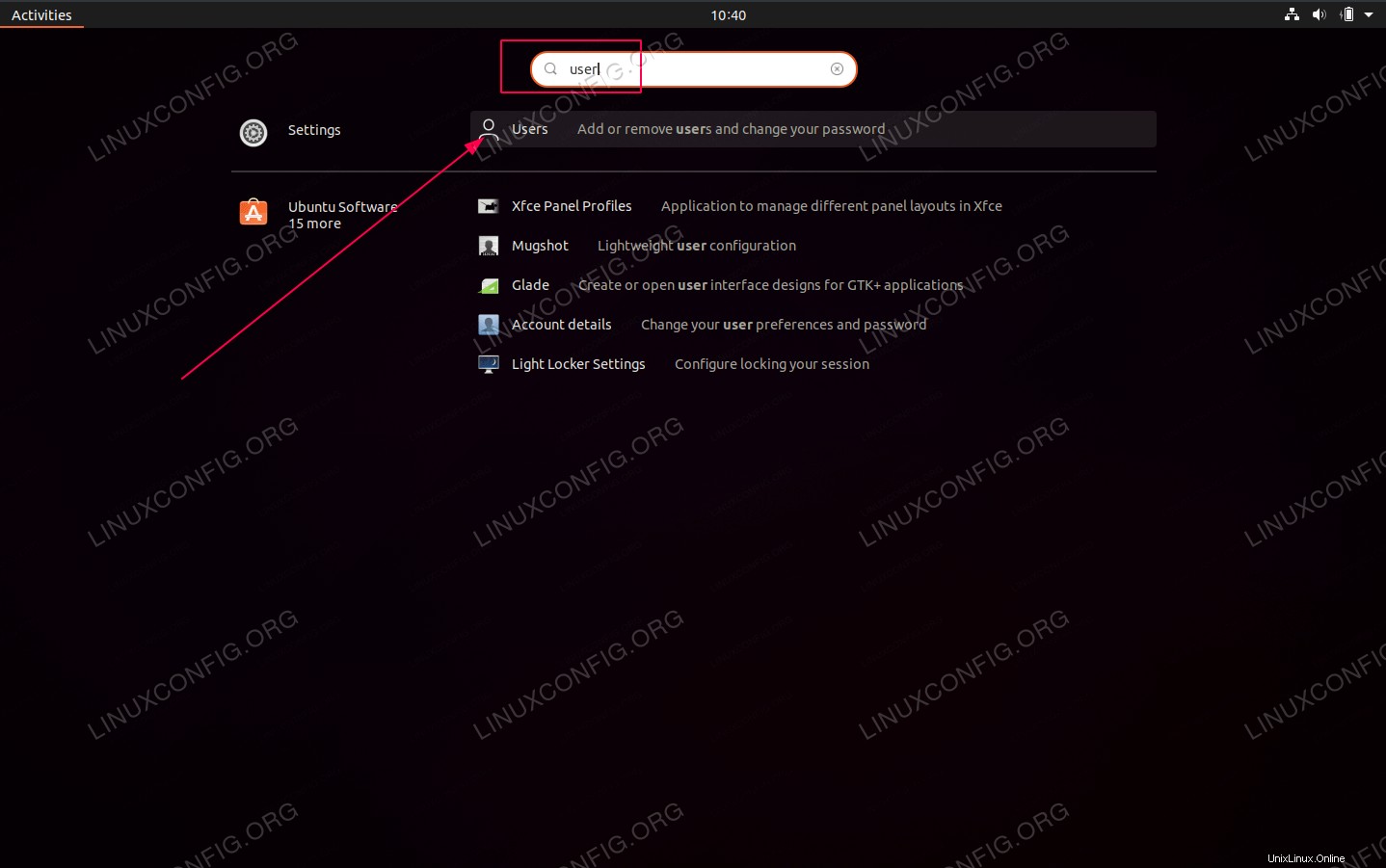 Öffnen Sie
Öffnen Sie UsersEinstellungsfenster, indem Sie dieActivitiesdurchsuchen Menü und klicken Sie auf das entsprechende Symbol. -
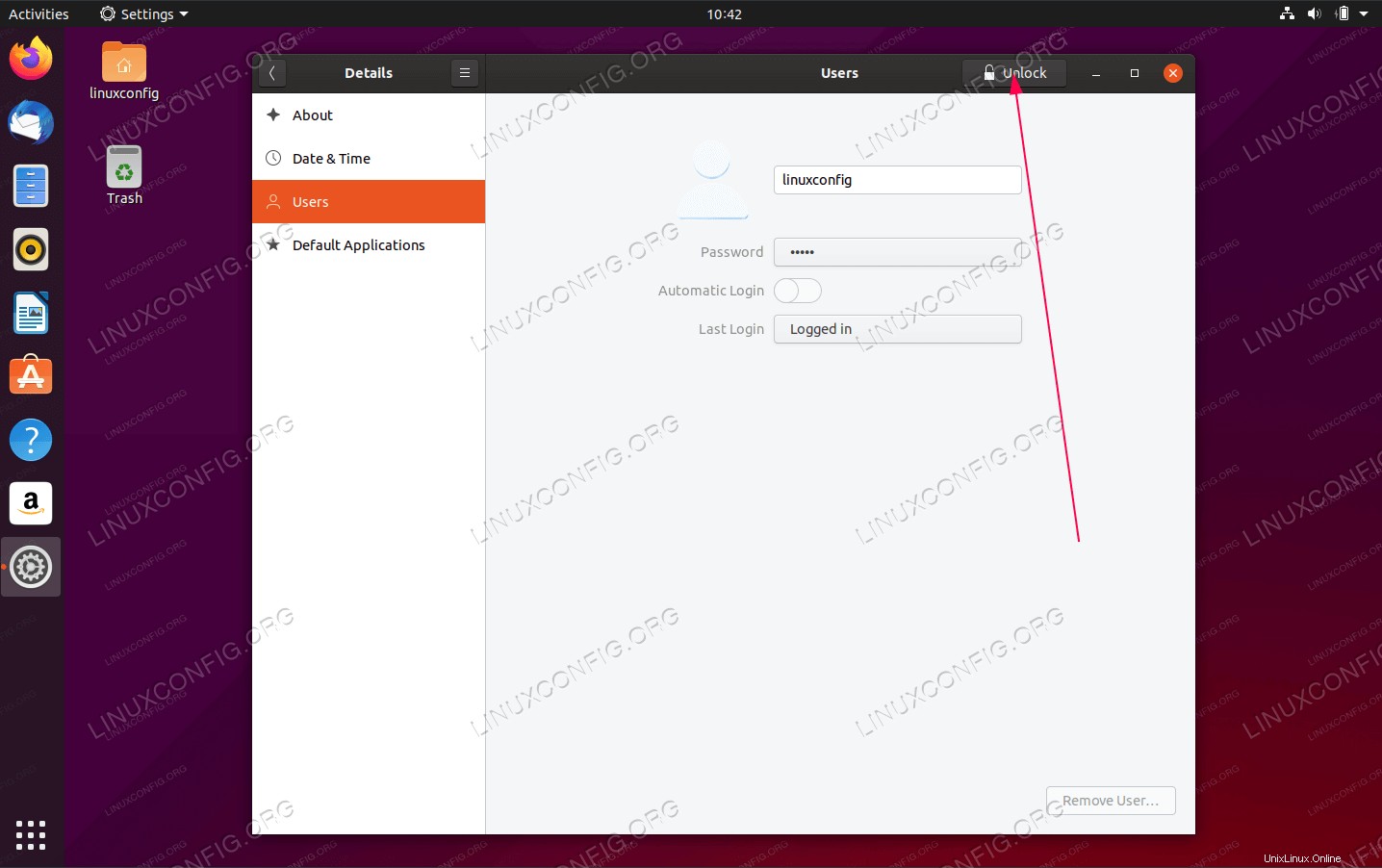 Klicken Sie auf
Klicken Sie auf UnlockSchaltfläche, um in den privilegierten Modus zu wechseln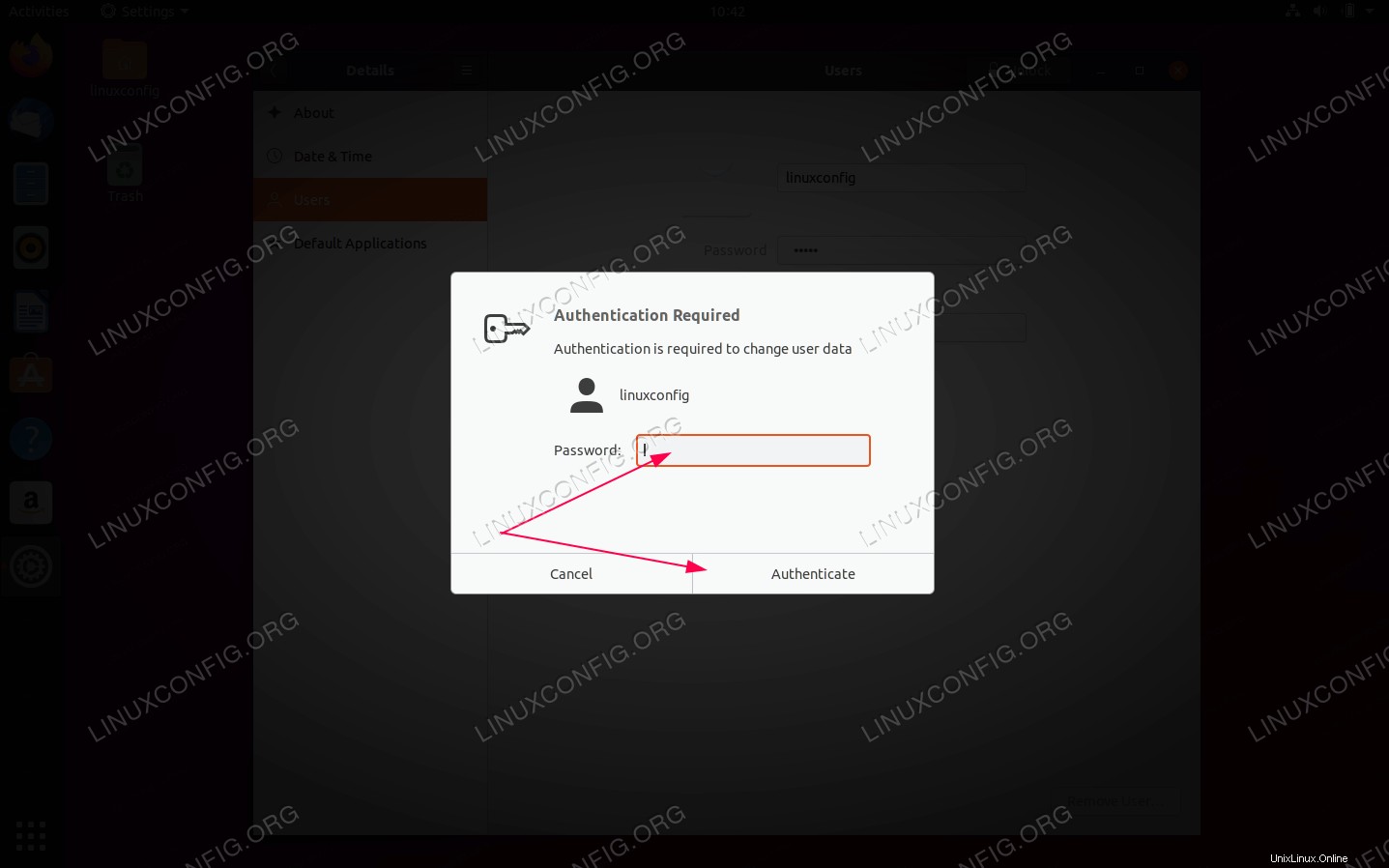 Geben Sie Ihr Administratorpasswort ein und klicken Sie auf
Geben Sie Ihr Administratorpasswort ein und klicken Sie auf AuthenticateSchaltfläche. -
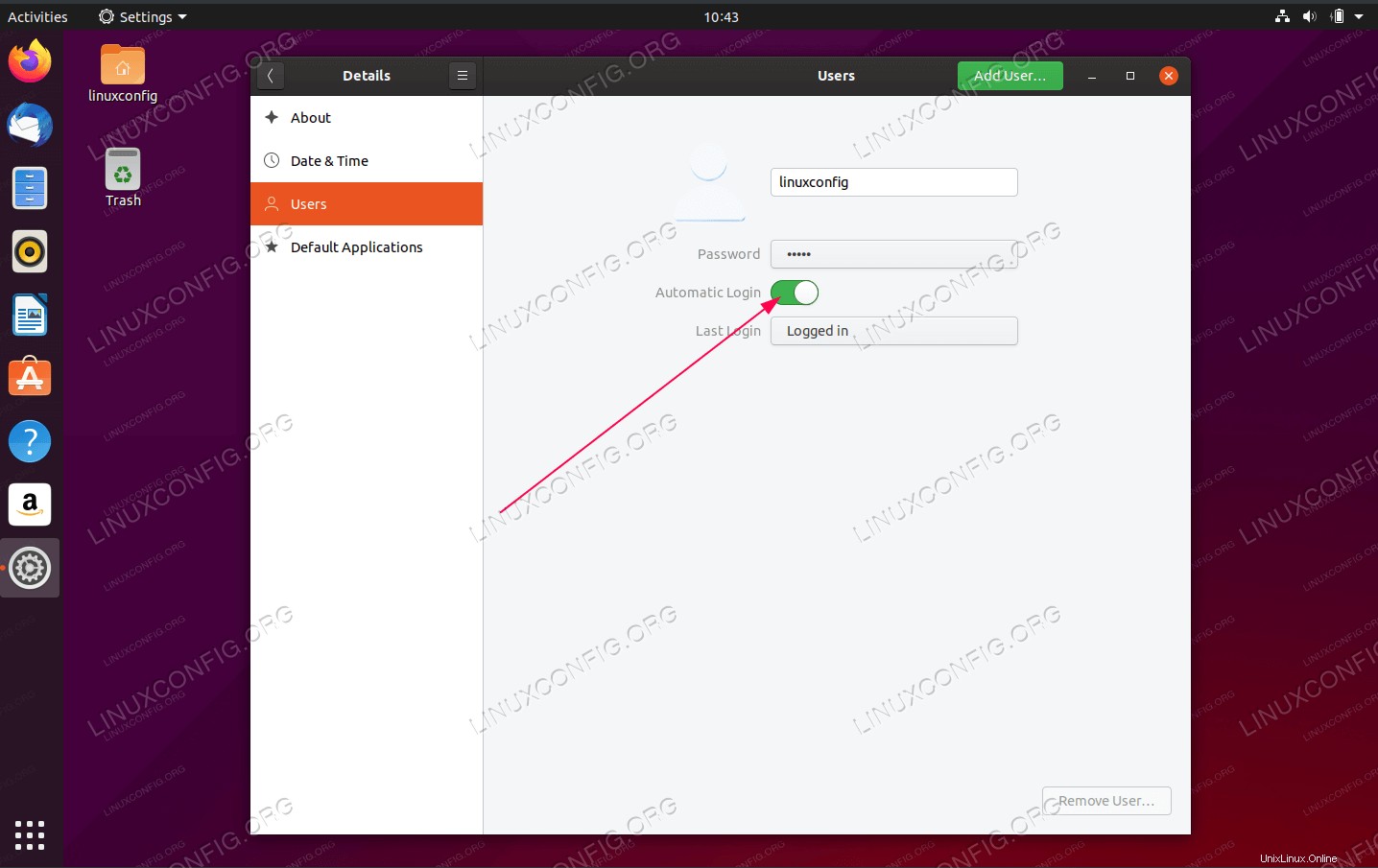 Schalten Sie die
Schalten Sie die Automatic Loginein einschalten - Alles erledigt. Starten Sie Ihr Ubuntu-System neu, um die neuen Einstellungen für die automatische Benutzeranmeldung zu bestätigen.
Automatische GDM-Anmeldung über die Befehlszeile aktivieren
Um die automatische Benutzeranmeldung über die Befehlszeile als administrativer Benutzer zu aktivieren, bearbeiten Sie /etc/gdm3/custom.conf Datei von:
[daemon] # Uncoment the line below to force the login screen to use Xorg #WaylandEnable=false # Enabling automatic login # AutomaticLoginEnable = true # AutomaticLogin = user1
An:
[daemon] # Uncoment the line below to force the login screen to use Xorg #WaylandEnable=false # Enabling automatic login AutomaticLoginEnable = true AutomaticLogin = linuxconfig
Wenn Sie fertig sind, starten Sie Ihr System neu, um die Einstellungen zu bestätigen:
$ sudo reboot
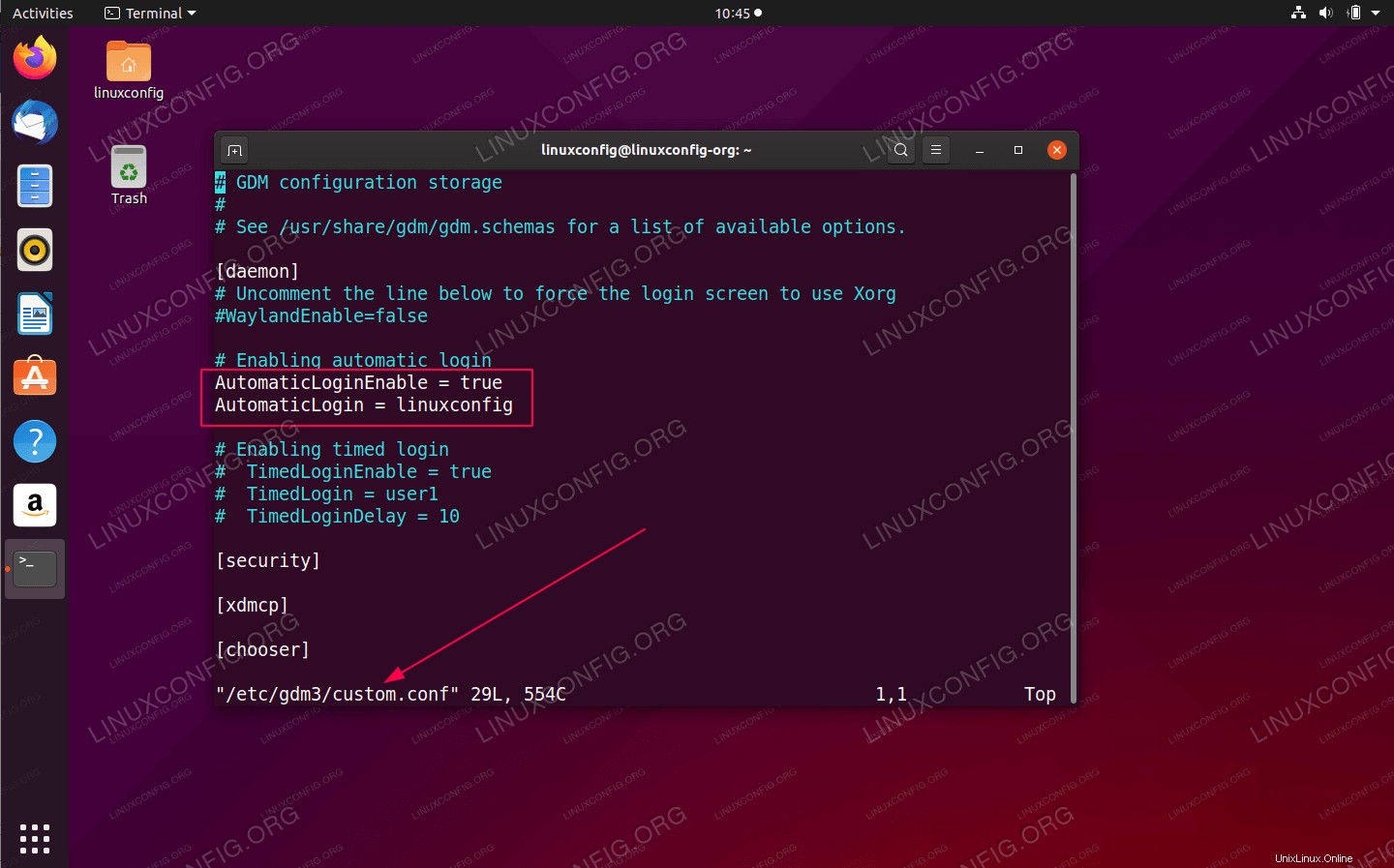 Aktivieren Sie die automatische Anmeldung auf Ubuntu 20.04 Focal Fossa
Aktivieren Sie die automatische Anmeldung auf Ubuntu 20.04 Focal Fossa