Die Standardinstallation von Ubuntu 20.04 verwendet GDM als Standardanzeigemanager. Da GDM Gastsitzungen nicht unterstützt, erfahren Sie in diesem Artikel, wie Sie zum alternativen Display-Manager LightDM wechseln und Gastsitzungen aktivieren.
Alle Daten, die über die Gastsitzung erstellt und konfiguriert wurden, sind temporär und werden am Ende der Sitzung gelöscht (abmelden).
In diesem Tutorial lernen Sie:
- So installieren Sie den LightDM-Display-Manager
- So wechseln Sie von GDM zu LightDM
- So aktivieren Sie die Gastsitzung
- So melden Sie sich bei der Gastsitzung an
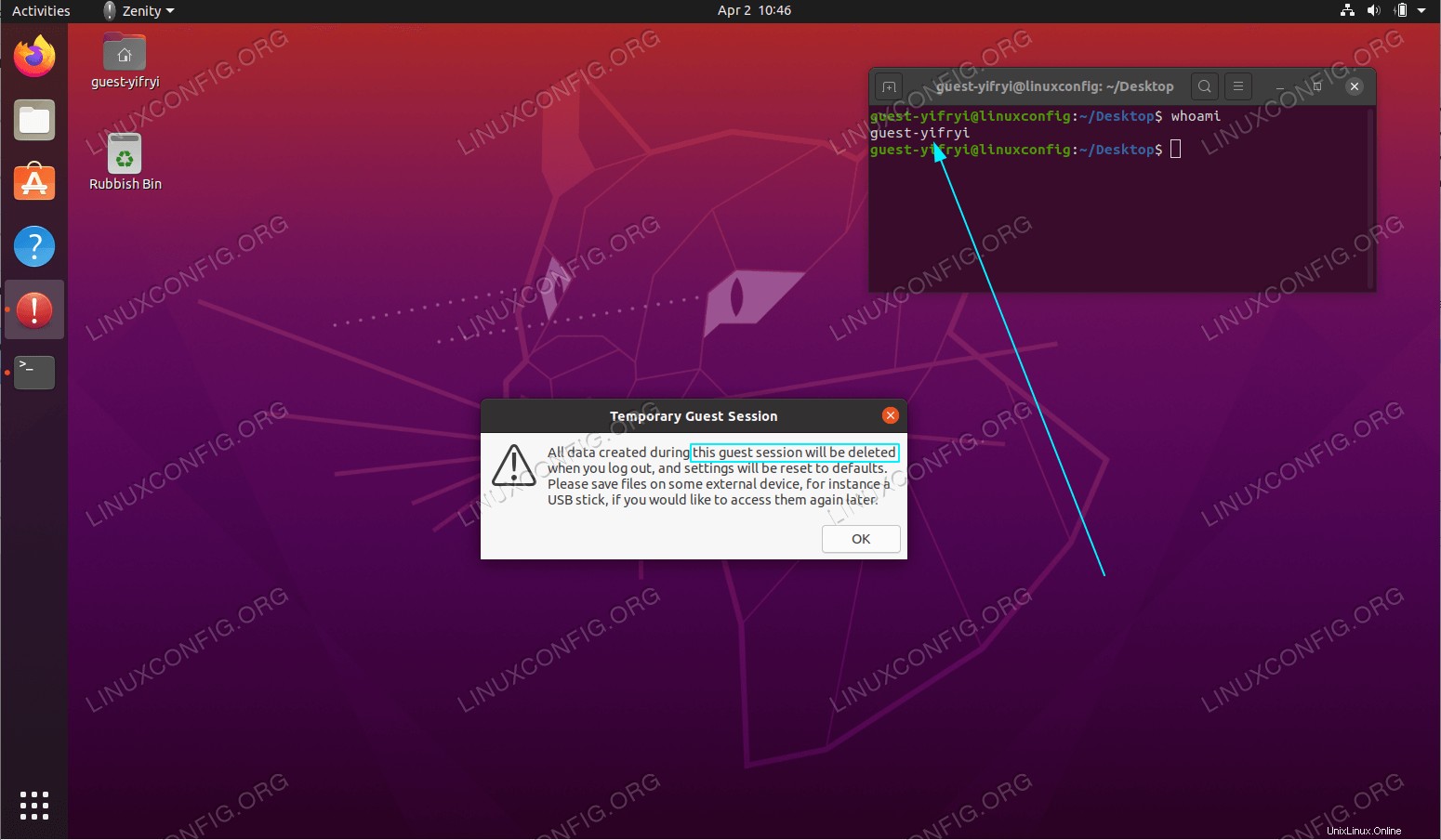 Gastsitzung auf Ubuntu 20.04 Focal Fossa Linux
Gastsitzung auf Ubuntu 20.04 Focal Fossa Linux Softwareanforderungen und verwendete Konventionen
| Kategorie | Anforderungen, Konventionen oder verwendete Softwareversion |
|---|---|
| System | Ubuntu 20.04 installiert oder Ubuntu 20.04 Focal Fossa aktualisiert |
| Software | Nicht zutreffend |
| Andere | Privilegierter Zugriff auf Ihr Linux-System als root oder über sudo Befehl. |
| Konventionen | # – erfordert, dass bestimmte Linux-Befehle mit Root-Rechten ausgeführt werden, entweder direkt als Root-Benutzer oder durch Verwendung von sudo Befehl$ – erfordert, dass bestimmte Linux-Befehle als normaler, nicht privilegierter Benutzer ausgeführt werden |
Gastsitzung aktivieren Ubuntu 20.04 Schritt-für-Schritt-Anleitung
- Der erste Schritt ist die Installation und der Wechsel zu LightDM Display Manager. Führen Sie dazu den folgenden Befehl aus:
$ sudo apt install lightdm
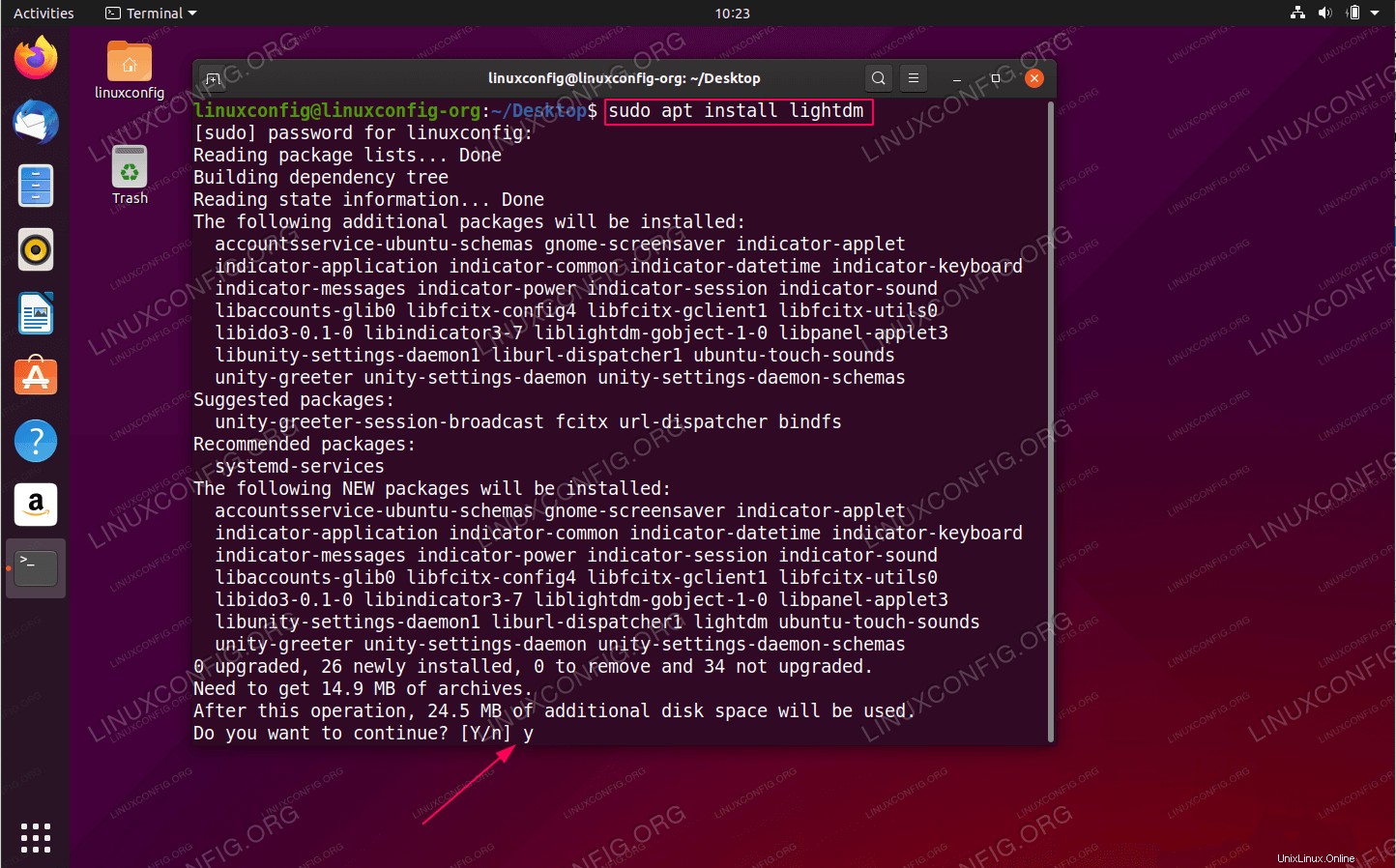 Installieren Sie den LightDM-Display-Manager
Installieren Sie den LightDM-Display-Manager 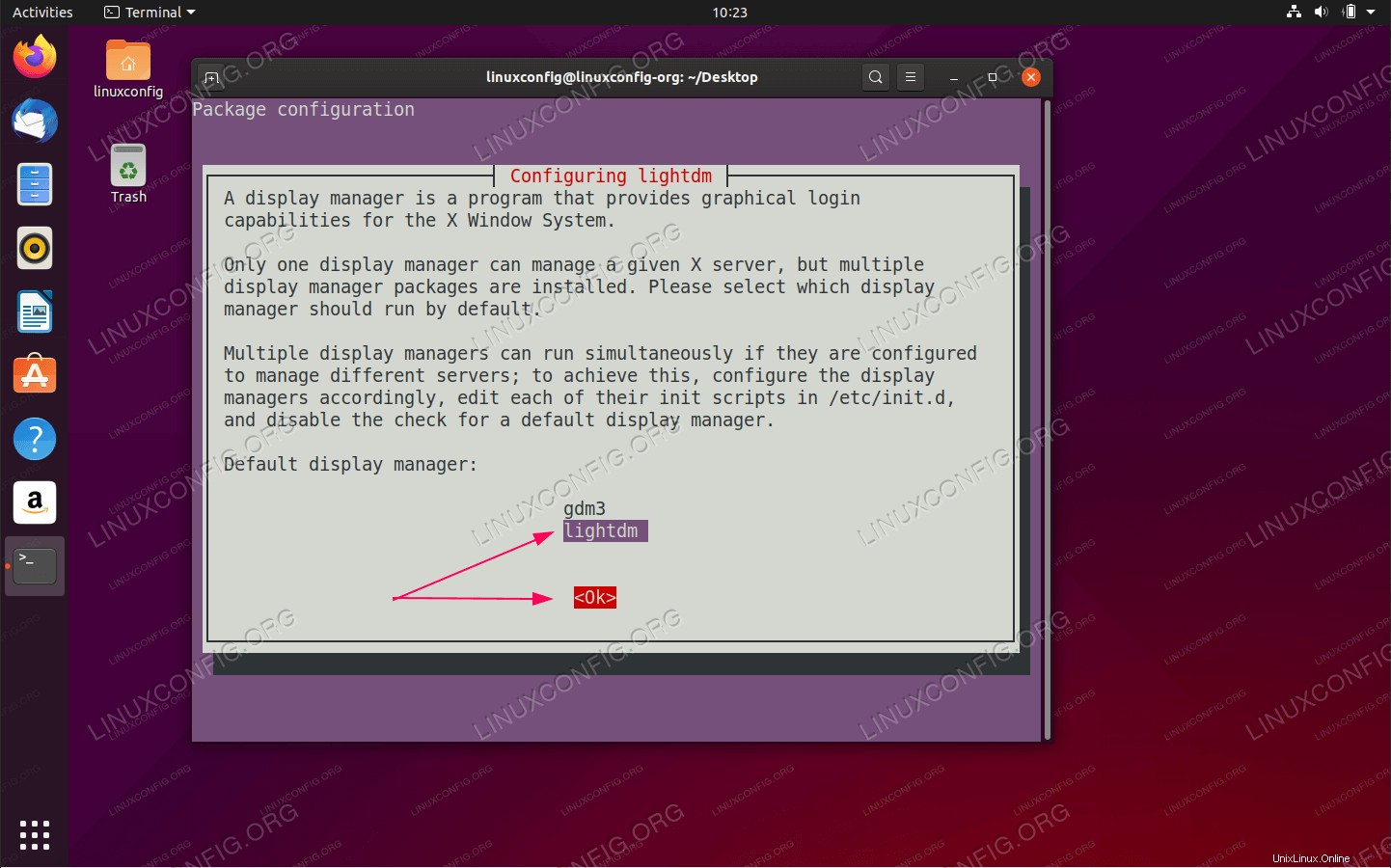 Wählen Sie
Wählen Sie LightDMals Standardanzeigemanager - Aktivieren Sie die Gastsitzung, indem Sie den folgenden Befehl ausführen:
sudo sh -c 'printf "[Seat:*]\nallow-guest=true\n" > /etc/lightdm/lightdm.conf.d/40-enable-guest.conf'
- Starten Sie Ihr System neu:
$ reboot
- Anmeldung bei der Gastsitzung:
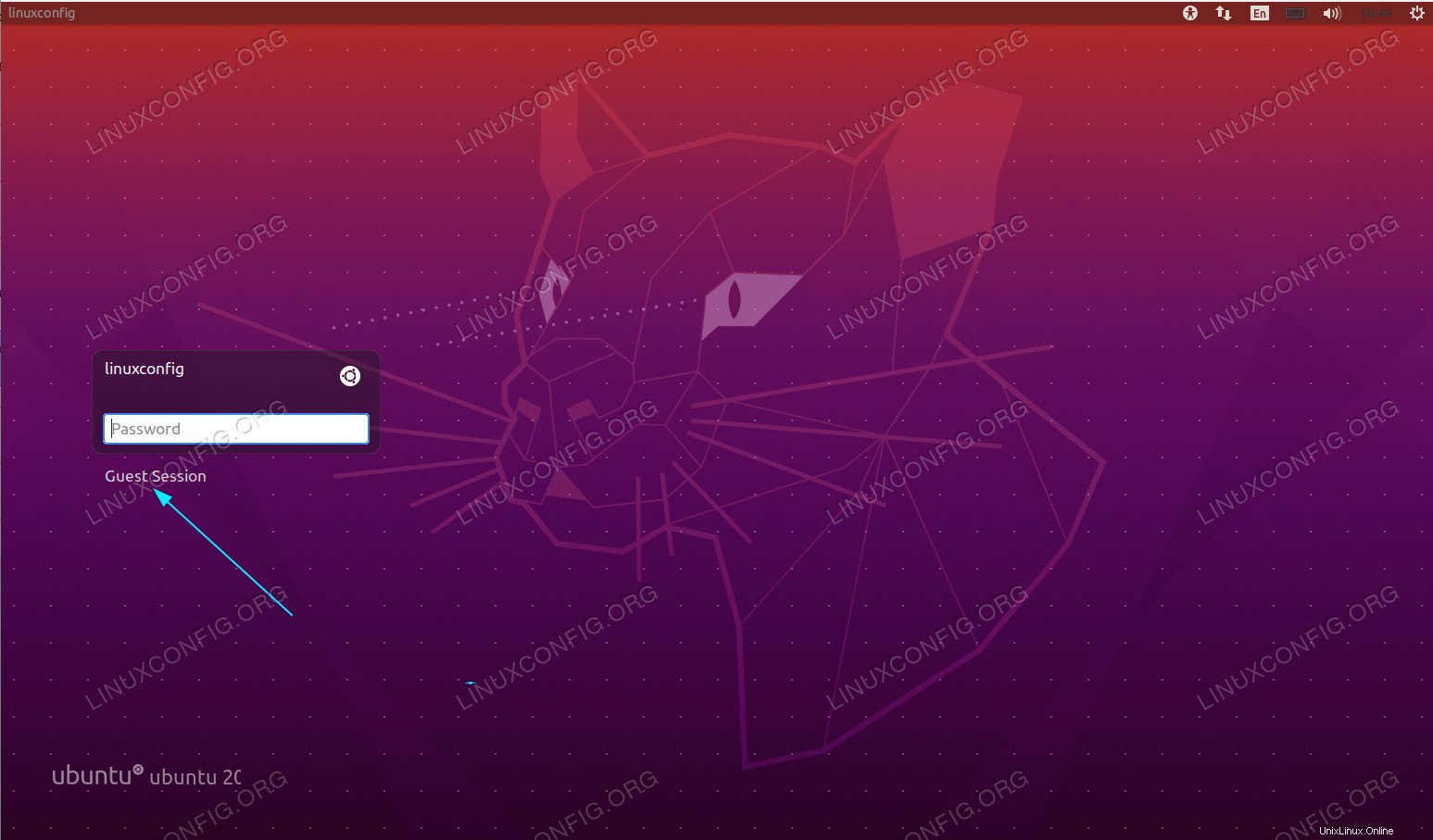 Klicken Sie auf das Benutzermenü. Bitte beachten Sie, dass Ihr Anmeldebildschirm möglicherweise anders aussieht.
Klicken Sie auf das Benutzermenü. Bitte beachten Sie, dass Ihr Anmeldebildschirm möglicherweise anders aussieht. 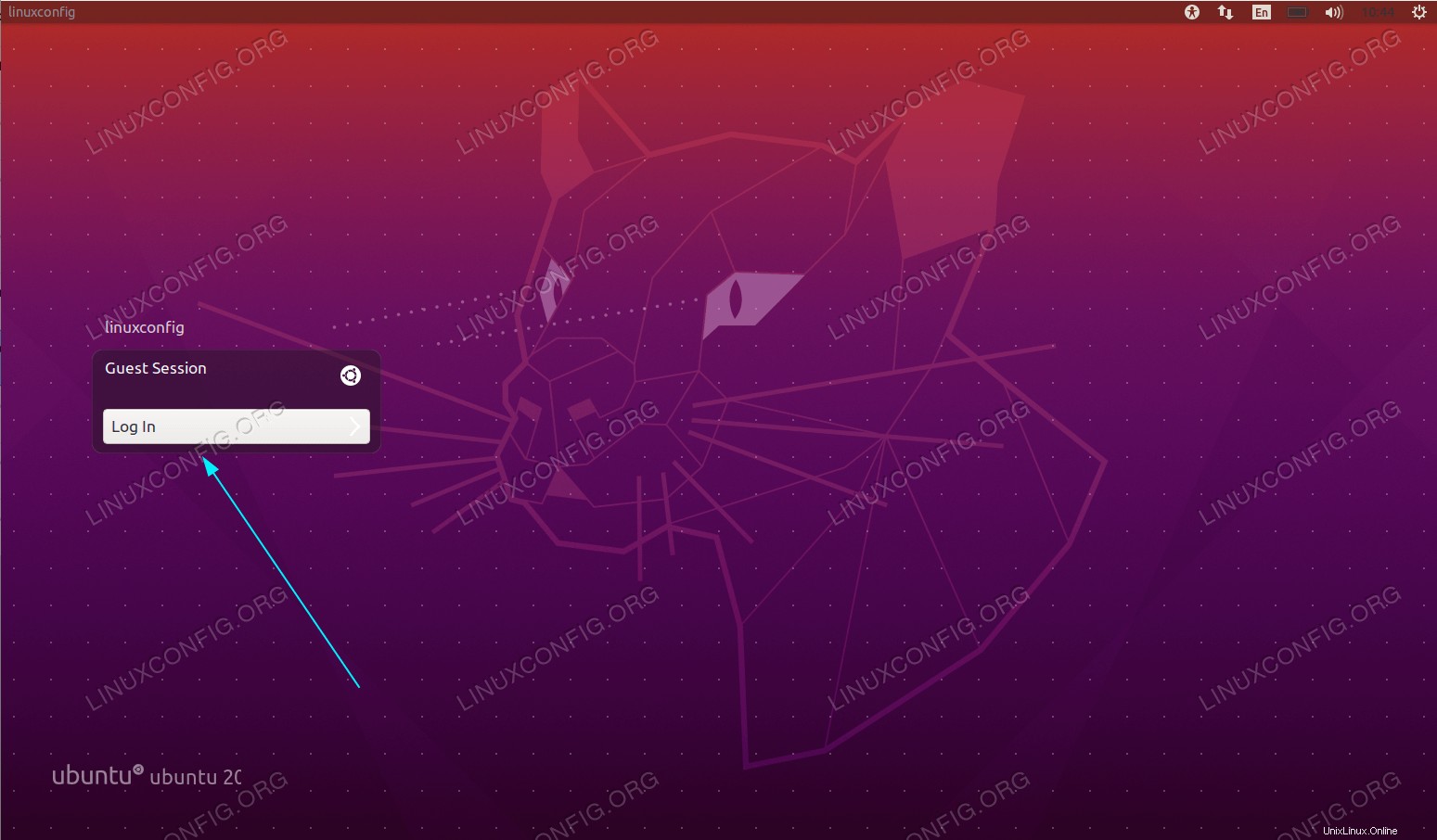 Wählen Sie
Wählen Sie Guest Sessionund melden Sie sich an.