Einführung
Node.js ist eine Open-Source-JavaScript-Laufzeitumgebung. Da Node.js eine aktive Community von Benutzern hat, erscheinen alle paar Wochen kleinere Updates der Software.
Möglicherweise verwenden Sie Node.js als Schicht des MEAN-Stacks oder in einem anderen JS-Framework. Achten Sie in jedem Fall darauf, Node.js regelmäßig zu aktualisieren, um die Systemsicherheit zu gewährleisten.
Es gibt mehrere Möglichkeiten, Node.js und NPM zu installieren. Ebenso gibt es mehrere Möglichkeiten, Ihre Node.js-Version zu aktualisieren, je nachdem, welches Betriebssystem auf Ihrem Computer ausgeführt wird.
In diesem Artikel erfahren Sie, wie Sie unter Linux, Windows und macOS auf die neueste Version von Node.js aktualisieren.
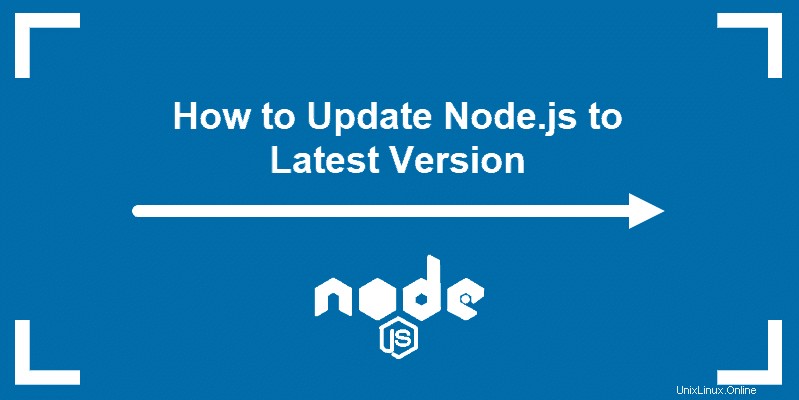
3 Möglichkeiten, Node.js auf Linux-Systemen auf die neueste Version zu aktualisieren
Es gibt verschiedene Möglichkeiten, Node.js zu aktualisieren, wenn Sie ein Linux-basiertes System verwenden. Obwohl die Verwendung des Node Version Managers die einfachste und am meisten empfohlene Option ist, können Sie auch mit dem lokalen Paketmanager oder durch Herunterladen der Binärpakete aktualisieren.
Option 1:Aktualisieren Sie Node.js mit NVM (Node Version Manager)
Node.js lässt sich am besten mit NVM aktualisieren, einem praktischen Tool zur Verwaltung mehrerer Node.js-Versionen.
1. Aktualisieren Sie zunächst das Paket-Repository mit dem Befehl:
sudo apt update
2. Installieren Sie NVM mit curl Befehl:
curl -o- https://raw.githubusercontent.com/nvm-sh/nvm/v0.38.0/install.sh | bash
Alternativ verwenden Sie wget und führen Sie den Befehl aus:
wget -q0- https://raw.githubusercontent.com/nvm-sh/nvm/v0.38.0/install.sh | bash3. Schließen Sie das Terminal und öffnen Sie es erneut, damit das System die Änderungen erkennt, oder führen Sie den folgenden Befehl aus:
source ~/.bashrc5. Überprüfen Sie dann, ob Sie NVM erfolgreich installiert haben:
nvm --version
6. Überprüfen Sie vor dem Upgrade von Node.js, welche Version auf dem System ausgeführt wird:
nvm ls7. Jetzt können Sie nach neu verfügbaren Versionen suchen mit:
nvm ls-remote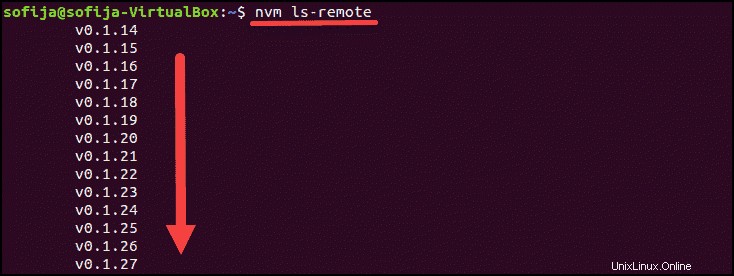
8. Um die neueste Version zu installieren, verwenden Sie nvm Befehl mit der spezifischen Node.js-Version:
nvm install [version.number]Option 2:Aktualisieren Sie Node.js mit NPM (Node Package Manager)
Alternativ können Sie den offiziellen Paketmanager von Node verwenden, um Node.js zu aktualisieren. NPM ist ein Tool zum Installieren und Verwalten von Paketabhängigkeiten.
Wenn Sie Node auf Ihrem System haben, haben Sie auch NPM. Mit dem Befehl npm können Sie laufende Node.js-Versionen überprüfen und die neueste Version installieren.
Durch Hinzufügen des n Modul , können Sie Node.js-Versionen interaktiv verwalten.
1. Löschen Sie zuerst den npm-Cache:
npm cache clean -f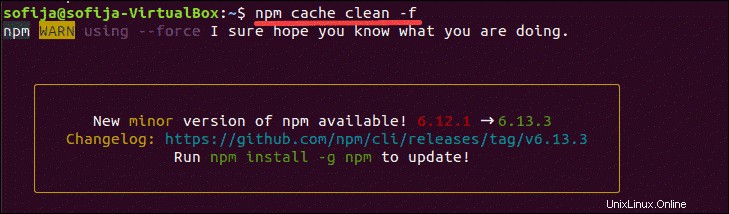
2. Installieren Sie n, den Versionsmanager von Node:
npm install -g n
3. Mit installiertem n-Modul , können Sie es für Folgendes verwenden:
Installieren Sie die neueste stabile Version:
sudo n stable
Installieren Sie die neueste Version:
sudo n latest
Installieren Sie eine bestimmte Version:
sudo n [version.number]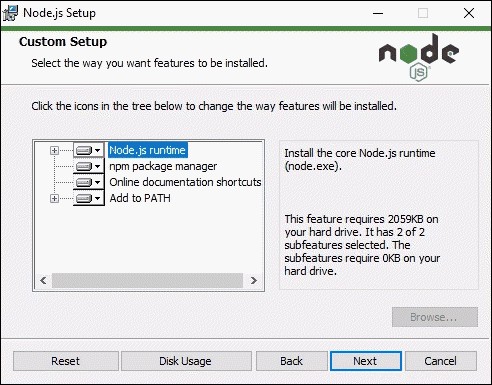
Option 3:Node.js mit Binärpaketen aktualisieren
Das Aktualisieren von Node.js mit Binärpaketen ist die am wenigsten empfohlene Option. Wenn dies jedoch die einzige Möglichkeit für ein Upgrade auf die neueste Node.js-Version ist, befolgen Sie die unten beschriebenen Schritte.
1. Navigieren Sie zur offiziellen Download-Seite von Node, wo Sie alle verfügbaren Pakete finden. Dort können Sie den Quellcode oder das vorgefertigte Installationsprogramm für die LTS-Versionen oder die neueste Version herunterladen.
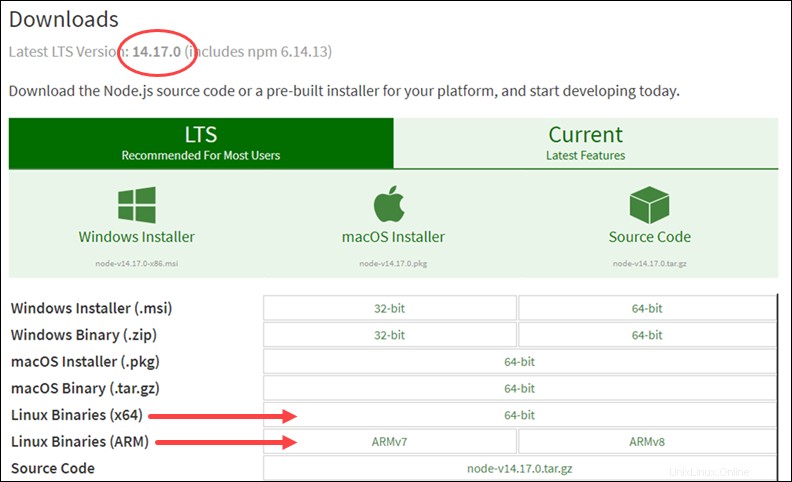
2. Sie können entweder das Paket von Ihrem Browser herunterladen oder die benötigte Versionsnummer finden und sie dem wget-Befehl hinzufügen:
wget https://nodejs.org/dist/v14.17.0/node-v14.17.0-linux-x64.tar.xz3. Als nächstes installieren Sie xz-utils verwendet, um das Binärpaket zu extrahieren:
sudo apt-get install xz-utils4. Extrahieren und installieren Sie das Paket mit dem Befehl:
sudo tar -C /usr/local --strip-components 1 -xJf node-v14.17.0-linux-x64.tar.xzNode.js unter Windows und macOS auf die neueste Version aktualisieren
Das Aktualisieren von Node.js unter Windows und macOS folgt denselben Prinzipien.
Es gibt zwei einfache Möglichkeiten zum Upgrade:
- Laden Sie die neueste Version von Node.js von der offiziellen Download-Seite herunter und installieren Sie die neue Version von Node.js.
- Installieren Sie das n-Modul und aktualisieren Sie Node.js im Terminalfenster.
Option 1:Node.js unter Windows und macOS mit Installer aktualisieren
Eine Möglichkeit, Ihr Node.js zu aktualisieren, besteht darin, auf die offizielle Download-Seite zu gehen und die neueste Version zu installieren. Dabei sollte das System die ältere Version mit der aktualisierten überschreiben.
1. Navigieren Sie zur Node.js-Website und klicken Sie auf die neueste stabile Version oder die neueste aktuelle Version (mit den neuesten Funktionen).
2. Nachdem Sie sich für die Version entschieden haben, klicken Sie auf Windows oder das macOS-Installationsprogramm , je nach verwendetem System. Das System lädt das Paket herunter und speichert es im angegebenen Verzeichnis.
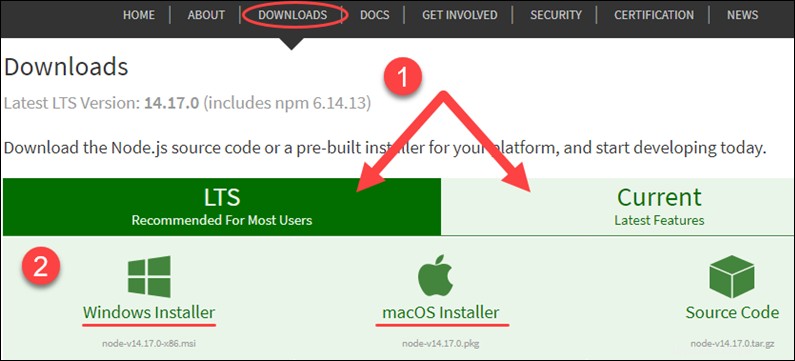
3. Sobald der Download abgeschlossen ist, führen Sie das Installationsprogramm aus.
4. Der Einrichtungsassistent von Node.js wird angezeigt und führt Sie durch die Installation.
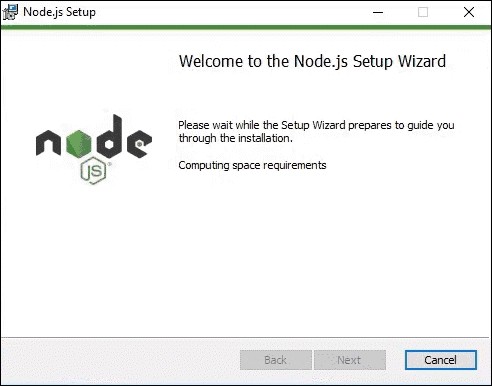
5. Akzeptieren Sie die Lizenzvereinbarung, indem Sie das Kontrollkästchen aktivieren und auf Weiter klicken .
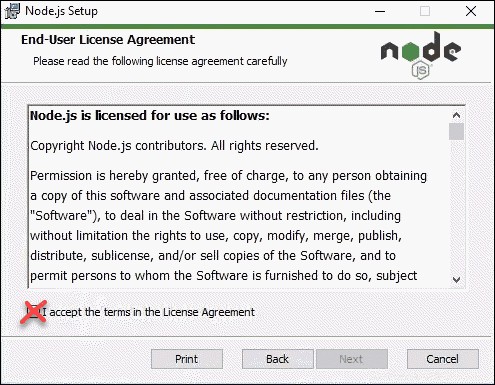
6. Wählen Sie den Zielordner aus, in dem Sie Node.js installieren möchten.
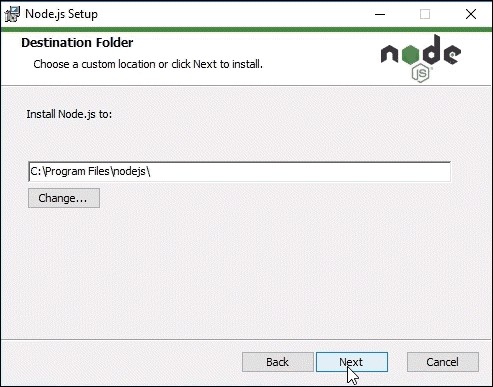
7. Mit Node.js können Sie auswählen, wie Sie die Node-Funktionen installieren möchten. Ändern Sie die Art und Weise, wie die Funktionen installiert werden, indem Sie auf die Symbole in der Baumstruktur klicken.
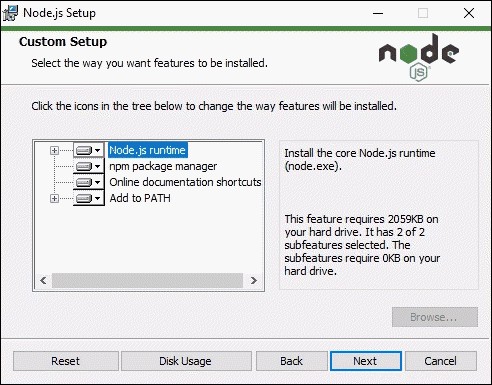
8. Damit ist das neueste Node.js bereit zur Installation. Klicken Sie auf Installieren Warten Sie zur Bestätigung, bis die Installation abgeschlossen ist, und klicken Sie auf Fertig stellen .
9. Überprüfen Sie die Node.js-Version mit dem Befehl:
node -vOption 2:Aktualisieren Sie Node.js unter Windows und macOS mit NPM
Wenn Sie Node.js über die Befehlszeile aktualisieren möchten, verwenden Sie das n-Modell innerhalb des npm Befehl. Das n Mit dieser Funktion können Sie mit verschiedenen Node.js-Versionen interagieren.
1. Überprüfen Sie vor dem Aktualisieren der Node.js-Version, mit welcher Version Sie derzeit arbeiten:
node -v2. Löschen Sie als Nächstes den npm-Cache mit dem Befehl:
npm cache clean -f3. Installieren Sie n global:
npm install -g n4. Nachdem Sie n installiert haben, können Sie das Modul verwenden, um die neueste stabile Version von Node.js zu installieren:
sudo n stableAlternativ können Sie die Node.js-Version mit den neuesten Funktionen installieren:
sudo n latestOder installieren Sie eine bestimmte Versionsnummer mit:
n [version.number]