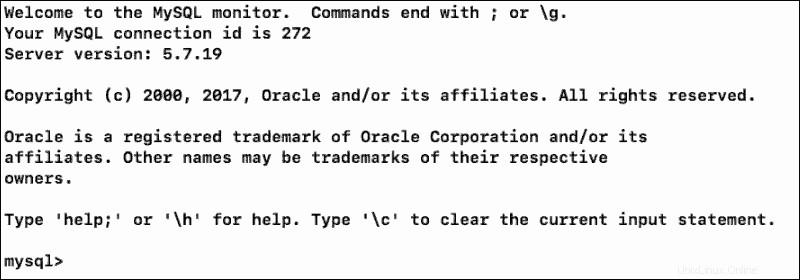Einführung
MySQL ist ein Open-Source-Datenbankverwaltungssystem, das unter Windows, Linux und macOS funktioniert. Der 'Befehl nicht gefunden' Fehler kann unabhängig vom verwendeten Betriebssystem erscheinen. Es zeigt an, dass Ihr System den MySQL-Dienst nicht starten konnte, weil es die ausführbare Datei nicht finden konnte.
Dieser Artikel zeigt Ihnen, wie Sie den MySQL-Fehler „Befehl nicht gefunden“ in Windows, Linux und macOS beheben.
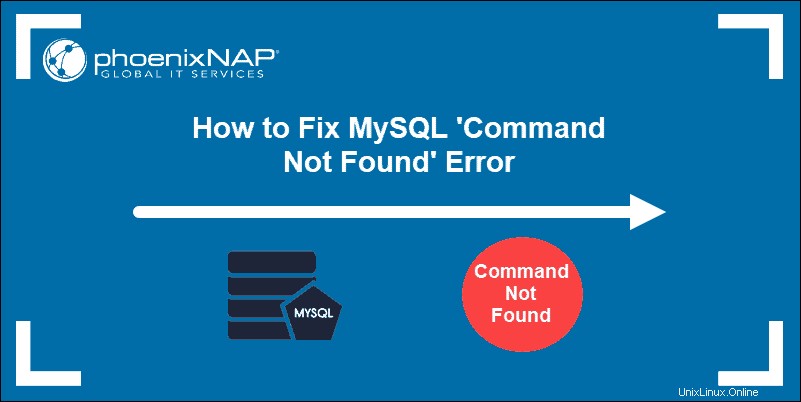
Voraussetzungen
- Ein Windows-, Linux- oder macOS-basiertes System mit einem Administratorkonto
- Eine funktionierende lokale Installation von MySQL
Ursachen für den Fehler „Befehl nicht gefunden“
Immer wenn Sie den Befehl zum Starten der MySQL-Schnittstelle eingeben, durchsucht das System seine Verzeichnisse und versucht, ihn auszuführen.
Der Fehler "Befehl nicht gefunden" zeigt an, dass Ihr System das Programm, das Sie ausführen möchten, nicht finden konnte. Zwei der häufigsten Gründe für diesen Fehler sind:
1. Beschädigte MySQL-Installation: In einigen Fällen ist der MySQL-Installationsprozess möglicherweise beschädigt. In diesem Fall ist eine Neuinstallation von MySQL erforderlich. Wenn Sie Hilfe bei der Installation von MySQL benötigen, haben wir Ressourcen, die Ihnen bei der einfachen Installation von MySQL unter CentOS7, Ubuntu 18.04 oder MySQL unter Windows helfen können.
2. Die Umgebungsvariable PATH wurde nicht gesetzt: Wenn Sie bestätigt haben, dass MySQL aktiv ist und ausgeführt wird, besteht der nächste Schritt darin, den richtigen Pfad zu ermitteln. Der PFAD listet alle Verzeichnisse auf, die Ihr System durchsucht und versucht, einen Befehl zu finden, den Sie im Terminal eingegeben haben. Wenn Sie einen Befehl ausführen und er in keinem der Ordner in Ihrem definierten PFAD gefunden wird , dann wird der Fehler Befehl nicht gefunden angezeigt .
In den folgenden Abschnitten wird beschrieben, wie die Umgebungsvariable PATH in Windows, Linux und macOS festgelegt wird.
MySQL-Fehler „Befehl nicht gefunden“ in Windows behoben
Starten Sie die Windows-Eingabeaufforderung cmd und geben Sie den Befehl zum Starten von MySQL ein:
mysql -u root -pWenn das System den Befehl nicht ausführen kann, zeigt es den folgenden Fehler an. Führen Sie die folgenden Schritte aus, um das Problem zu beheben.

- Navigieren Sie zum Windows-Startmenü und wählen Sie Dieser PC. aus
- Klicken Sie auf Eigenschaften Registerkarte.
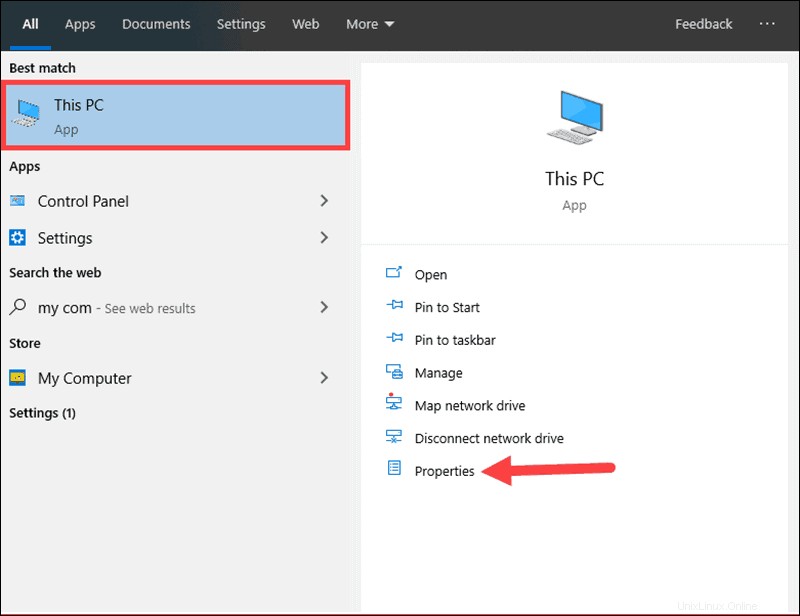
- Wählen Sie nun Erweiterte Systemeinstellungen .
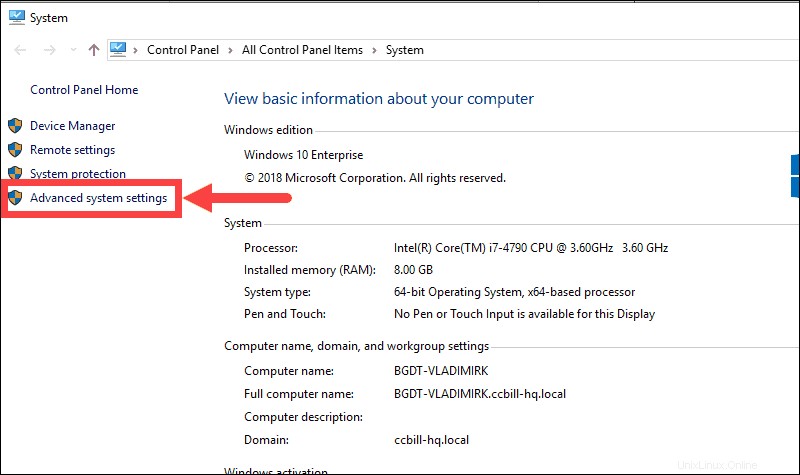
- Klicken Sie auf die Umgebungsvariablen Schaltfläche.
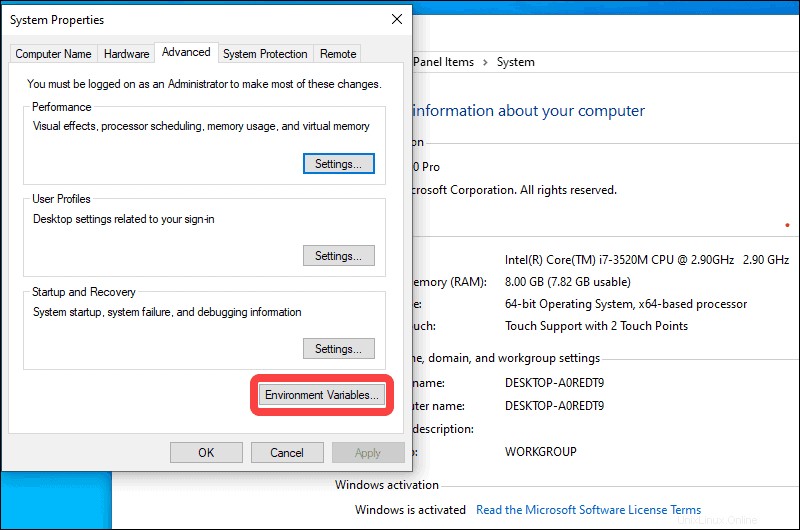
- Klicken Sie einmal auf den Pfad Systemvariable und klicken Sie dann auf Bearbeiten Schaltfläche.
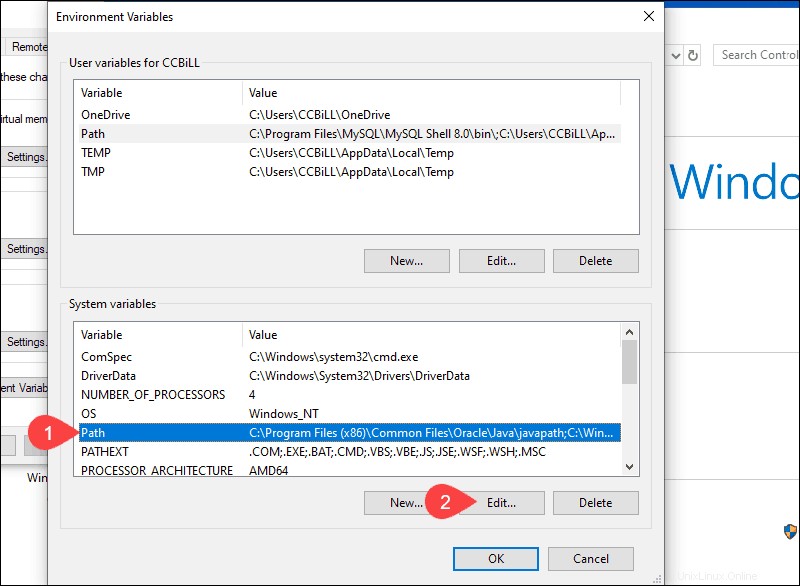
- Wählen Sie Neu um den richtigen Pfad für Ihren MySQL-Ordner hinzuzufügen.
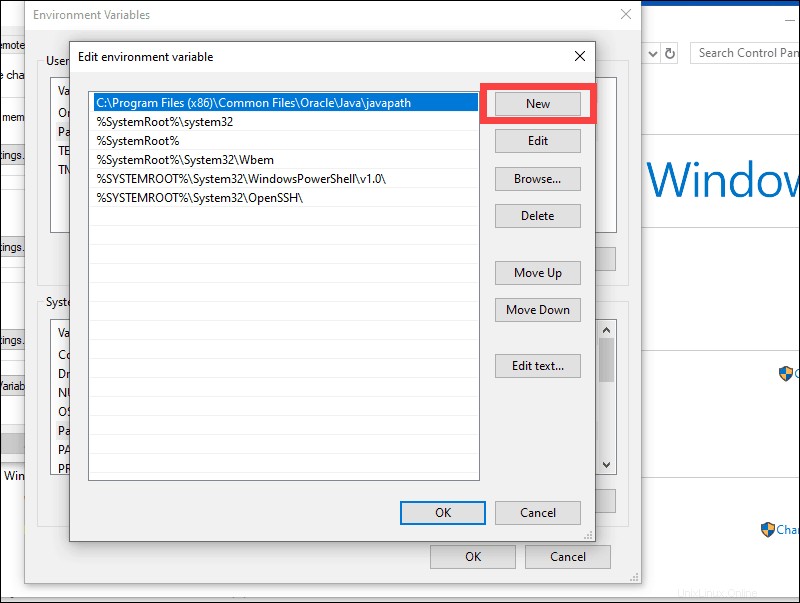
- Rufen Sie den vollständigen Pfad Ihrer MySQL-Installation ab. In diesem Beispiel befindet sich MySQL auf C: Partition in den Programmdateien Ordner.
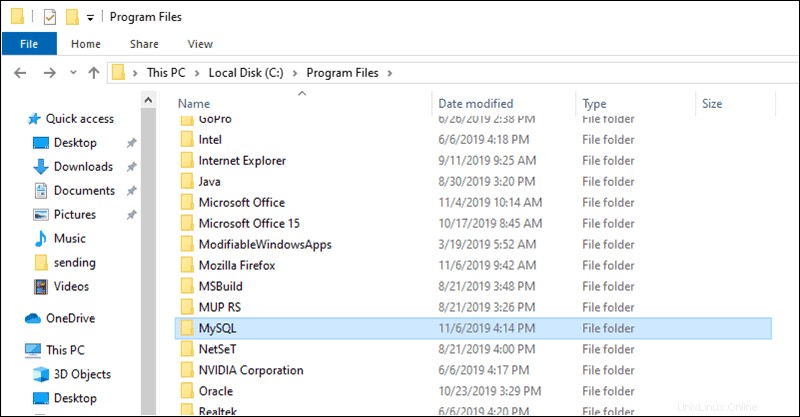
- Finde den Mülleimer Ordner innerhalb von MySQL und kopieren Sie den Pfad.
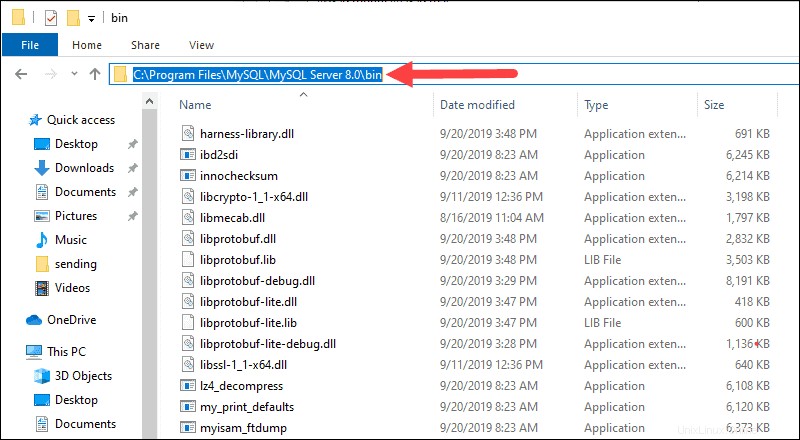
- Fügen Sie den vollständigen Pfad in die Umgebungsvariable bearbeiten ein Fenster und klicken Sie auf OK um Ihre Änderungen zu speichern und den Bildschirm zu verlassen.
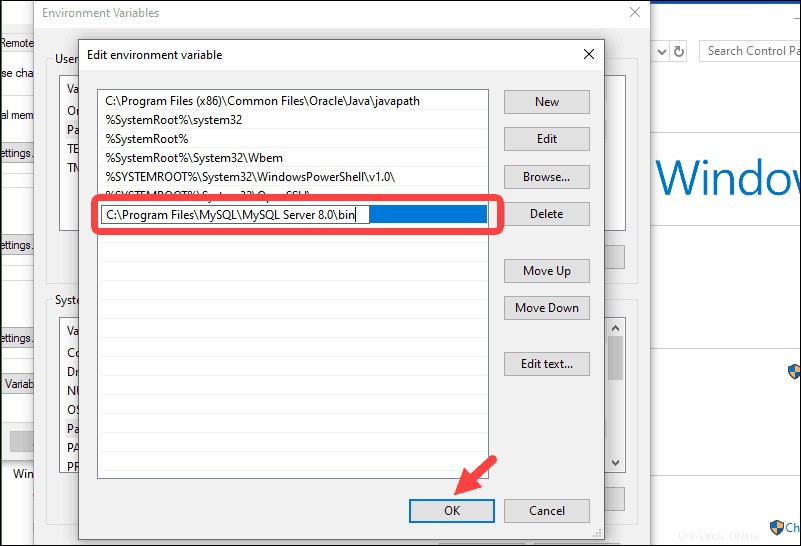
- Starten Sie die cmd neu Schnittstelle und geben Sie den Anfangsbefehl noch einmal ein:
mysql -u root -pGeben Sie Ihr Passwort ein (sofern Sie eines vordefiniert haben).
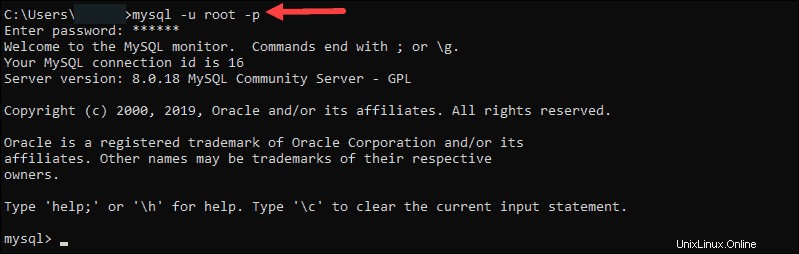
Sie haben sich erfolgreich bei Ihrer MySQL-Bash-Shell angemeldet und können mit der Arbeit an Ihren Datenbanken beginnen.
Behebung des MySQL-Fehlers „Befehl nicht gefunden“ in Linux (Ubuntu 18.04, CentOS 7)
Dieser Abschnitt des Tutorials zeigt, welche Maßnahmen ergriffen werden müssen, um den Fehler „Befehl nicht gefunden“ unter CentOS 7 oder Ubuntu 18.04 zu beheben. Die Befehle sind für beide Linux-Distributionen identisch.
Starten Sie die MySQL-Shell, indem Sie den folgenden Befehl in Ihr Terminalfenster eingeben:
mysql -u root -pSie haben die Fehlermeldung „Befehl nicht gefunden“ erhalten. Um das Problem zu beheben, bearbeiten Sie .bash_profile Datei.
- Listen Sie die Verzeichnisse auf, die das System beim Ausführen eines Befehls durchsucht. Geben Sie dazu in Ihrem Terminalfenster Folgendes ein:
echo $PATHDie Ausgabe liefert eine aktuelle Liste aller durchsuchten Ordner.
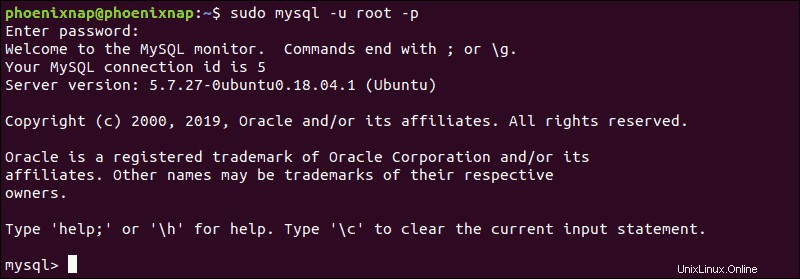
- Um den Pfad zum MySQL-Verzeichnis hinzuzufügen, öffnen Sie .bash_profile Datei. Verwenden Sie Ihren bevorzugten Texteditor (z. B. nano ), um die Datei zu bearbeiten:
nano .bash_profile- Fügen Sie am Ende der Datei eine Zeile hinzu, die den Speicherort Ihres MySQL-Ordners angibt:
export PATH=$PATH:/home/location/of/mysql/bin/folderSehen wir uns ein Beispiel einer bearbeiteten .bash_profile-Datei an.
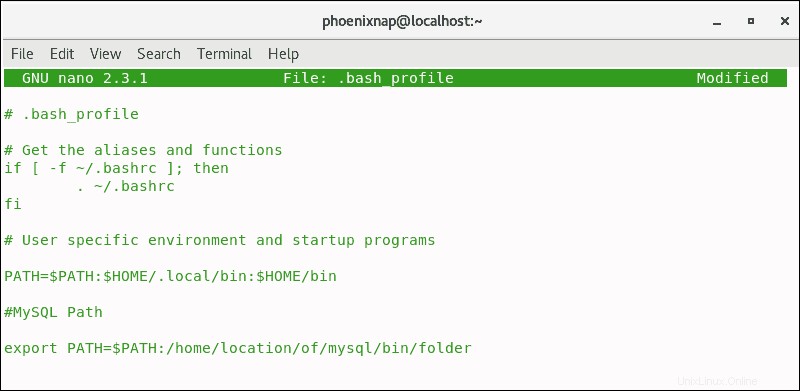
- Speichern und beenden Sie die Datei.
- Führen Sie den Standardbefehl aus, um MySQL zu starten:
mysql -u root -pSie haben unter CentOS 7 erfolgreich auf MySQL (MariaDB) zugegriffen:
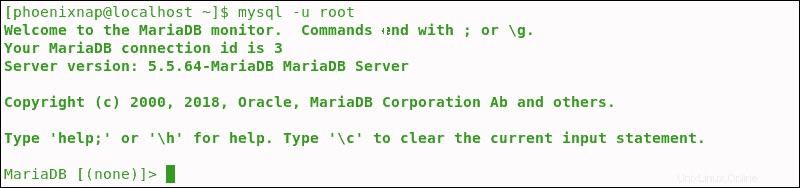
Oder Ubuntu 18.04:
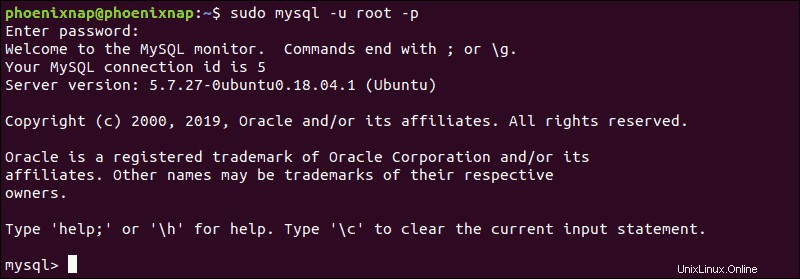
MySQL-Fehler „Befehl nicht gefunden“ auf macOS behoben
Die gleichen Prinzipien, die für Windows und Linux besprochen wurden, gelten für macOS. Der allgemeine Fehler tritt aufgrund der PATH-Variablen auf verschiedenen Betriebssystemen auf. Das System kann in den durchsuchten Verzeichnissen keine ausführbaren Dateien finden.
- Bearbeiten Sie das .bash_profile Datei unter macOS durch Eingabe des folgenden Befehls:
open -t .bash_profile- Fügen Sie den Pfad für Ihren MySQL-bin-Ordner hinzu:
export PATH=${PATH}:/usr/local/mysql/bin- Speichern und beenden Sie die Datei.
- Geben Sie den Befehl ein, um auf den MySQL-Monitor zuzugreifen:
mysql -u root -pSie haben erfolgreich Zugriff auf Ihre MySQL-Shell erhalten.