Einführung
Bei der Arbeit mit Docker-Images und -Containern besteht eine der grundlegenden Funktionen darin, Änderungen an einem Docker-Image festzuschreiben. Wenn Sie Änderungen vornehmen, erstellen Sie im Wesentlichen ein neues Bild mit einer zusätzlichen Ebene, die die Basisbildebene modifiziert.
In diesem Tutorial erfahren Sie, wie Sie Änderungen an einem Docker-Image festschreiben, indem Sie unseren einfachen Beispielen folgen.
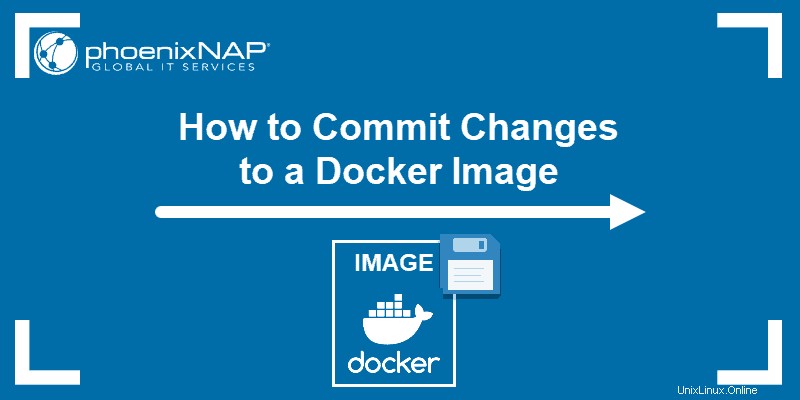
Voraussetzungen
- Zugriff auf ein Befehlszeilen-/Terminalfenster (Strg + Alt +T )
- Ein Benutzerkonto mit root oder sudo Privilegien
- Docker installiert und konfiguriert
Schritte zum Festschreiben von Änderungen am Docker-Image
Schritt 1:Laden Sie ein Docker-Image herunter
Um zu veranschaulichen, wie Änderungen übernommen werden, benötigen Sie zunächst ein Bild, mit dem Sie arbeiten können. In diesem Artikel arbeiten wir mit dem neuesten Ubuntu-Image für Docker. Laden Sie das Bild aus der Docker-Bibliothek herunter mit:
sudo docker pull ubuntu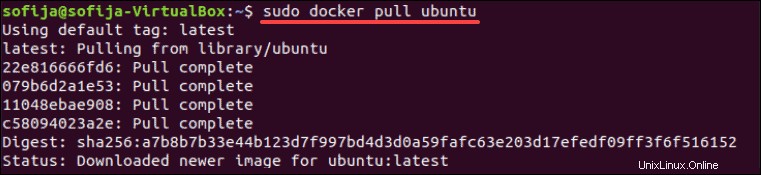
Wenn Sie die verfügbaren Bilder erneut überprüfen, sehen Sie das Ubuntu-Bild:
sudo docker images
Kopieren Sie BILD-ID zur späteren Verwendung.
Schritt 2:Stellen Sie den Container bereit
Fügen Sie die BILD-ID hinzu zu dem Befehl, der einen Container basierend auf dem Bild erstellt:
sudo docker run -it cf0f3ca922e0 bin/bash
Das –it Optionen weisen den Container an, interaktiv zu starten Modus und aktivieren Sie eine Terminal-Eingabe Schnittstelle. Beim Ausführen des Befehls wird ein neuer Container gestartet und bringt Sie zu einer neuen Shell-Eingabeaufforderung, um darin zu arbeiten.

Schritt 3:Ändern Sie den Container
Jetzt, da Sie sich im Container befinden, können Sie das Bild ändern. Im folgenden Beispiel fügen wir die Nmap-Software für Netzwerkerkennung und Sicherheitsüberprüfung hinzu:
apt-get install nmapDer Befehl lädt das Nmap-Paket herunter und installiert es im laufenden Container.
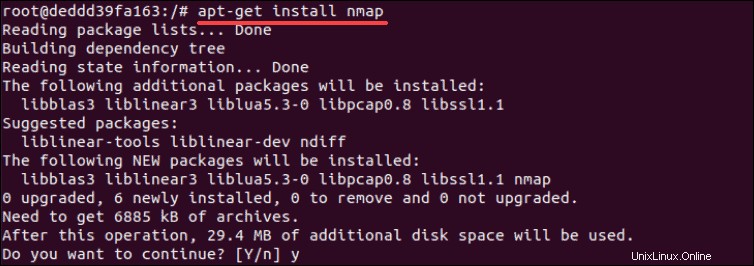
Sie können die Installation überprüfen, indem Sie Folgendes ausführen:
nmap --versionDie Ausgabe zeigt Ihnen, dass Nmap Version 7.60 ist installiert und einsatzbereit.
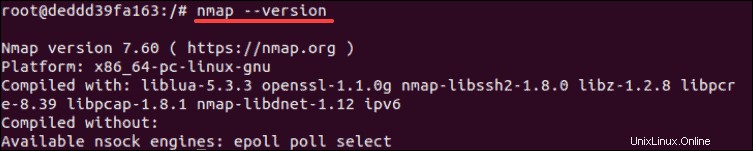
Wenn Sie mit der Änderung des neuen Containers fertig sind, verlassen Sie ihn:
exitFordern Sie das System auf, eine Liste der gestarteten Container anzuzeigen:
sudo docker ps -aSie benötigen die CONTAINER-ID , um die Änderungen zu speichern, die Sie am vorhandenen Bild vorgenommen haben. Kopieren Sie den ID-Wert aus der Ausgabe.
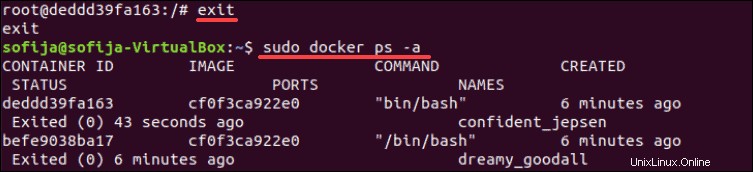
Schritt 4:Änderungen am Bild übernehmen
Erstellen Sie abschließend ein neues Image, indem Sie die Änderungen mit der folgenden Syntax festschreiben:
sudo docker commit [CONTAINER_ID] [new_image_name]In unserem Beispiel also:
sudo docker commit deddd39fa163 ubuntu-nmap
Wobei deddd39fa163 ist die CONTAINER-ID und ubuntu-nmap ist der Name des neuen Bildes.

Ihr neu erstelltes Image sollte nun in der Liste der lokalen Images verfügbar sein. Sie können dies überprüfen, indem Sie die Bildliste erneut überprüfen:
sudo docker images