Einführung
Linux ermöglicht, wie andere Unix-ähnliche Betriebssysteme, mehreren Benutzern, gleichzeitig auf demselben Server zu arbeiten, ohne sich gegenseitig zu stören.
Personen, die den Zugriff auf Dateien teilen, stellen ein Risiko dar, Verschlusssachen offenzulegen oder sogar Daten zu verlieren, wenn andere Benutzer auf ihre Dateien oder Verzeichnisse zugreifen. Um dies zu beheben, hat Unix die Dateiberechtigung hinzugefügt Funktion, um anzugeben, wie viel Macht jeder Benutzer über eine bestimmte Datei oder ein bestimmtes Verzeichnis hat.
In diesem Tutorial erfahren Sie, wie Sie Dateiberechtigungen unter Linux anzeigen und ändern.
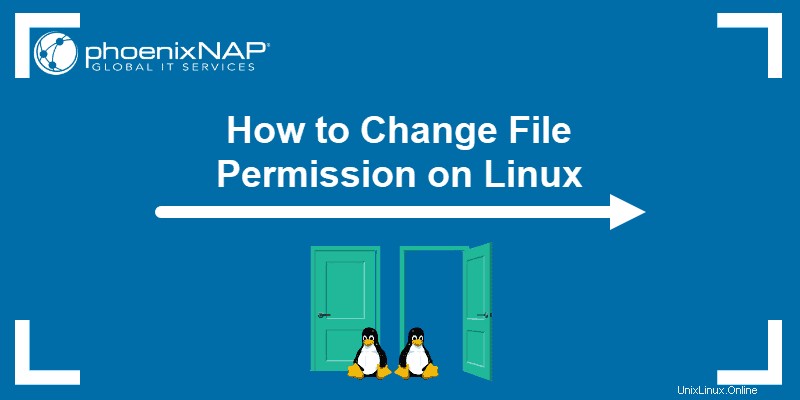
So zeigen Sie die Überprüfung von Berechtigungen unter Linux an
Um mit den Dateiberechtigungen zu beginnen, müssen Sie die aktuellen Linux-Berechtigungseinstellungen finden. Je nach Ihren persönlichen Vorlieben stehen zwei Optionen zur Auswahl:Überprüfen über die grafische Oberfläche oder Verwenden des Befehls .
Berechtigungen mit GUI prüfen
Die Berechtigung für die Datei (Verzeichnis) über die grafische Benutzeroberfläche zu finden ist einfach.
1. Suchen Sie die Datei, die Sie untersuchen möchten, klicken Sie mit der rechten Maustaste auf das Symbol und wählen Sie Eigenschaften .
2. Dadurch wird ein neues Fenster geöffnet, in dem zunächst Basic angezeigt wird Informationen über die Datei.
Navigieren Sie zur zweiten Registerkarte im Fenster mit der Bezeichnung Berechtigungen .
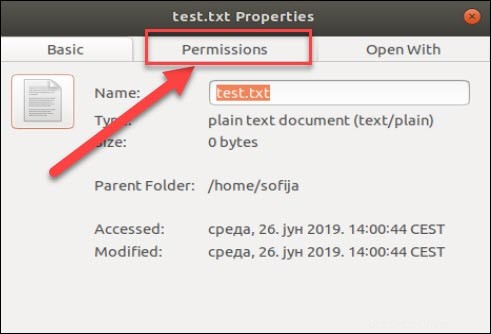
3. Dort sehen Sie, dass sich die Berechtigung für jede Datei in drei Kategorien unterscheidet:
- Eigentümer (der Benutzer, der die Datei/das Verzeichnis erstellt hat)
- Gruppe (zu der der Eigentümer gehört)
- Andere (alle anderen Benutzer)
Für jede Datei kann der Besitzer den Benutzern den Zugriff gewähren oder einschränken, je nach den Kategorien, in die sie fallen.
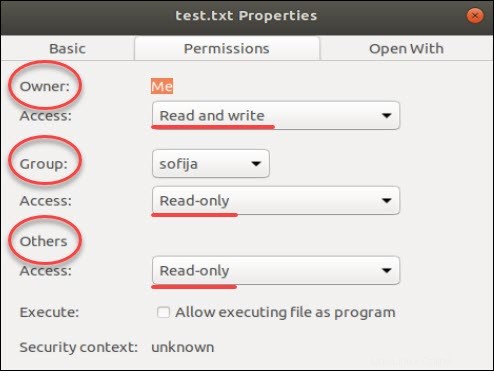
In unserem Beispiel der Besitzer der Datei test.txt hat Zugriff auf „Lesen und Schreiben “, während andere Mitglieder seiner Gruppe sowie alle anderen Benutzer „Nur Lesen haben " Zugriff. Daher können sie die Datei nur öffnen, aber keine Änderungen vornehmen.
Um die Dateikonfiguration zu ändern, kann der Benutzer das Dropdown-Menü für jede Kategorie öffnen und die gewünschte Berechtigung auswählen.
Außerdem können Sie die Datei ausführbar machen, sodass sie als Programm ausgeführt werden kann, indem Sie Ausführen aktivieren Feld.
Überprüfen Sie die Berechtigungen in der Befehlszeile mit dem Ls-Befehl
Wenn Sie lieber die Befehlszeile verwenden, können Sie die Berechtigungseinstellungen einer Datei einfach mit dem Befehl ls finden, der zum Auflisten von Informationen zu Dateien/Verzeichnissen verwendet wird. Sie können dem Befehl auch die Option –l hinzufügen, um die Informationen im Langlistenformat anzuzeigen.
Um die Berechtigungskonfiguration einer Datei zu überprüfen, verwenden Sie den Befehl:
ls –l [file_name]Der Befehl für die zuvor erwähnte Datei wäre beispielsweise:
ls –l test.txt
Wie im obigen Bild zu sehen, enthält die Ausgabe die folgenden Informationen:
- Dateiberechtigung
- Eigentümer (Ersteller) der Datei
- die Gruppe, zu der dieser Eigentümer gehört
- das Erstellungsdatum.
Es zeigt die Berechtigungseinstellungen, gruppiert in einer Zeichenfolge (-, r, w, x), die in vier Abschnitte unterteilt ist:
- Dateityp . Für den Typ gibt es drei Möglichkeiten. Es kann sich entweder um eine normale Datei (– ), ein Verzeichnis (d ) oder einen Link (i ).
- Dateiberechtigung des Benutzers (Besitzer)
- Dateiberechtigung der Eigentümergruppe
- Dateiberechtigung anderer Benutzer
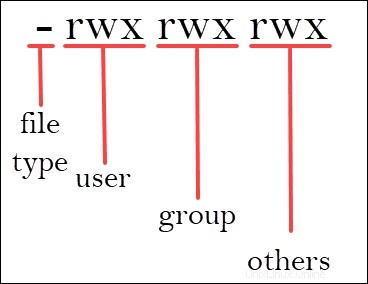
Die Zeichen r , w , und x stehen für lesen , schreiben , und Ausführen .
Die Kategorien können alle drei Privilegien haben, nur bestimmte oder gar keine (dargestellt durch – , für verweigert).
Benutzer mit Leseberechtigung kann den Inhalt einer Datei (oder Dateien in einem Verzeichnis) sehen. Sie können es jedoch nicht ändern (noch Dateien in einem Verzeichnis hinzufügen/entfernen). Auf der anderen Seite diejenigen, die Schreibrechte haben kann Dateien bearbeiten (hinzufügen und entfernen). Endlich ausführen können bedeutet, dass der Benutzer die Datei ausführen kann. Diese Option wird hauptsächlich zum Ausführen von Skripten verwendet.
Im vorherigen Beispiel zeigte die Ausgabe, dass test.txt eine normale Datei mit Lese- und Schreibberechtigung ist, die dem Eigentümer zugewiesen ist, aber der Gruppe und anderen nur Lesezugriff gewährt.
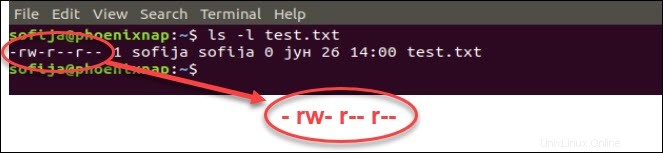
Chmod-Befehl zum Ändern von Dateiberechtigungen verwenden
Wie alle Linux-Benutzer müssen Sie irgendwann die Berechtigungseinstellungen einer Datei/eines Verzeichnisses ändern. Der Befehl, der solche Aufgaben ausführt, ist chmod Befehl.
Die grundlegende Syntax ist:
chmod [permission] [file_name]Es gibt zwei Möglichkeiten, Berechtigungen zu definieren:
- unter Verwendung von Symbolen (alphanumerische Zeichen)
- unter Verwendung der oktalen Schreibweise
Dateiberechtigung im symbolischen Modus definieren
Um Berechtigungseinstellungen mit alphanumerischen Zeichen anzugeben, müssen Sie den Zugriff für den Benutzer/Eigentümer (u) definieren , Gruppe (g) , und andere (o) .
Geben Sie den Anfangsbuchstaben für jede Klasse ein, gefolgt vom Gleichheitszeichen (=) und der Anfangsbuchstabe des gelesenen (r) , schreibe (w) und/oder führen Sie (x) aus Privilegien.
Um eine Datei so einzustellen, dass sie zum Lesen, Schreiben und Ausführen öffentlich ist, lautet der Befehl:
chmod u=rwx,g=rwx,o=rwx [file_name]
So setzen Sie die Berechtigung wie in der zuvor erwähnten test.txt zu sein:
• Lesen und Schreiben für den Benutzer
• Vorlesen für die Mitglieder der Gruppe
• für andere Benutzer lesen
Verwenden Sie den folgenden Befehl:
chmod u=rw,g=r,o=r test.txtEine andere Möglichkeit, Berechtigungen anzugeben, ist die Verwendung des oktalen/numerischen Formats. Diese Option ist schneller, da sie weniger Tipparbeit erfordert, obwohl sie nicht so einfach ist wie die vorherige Methode.
Anstelle von Buchstaben stellt das Oktalformat Privilegien mit Zahlen dar:
- r (ead) hat den Wert 4
- w (Ritus) hat den Wert 2
- (e)x (ecute) hat den Wert 1
- keine Berechtigung hat den Wert 0
Die Privilegien werden zusammengefasst und durch eine Zahl dargestellt. Daher gibt es folgende Möglichkeiten:
- 7 – für Lese-, Schreib- und Ausführungsberechtigung
- 6 – für Lese- und Schreibrechte
- 5 – für Lese- und Ausführungsrechte
- 4 – für Leserechte
Da Sie Berechtigungen für jede Kategorie (Benutzer, Gruppe, Eigentümer) definieren müssen, enthält der Befehl drei (3) Zahlen (die jeweils die Summe der Berechtigungen darstellen).
Schauen wir uns zum Beispiel die Datei test.txt an, die wir symbolisch mit chmod u=rw,g=r,o=r test.txt konfiguriert haben Befehl.
Dieselben Berechtigungseinstellungen können im Oktalformat mit folgendem Befehl definiert werden:
chmod 644 test.txt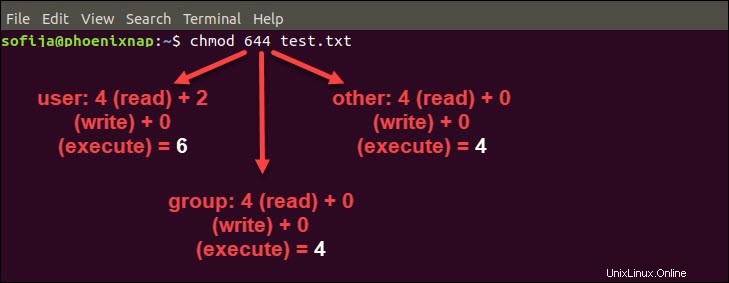
Dateiberechtigung im oktalen/numerischen Modus definieren
Ändern der Eigentümerschaft von Benutzerdateien und Gruppen
Abgesehen von der Änderung der Dateiberechtigungen kann es vorkommen, dass Sie den Eigentümer der Benutzerdatei ändern müssen oder sogar Gruppenbesitz .
Um eine dieser Aufgaben auszuführen, müssen Sie zuerst zu Superuser-Berechtigungen wechseln. Verwenden Sie eine der im vorherigen Abschnitt beschriebenen Optionen.
Zum Ändern des Dateieigentümers Verwenden Sie den chown-Befehl:
chown [user_name] [file_name]
Statt [user_name] Geben Sie den Namen des Benutzers ein, der der neue Eigentümer der Datei sein wird.
So ändern Sie den Gruppenbesitz Geben Sie den folgenden Befehl ein:
chgrp [group_name] [file_name]
Statt [group_name] Geben Sie den Namen der Gruppe ein, die der neue Besitzer der Datei sein wird.