Zimbra Collaboration Suite (ZCS) Open Source Edition v5.0 auf Debian Etch
Dieses Dokument beschreibt, wie die Zimbra Collaboration Suite (ZCS) Open Source Edition v5.0 auf Debian Etch eingerichtet wird. Das resultierende System bietet eine voll ausgestattete Collaboration-Suite mit vielen Features, die ich hier nicht alle auflisten kann - bitte werfen Sie einen Blick auf die Feature-Liste. Es kommt auch mit einer schönen (thematischen) AJAX-Weboberfläche für die Verwaltung und den Benutzerzugriff.
Dieses Howto ist ein praktischer Leitfaden ohne jegliche Gewähr - es behandelt nicht die theoretischen Hintergründe. Es gibt viele Möglichkeiten, ein solches System einzurichten – ich habe mich für diesen Weg entschieden.
1 Vorbereitung
Installieren Sie ein Standard-Debian-Etch-System und aktualisieren Sie es. Ich habe eine Netzwerkinstallation verwendet (nur Standardsystem).
2 Hostname
Sie müssen den Hostnamen der Server-IP zuweisen. Es ist sehr wichtig, dass der fqdn-Eintrag vor dem Hostnamen steht.
vi /etc/hosts
Es sollte so aussehen:
127.0.0.1 localhost.localdomain localhost 192.168.0.110 server1.example.com server1 # The following lines are desirable for IPv6 capable hosts ::1 ip6-localhost ip6-loopback fe00::0 ip6-localnet ff00::0 ip6-mcastprefix ff02::1 ip6-allnodes ff02::2 ip6-allrouters ff02::3 ip6-allhosts
Anschließend den Hostnamen in die Hostnamen-Datei einfügen ...
echo server1.example.com > /etc/hostname
... und starten Sie das System neu.
reboot
Wenn das System wieder hochgefahren ist, ist die Ausgabe der beiden Befehle ...
hostname
... und ...
hostname -f
... sollte sein:
server1.example.com
3 DNS
Sie benötigen einen laufenden DNS-Server in Ihrem LAN, der einen gültigen A &MX-Eintrag für diesen Server enthält - sonst funktioniert Zimbra nicht. Ich habe einen anderen Server (192.168.0.100) verwendet, auf dem mydns für dieses Howto läuft. Fügen Sie die IP des Nameservers zur Resolve-Konfiguration hinzu:
vi /etc/resolv.conf
Der Nameserver in Ihrem LAN muss der erste Eintrag sein. Es sollte so aussehen:
nameserver 192.168.0.100 nameserver 192.168.0.2
4 Exim
Exim deinstallieren - Zimbra hat einen eigenen Mailserver.
apt-get remove --purge exim4 exim4-base exim4-config exim4-daemon-light
5 benötigte Pakete
Lassen Sie uns einige benötigte Pakete installieren (vielleicht sind einige dieser Pakete bereits auf Ihrem System installiert).
apt-get install libc6-i686 sudo libidn11 curl fetchmail libgmp3c2 libexpat1 libgetopt-mixed-perl libxml2 libstdc++6 libpcre3 libltdl3 ssh
6 Holen Sie sich Zimbra
Bitte werfen Sie einen Blick auf http://www.zimbra.com/community/downloads.html, um zu sehen, welche die neueste Version ist. Laden Sie es herunter und entpacken Sie es.
cd /tmp/
wget http://files.zimbra.com/downloads/5.0.2_GA/zcs-5.0.2_GA_1975.DEBIAN4.0.20080130234700.tgz
tar xvfz zcs-5.0.2_GA_1975.DEBIAN4. 0.20080130234700.tgz
Zimbra Collaboration Suite (ZCS) Open Source Edition v5.0 auf Debian Etch - Seite 2
7 Installieren Sie Zimbra
7.1 Starten Sie die Installation
Stellen Sie sicher, dass keine anderen Dienste wie sendmail, postfix oder mysql laufen!
cd /tmp/zcs-5.0.2_GA_1975.DEBIAN4.0.20080130234700
./install.sh -l
Lesen Sie die Lizenzvereinbarung und drücken Sie „Enter“, um fortzufahren. Zimbra prüft nun, ob alle Voraussetzungen auf dem System installiert sind. Die Ausgabe sollte so aussehen:
Prüfung auf Voraussetzungen...
NPTL...FOUND
sudo...FOUND sudo-1.6.8p12-4
libidn11...FOUND libidn11-0.6.5-1
fetchmail...GEFUNDEN fetchmail-6.3.6-1etch1
libpcre3...GEFUNDEN libpcre3-6.7+7.4-2
libgmp3c2...GEFUNDEN libgmp3c2-2:4.2.1+dfsg-4
libxml2...FOUND libxml2-2.6.27.dfsg-2
libstdc++6...FOUND libstdc++6-4.1.1-21
openssl...FOUND openssl- 0.9.8c-4etch1
libltdl3...FOUND libltdl3-1.5.22-4
Voraussetzungsprüfung abgeschlossen.
Überprüfung auf Standardsystem perl...
perl-5.8.8 ...Standardsystem perl-5.8.8 GEFUNDEN
7.2 Auswahl der zu installierenden Pakete
zimbra-ldap installieren [Y] Y
zimbra-logger installieren [Y] Y
zimbra-mta installieren [Y] Y
zimbra-snmp installieren [Y] Y
zimbra installieren -store [Y] Y
Zimbra-Apache installieren [Y] Y
Zimbra-Spell installieren [Y] Y
Zimbra-Proxy installieren [N] N
The system will be modified. Continue? [N] Y
Jetzt werden die Pakete installiert - das kann etwas dauern.
7.3 Hauptmenü
Nachdem die Pakete installiert wurden, sehen Sie das Hauptmenü. Es sollte so aussehen:
Main menu
1) Allgemeine Konfiguration:
2) zimbra-ldap:aktiviert
3) zimbra-store:aktiviert
+Admin-Benutzer erstellen:ja
+Admin-Benutzer erstellen:example@unixlinux .online
******* +Admin-Passwort UNSET
+Automatisches Spam-Training aktivieren:ja
+Spam-Trainingsbenutzer:[email protected]
+Kein Spam (Ham) Trainingsbenutzer:[email protected]
+Konto für globale Dokumente:[email protected]
+SMTP-Host:server1.example.com
+HTTP-Port des Webservers:80
+Webserver HTTPS-Port:443
+Webserver-Modus:http
+IMAP-Server-Port:143
+IMAP-Server-SSL-Port:993
+POP-Server-Port:110
+SSL-Port des POP-Servers:995
+Rechtschreibprüfungsserver verwenden:ja
+Rechtschreibserver-URL:http://server1.example.com:7780/aspell.php
4) zimbra-mta:aktiviert
5) zimbra-snmp:aktiviert
6) zimbra-logger:aktiviert
7) zimbra-spell:aktiviert
8) Standard-Serviceklasse Konfiguration:
r) Server nach Konfiguration starten ja
s) Konfiguration in Datei speichern
x) Menü erweitern
q) Beenden
Address unconfigured (**) items (? - help)
Punkte, die links mit Sternchen markiert sind, müssen manuell konfiguriert werden. Wie Sie sehen können, müssen Sie das Admin-Passwort festlegen. Geben Sie „3“ (ohne Anführungszeichen) ein und drücken Sie „Enter“, um in das entsprechende Untermenü zu wechseln. Die Ausgabe sollte so aussehen:
Store configuration
1) Status:Aktiviert
2) Admin-Benutzer erstellen:ja
3) Zu erstellender Admin-Benutzer:[email protected]
** 4) Admin-Passwort UNSET
5) Aktivieren automatisiertes Spam-Training:ja
6) Spam-Trainingsbenutzer:[email protected]
7) Nicht-Spam(Ham)-Trainingsbenutzer:[email protected]
8) Global Documents Account:[email protected]
9) SMTP-Host:server1.example.com
10) HTTP-Port des Webservers:80
11) HTTPS-Port des Webservers:443
12) Web Servermodus:http
13) IMAP-Server-Port:143
14) IMAP-Server-SSL-Port:993
15) POP-Server-Port:110
16) POP-Server-SSL-Port:995
17) Rechtschreibprüfungsserver verwenden:ja
18) Rechtschreibserver-URL:http://server1.example.com:7780/aspell.php
Select, or 'r' for previous menu [r]
Geben Sie „4“ (ohne Anführungszeichen) ein und drücken Sie „Enter“, um das Admin-Passwort zu ändern. Nun werden Sie nach dem neuen Passwort gefragt.
Password for [email protected] (min 6 characters): [TR9Fm7uD]
Geben Sie ein gewünschtes Passwort ein und drücken Sie „Enter“. Drücken Sie anschließend „Enter“, um zurück ins Hauptmenü zu wechseln. Die Konfiguration ist nun abgeschlossen und die Ausgabe sollte wie folgt aussehen:
Main menu
1) Allgemeine Konfiguration:
2) zimbra-ldap:aktiviert
3) zimbra-store:aktiviert
4) zimbra-mta:aktiviert
5) zimbra-snmp:aktiviert
6) zimbra-logger:aktiviert
7) zimbra-spell:aktiviert
8) Standard-Class-of-Service-Konfiguration:
r) Server nach Konfiguration starten ja
s) Konfiguration in Datei speichern
x) Menü erweitern
q) Beenden
*** KONFIGURATION ABGESCHLOSSEN - drücken Sie 'a' zum Übernehmen
Wählen Sie aus dem Menü oder drücken Sie 'a', um die Konfiguration zu übernehmen (? - Hilfe)
Geben Sie „a“ (ohne Anführungszeichen) ein und drücken Sie „Enter“, um die Konfiguration zu übernehmen. Ihnen werden einige Fragen gestellt - beantworten Sie sie wie folgt.
Konfigurationsdaten in einer Datei speichern? [Yes] Enter
Save config in file:[/opt/zimbra/config.5422]
Saving config in /opt/zimbra/config.5422...done.
Das System wird geändert werden - fortfahren? [Nein] Ja
Nun konfiguriert sich Zimbra selbst mit der gegebenen Konfiguration. Dies kann eine Weile dauern - die Ausgabe sollte so aussehen:
Vorgänge, die in /tmp/zmsetup.02062008-135354.log protokolliert wurden
Lokale Konfigurationswerte festlegen...fertig.
CA einrichten...fertig.
SSL-Zertifikat erstellen...fertig
LDAP wird initialisiert...fertig.
Replikationspasswort festlegen...fertig.
Postfix-Passwort festlegen...fertig.
Amavis-Passwort festlegen...fertig.
CA auf /opt/zimbra/conf/ca bereitstellen ...fertig.
Servereintrag für server1.example.com erstellen...fertig.
Rechtschreibprüfungs-URL festlegen...fertig.
Service-Ports auf server1.example.com einstellen...fertig.
Server1.example.com zu zimbraMailHostPool im Standard-COS hinzufügen...fertig.
Skins installieren...
hotrod
Lavendel
Wellen
Stahl
Himmel
Knochen
Yahoo
Sand
Zitronengras
Strand
kahl
fertig.
Einstellung zimbraFeatureIMEnabled=FALSE...fertig.
Einstellung zimbraFeatureTasksEnabled=TRUE...fertig.
Einstellung zimbraFeatureBriefcasesEnabled=TRUE...fertig.
Einstellung zimbraFeatureNotebookEnabled=TRUE...fertig.
MTA-Authentifizierungshost wird eingestellt...fertig.
Einstellung der Zeitzone...fertig.
Domäne server1.example.com erstellen...fertig.
Benutzer [email protected] erstellen
Postmaster-Alias erstellen...fertig.
Erstellen des Benutzers [email protected]
Erstellen des Benutzers [email protected]
Erstellen des Benutzers [email protected]
Einrichten von Spam-Schulungskonten ... fertig.
SQL-Datenbank wird initialisiert...fertig.
ZimbraSmtp-Hostname für server1.example.com festlegen...fertig.
SQL-Datenbank für Logger initialisieren...fertig.
MTA-Konfiguration initialisieren...fertig .
SNMP konfigurieren...fertig.
Dienste auf server1.example.com einstellen...fertig.
Zimbra-Crontab einrichten...fertig.
Syslog einrichten. conf...erledigt.
Schließlich wirst du gefragt, ob du Zimbra über deine Installation informieren möchtest. Drücken Sie "Enter", wenn Sie das möchten, oder geben Sie "N" (ohne Anführungszeichen) ein und drücken Sie "Enter", wenn Sie damit nicht einverstanden sind. Danach wird das System initialisiert - es sollte so aussehen:
Server starten...fertig.
Auf veraltete Zimlets prüfen...fertig.
Zimlets installieren...
com_zimbra_date
com_zimbra_url
com_zimbra_cert_manager
com_zimbra_phone
com_zimbra_search
com_zimbra_local
com_zimbra_email
fertig.
Dokumente werden initialisiert...fertig.
Mailbox wird neu gestartet...fertig.
Moving /tmp/zmsetup.02062008-135354.log to /opt/zimbra/log
Drücken Sie "Enter", um zu beenden. Schauen wir mal, ob alle Zimbra-Dienste richtig laufen - wechseln Sie zum Zimbra-Konto ...
su - zimbra
... und geben Sie den Befehl ein:
zmcontrol status
Die Ausgabe sollte so aussehen:
Host server1.example.com
antispam Wird ausgeführt
antivirus Wird ausgeführt
ldap Wird ausgeführt
logger Wird ausgeführt
mailbox Wird ausgeführt
mta Wird ausgeführt
snmp Wird ausgeführt
/>Zauber Laufen
Statistiken Laufen
Wenn ein oder mehrere Dienste nicht gestartet wurden, geben Sie den Befehl ein:
zmcontrol start
Wechseln Sie zurück zum Root-Konto über:
exit
Zimbra Collaboration Suite (ZCS) Open Source Edition v5.0 auf Debian Etch - Seite 3
8 Zimbra-Weboberfläche
Ich zeige Ihnen einige Screenshots, aber keine detaillierten Informationen zur Nutzung des Webinterfaces - die Einstellmöglichkeiten sind zu umfangreich. Bitte werfen Sie einen Blick in den Admin Guide und das Wiki.
8.1 Verwaltungskonsole
Sie können über https://server1.example.com:7071/zimbraAdmin/ auf die Administrations-Weboberfläche zugreifen. Melden Sie sich mit dem Benutzernamen „admin“ (ohne Anführungszeichen) und dem Passwort an, das Sie diesem Konto in Schritt 7.3 zugewiesen haben.
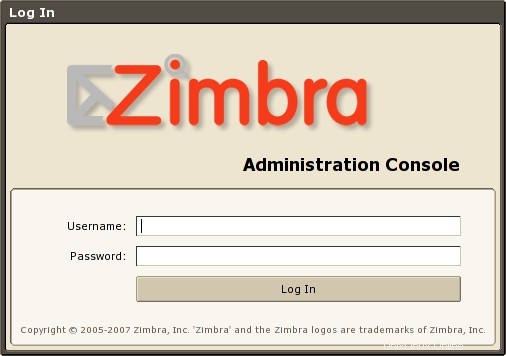
Willkommen bei der Administrationskonsole - machen Sie sich damit vertraut.
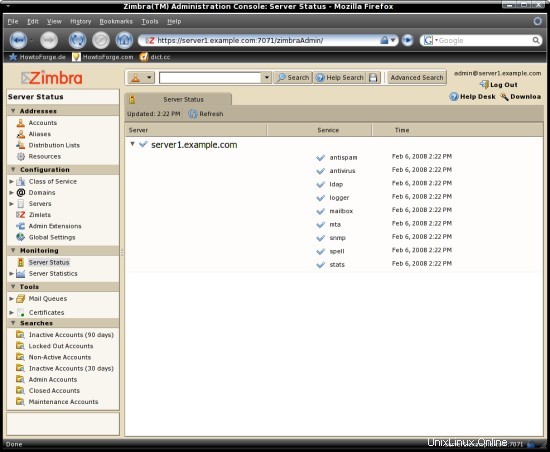
Wenn Sie E-Mail-Adressen wie [email protected] statt [email protected] haben möchten, müssen Sie eine neue Domain erstellen. Klicken Sie im Hauptmenü auf der linken Seite auf "Domains" und anschließend im Fenstermenü (Domains verwalten) auf "Neu".
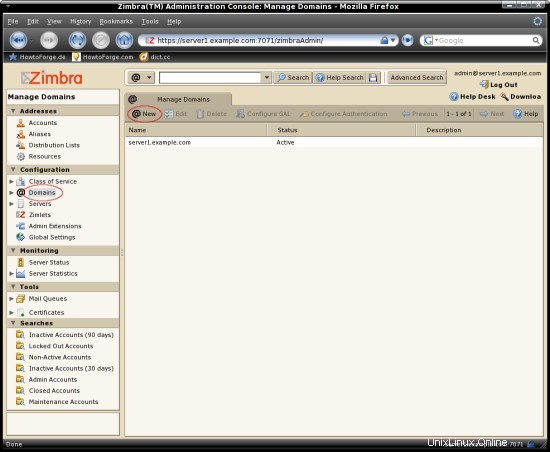
Geben Sie als Domainnamen „example.com“ (ohne Anführungszeichen) ein, setzen Sie den Domainstatus auf aktiv und klicken Sie auf „Fertig stellen“.
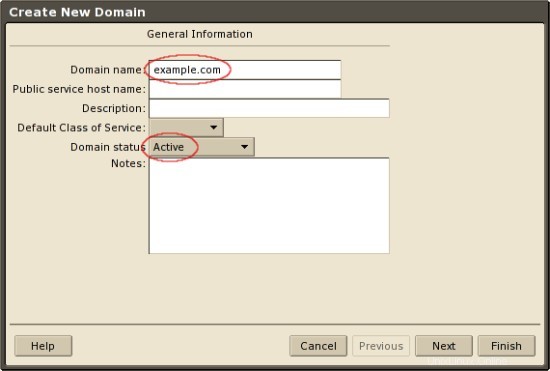
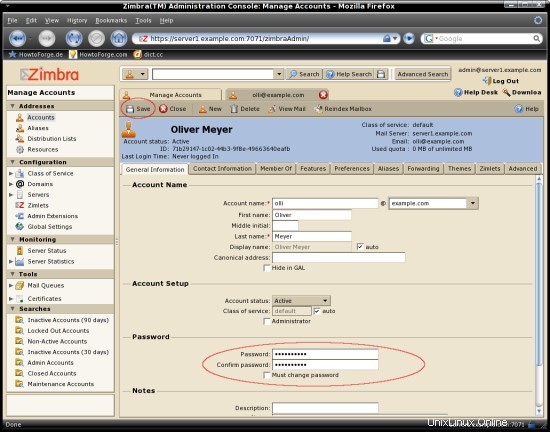
Klicken Sie im Hauptmenü auf der linken Seite auf „Konten“ und anschließend im Fenstermenü (Konten verwalten) auf „Neu“, um einen neuen Benutzer anzulegen.
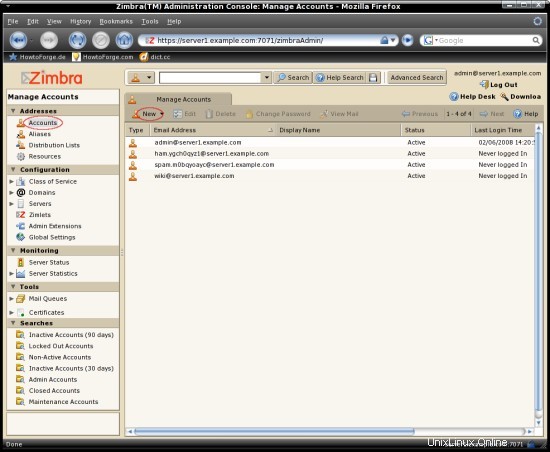
Ein Assistent führt Sie durch die Erstellung des neuen Kontos. Achten Sie darauf, dass Sie die richtige Domain (example.com) für dieses Konto auswählen. Hinweis:Ich habe das Konto [email protected] erstellt.
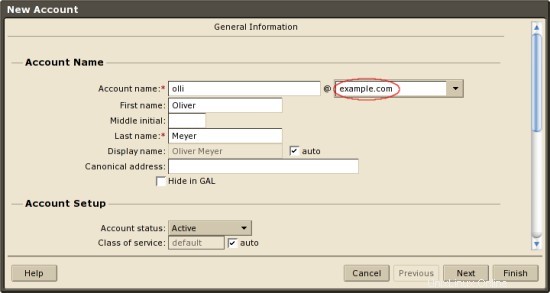
Markieren Sie anschließend das neue Konto in der Kontenliste und klicken Sie auf "Bearbeiten".
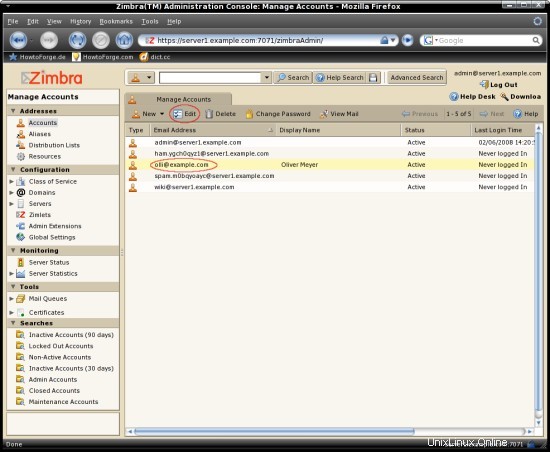
Geben Sie ein gewünschtes Passwort für das neue Konto ein (Tab „Allgemeine Informationen“) und klicken Sie im Fenstermenü auf „Speichern“. Hinweis:Als Passwort habe ich "howtoforge" (ohne Anführungszeichen) gewählt.
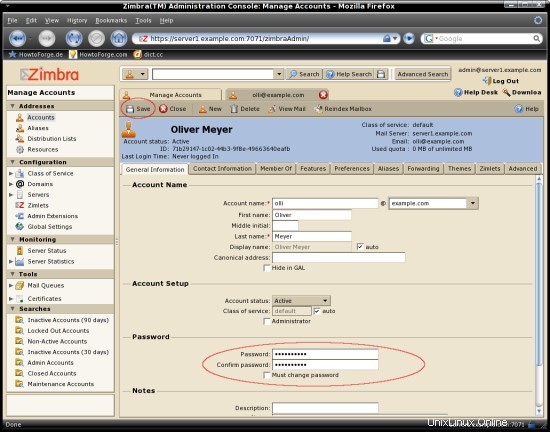
Melden Sie sich ab und fahren Sie mit dem nächsten Schritt fort.
8.2 Benutzerzugriff
Öffnen Sie http://server1.example.com in Ihrem Browser und melden Sie sich mit dem Benutzerkonto an, das Sie in Schritt 8.1 erstellt haben.
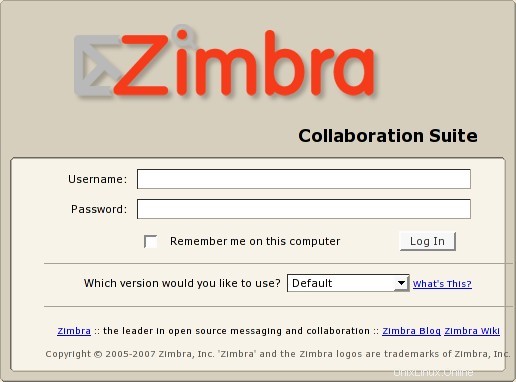
Machen Sie sich mit der Weboberfläche vertraut.
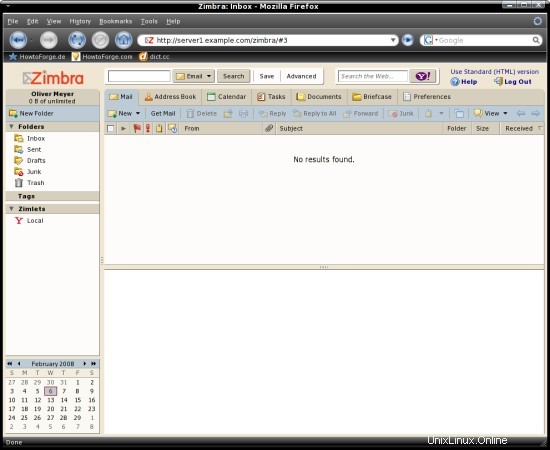
9 Links
Debian:http://www.debian.org/
Zimbra:http://www.zimbra.com/
Zimbra-Dokumentation:http://www.zimbra.com/community/documentation.html
Zimbra-Wiki:http://wiki.zimbra.com/