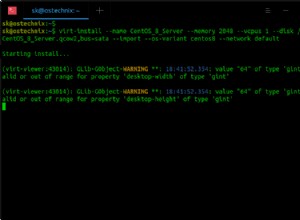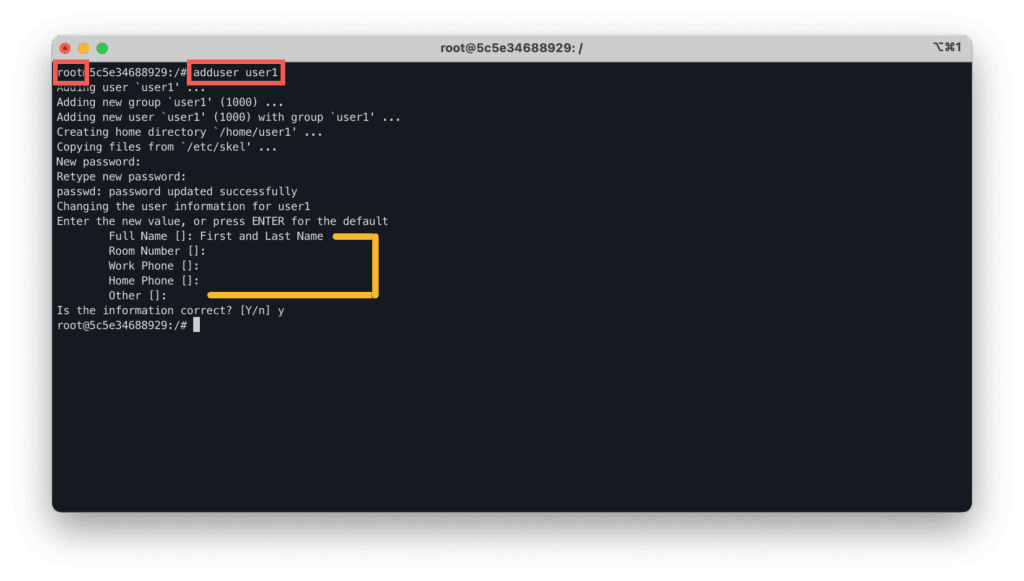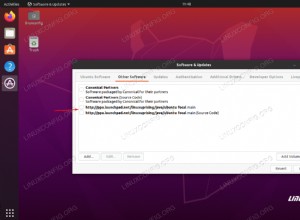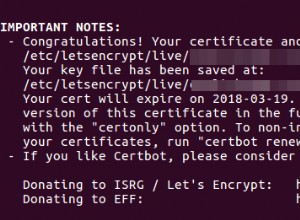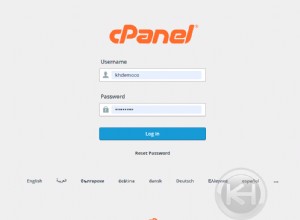Heute schauen wir uns an, wie Portainer auf einem Raspberry Pi installiert wird.
Die Installation von Portainer auf einem Raspberry Pi ist sehr einfach, aber wir werden Portainer in zukünftigen Tutorials verwenden, um verschiedene Docker-Container einzurichten, also werden wir uns dies als erstes ansehen. Der Raspberry Pi 4 ist ziemlich leistungsfähig dafür, dass er so klein ist, wie er ist. Kombinieren Sie dies mit der Tatsache, dass es eine Menge großartiger Docker-Container gibt, die keine leistungsstarken CPUs benötigen, wird das Ausführen bestimmter Docker-Container auf einem Raspberry Pi für viele Menschen zu einer großartigen Option.
Die folgenden Schritte verwenden eine Neuinstallation des Raspberry Pi OS. Wenn Sie sich nicht sicher sind, wie das geht, habe ich hier eine Anleitung.
Erforderliche Hardware
Raspberry Pi 4:Docker und Portainer können auf älteren Raspberry Pi-Geräten installiert werden, aber der Raspberry Pi 4 hat mehr Rechenleistung als ältere Geräte, was zu einer besseren Leistung führt.
Micro-SD-Karte:Hier brauchen Sie nichts Verrücktes, nur eine gute Micro-SD-Karte mit genügend Speicherplatz.
Gehäuse für Raspberry Pi 4:Dies ist eines meiner Lieblingsgehäuse für das Raspberry Pi 4, aber jedes Gehäuse reicht aus.
Netzteil:Wird benötigt, um Ihren Raspberry Pi mit Strom zu versorgen.
HDMI-Kabel:Ich verwende im Allgemeinen SSH in meine Raspberry Pi-Geräte, daher ist dies nur erforderlich, wenn Sie beabsichtigen, Ihren Raspberry Pi an ein Display anzuschließen.
Anleitung – So installieren Sie Portainer auf einem Raspberry Pi
1. Stellen Sie sicher, dass Ihr Raspberry Pi auf dem neuesten Stand ist, indem Sie die folgenden Befehle ausführen.
sudo apt update
sudo apt upgrade

2. Als nächstes werden wir das Skript ausführen, um Docker auf unserem Raspberry Pi zu installieren. Portainer ist eine GUI, die Docker-Container verwaltet, daher müssen wir sicherstellen, dass Docker installiert ist.
curl -sSL https://get.docker.com | sh

3. Nachdem das Skript abgeschlossen ist, müssen wir unserem Pi-Benutzerkonto Zugriff auf Docker gewähren.
sudo usermod -aG docker pi

4. Nachdem der Benutzer hinzugefügt wurde, führen wir einen Befehl aus, um das neueste Portainer-Image für den ARM-Prozessor herunterzuladen (den der Raspberry Pi verwendet).
sudo docker pull portainer/portainer-ce:linux-arm

5. Unser letzter Schritt besteht darin, einen neuen Container zu erstellen, der Portainer ausführt. Wenn Sie Port 9000 auf Ihrem Raspberry Pi bereits für etwas anderes verwenden (dies ist unwahrscheinlich), müssen Sie die Ports unten ändern.
sudo docker run --restart always -d -p 9000:9000 -v /var/run/docker.sock:/var/run/docker.sock -v portainer_data:/data portainer/portainer-ce:linux-arm

6. Sie sollten jetzt zur IP-Adresse Ihres Raspberry Pi und Port 9000 navigieren können, um auf Portainer zuzugreifen. Wenn Sie dort ankommen, erstellen Sie einen Benutzernamen und ein Passwort.
http://[RASPBERRY_PI_IP_ADDRESS]:9000

7. Wählen Sie Lokal aus und Verbinden .

8. Sie sollten jetzt mit Portainer verbunden sein!

Fazit – Portainer auf einem Raspberry Pi installieren
Dieses Tutorial zeigte, wie Portainer auf einem Raspberry Pi installiert wird. Dies ist ein ziemlich einfacher Prozess, aber wir werden ihn in zukünftigen Tutorials verwenden. Ich habe entschieden, dass es am besten ist, ein spezielles Tutorial dafür zu erstellen, anstatt Docker und Portainer in allen zukünftigen Tutorials auf einem Raspberry Pi zu installieren. Es gibt so viele Docker-Container, die Sie ausführen können, und ein Raspberry Pi ist ein perfekter kleiner Heimserver mit geringem Stromverbrauch. Sie werden erstaunt sein, wie viel es verarbeiten kann, und in einem zukünftigen Video werde ich zeigen, wie das Hinzufügen mehrerer Container zu Ihrem Raspberry Pi einfach und unkompliziert ist.
Wenn Sie Fragen haben, hinterlassen Sie diese bitte in den Kommentaren des YouTube-Videos oben. Bleiben Sie dran, um zu sehen, welche Container wir mit Portainer zu unserem Raspberry Pi hinzufügen werden! Danke fürs Lesen!