So fügen Sie SPF und DKIM zu allen Domains in cPanel-Servern hinzu
Frage:Wie kann ich SPF und DKIM zu allen Domains auf dem cPanel-Server hinzufügen? Antwort:Sie können dies mit diesem kleinen praktischen Skript tun, das wir Ihnen unten zeigen werden, indem Sie die Befehlszeile vom Root-Benutzer Ihres cPanel-Servers verwenden.
SPF und Domain Keys (DKIM) sind eine der bewährten Methoden, die Sie für Ihre E-Mail-Dienste und für die E-Mail-Dienste Ihrer Benutzer anwenden können, um Ihre E-Mails auf die richtige Weise zu authentifizieren. Diese Funktionen liefern Informationen über eingehende E-Mails von Ihrem Server. E-Mail-Server verwenden diese authentifizierten Informationen, um zu überprüfen, ob die Nachrichten von einem vertrauenswürdigen Absender gesendet wurden und nicht von einem unberechtigten Drittanbieter.
SPF- und DKIM-Einträge helfen dabei, Spam-Probleme, ISPs, die Ihre E-Mails blockieren, und viele weitere Probleme im Zusammenhang mit der E-Mail-Authentifizierung zu vermeiden.
Fügen Sie einen SPF-Eintrag und DKIM auf cPanel für eine bestimmte Domain hinzu
Der beste Weg, dies zu tun, ist über das cPanel-Kontrollfeld jeder Domain.
- Melden Sie sich bei cPanel an.
- Klicken Sie auf „E-Mail-Authentifizierung“.
- Klicken Sie unter DKIM und unter SPF auf die Schaltfläche „Aktivieren“.
Alles erledigt, jetzt haben Sie einen generischen DKIM- und SPF-Eintrag für Ihren Domainnamen.
Fügen Sie SPF und DKIM für eine bestimmte Domain über die Befehlszeile hinzu
Mit diesen einfachen Befehlen können Sie SPF- und DKIM-Einträge generieren, ersetzen Sie einfach „Benutzername“ durch Ihren echten cPanel-Benutzernamen, und das ist alles.
/usr/local/cpanel/bin/dkim_keys_install username /usr/local/cpanel/bin/spf_installer username
Fügen Sie SPF und DKIM zu allen Domains auf einem cPanel-Server hinzu
Es gibt eine einfache Möglichkeit, SPF und DKIM zu allen Domains in Ihrer cPanel-Box hinzuzufügen. Kopieren Sie einfach diesen Befehl und fügen Sie ihn ein, und er fügt automatisch SPF-Einträge und DKIM-Einträge zu allen Domains auf dem Server hinzu.
cd /var/cpanel/users/ for user in * ; do /usr/local/cpanel/bin/dkim_keys_install $user && /usr/local/cpanel/bin/spf_installer $user ; done
Wie Sie sehen, ist dies eine einfache 'for-Schleife', die denselben Befehl verwendet, den wir zuvor für SPF- und DKIM-Einträge verwendet haben, aber der große Unterschied besteht darin, dass dieser Befehl für alle cpanel-Benutzernamen im Verzeichnis /var/cpanel/users/ gilt.
Jetzt wissen Sie, wie Sie SPF und DKIM zu allen Domains auf Ihrem Server hinzufügen. Kennen Sie andere Möglichkeiten, um SPF/DKIM-Einträge massiv auf cPanel-Servern hinzuzufügen?
Weiterführende Literatur:
- DKIM-Dokumentation
- Sender Policy Framework
- SPF- und DKIM-Authentifizierung
So löschen Sie den DNS-Cache Ihres Betriebssystems
DNS-Cache (manchmal auch als DNS-Resolver-Cache bezeichnet) ist die Methode, mit der Ihr System eine Kopie der Internetadressen (IP-Adressen) jeder Website abrufen muss, die Sie kürzlich besucht haben. DNS Resolver Cache ist eine DNS-Datenbank, die Aufzeichnungen aller kürzlichen Besuche von Websites und anderen Internetdomänen enthält.
Der Zweck des DNS-Cache
Dieser DNS-Cache wird in Ihrem Betriebssystem gespeichert und dient dazu, schnell zu erfahren, wo sich die Websites befinden. Wenn jedoch eine Website in ein anderes Netzwerk mit einer anderen IP migriert wird und Ihr DNS-Cache immer noch nicht aktualisiert wird, können Sie nicht auf die Website zugreifen, es sei denn, Sie löschen den DNS-Cache auf Ihrem Betriebssystem.
Sobald Sie Ihren DNS-Cache geleert haben, beginnt Ihr System mit dem Abrufen der DNS-Nameserver für die neuen DNS-Einträge der Website. So funktioniert DNS-Cache im Grunde. Nachdem Sie nun die Grundlagen des DNS-Cache kennen, lernen wir, wie Sie den DNS-Cache auf verschiedenen Betriebssystemen löschen.
So löschen Sie den DNS-Cache auf Ihrem lokalen Betriebssystem
Bevor wir uns damit befassen, wie Sie den DNS-Cache Ihres PCs löschen, erfahren Sie, wie Sie sehen können, was in Ihrem lokalen Cache gespeichert ist.
Wie kann ich sehen, was sich in meinem DNS-Cache befindet?
Unter Linux können Sie am besten sehen, wie Ihr DNS-Resolver-Cache funktioniert, indem Sie den Befehl dig verwenden.
dig nixcp.com
Dadurch erhalten Sie im Gegenzug einen DNS-Eintrag von Ihrem DNS-Server, der in /etc/resolv.conf: angegeben ist
Erwartete Ausgabe:
[[email protected] ~]$ dig nixcp.com ; <<>> DiG 9.10.4-P5-RedHat-9.10.4-4.P5.fc25 <<>> nixcp.com ;; global options: +cmd ;; Got answer: ;; ->>HEADER<nixcp.com. 1800 IN A 208.167.252.238
Unter Linux finden Sie Möglichkeiten, den DNS-Cache zu leeren und DNS-Einträge mit dig aufzulösen, aber keine zwischengespeicherten DNS-Einträge auf Ihrem lokalen System zu sehen, zumindest ist mir nichts dergleichen bekannt.
Auf Windows-Betriebssystemen ist es eine andere Geschichte. Sie können die zwischengespeicherten Datensätze leicht anzeigen, indem Sie diese Schritte ausführen.
- Öffnen Sie das WinX-Menü durch Drücken von:Drücken Sie Win+X.
- Klicken Sie mit der rechten Maustaste auf „Eingabeaufforderung“
- Wählen Sie „Als Administrator ausführen“.
- Geben Sie „ipconfig /displaydns“ ein und drücken Sie die Eingabetaste:
ipconfig /displaydns
Sie sollten so etwas wie das hier erhalten:
C:\Documents and Settings\my.logon>ipconfig /displaydns Windows IP Configuration nixcp.com ---------------------------------------- Record Name . . . . . : nixcp.com Record Type . . . . . : 1 Time To Live . . . . : 1800 Data Length . . . . . : 4 Section . . . . . . . : Answer A (Host) Record . . . : 208.167.252.238 www.cpanel.com ---------------------------------------- Record Name . . . . . : www.cpanel.com Record Type . . . . . : 1 Time To Live . . . . : 100 Data Length . . . . . : 4 Section . . . . . . . : Answer A (Host) Record . . . : 208.74.123.68 redhat.com ---------------------------------------- Record Name . . . . . : www.redhat.com Record Type . . . . . : 1 Time To Live . . . . : 3600 Data Length . . . . . : 4 Section . . . . . . . : Answer A (Host) Record . . . : 209.132.183.105
Löschen Sie Ihren DNS-Cache
Die nächsten Methoden zeigen Ihnen, wie Sie den DNS-Cache Ihres Betriebssystems löschen. Dadurch werden ungenaue DNS-Caching-Informationen entfernt, die Ihnen helfen, 404-Fehler beim Surfen auf kürzlich migrierten Websites zu vermeiden.
Windows 8
Führen Sie die folgenden Schritte aus, um Ihren DNS-Cache unter Windows 8 zu löschen:
- Öffnen Sie das WinX-Menü durch Drücken von:Drücken Sie Win+X.
- Klicken Sie mit der rechten Maustaste auf „Eingabeaufforderung“.
- Wählen Sie „Als Administrator ausführen“.
- Führen Sie den folgenden Befehl aus:
ipconfig /flushdns
Die Ausgabe sollte Ihnen diese Nachricht zeigen, wenn Ihr DNS-Cache erfolgreich geleert wurde:
Windows IP configuration successfully flushed the DNS Resolver Cache.
Windows 7
Gehen Sie folgendermaßen vor, um den DNS-Cache unter Windows 7 zu löschen:
- Klicken Sie auf Start.
- Geben Sie cmd in das Suchtextfeld des Startmenüs ein.
- Klicken Sie mit der rechten Maustaste auf „Eingabeaufforderung“.
- Wählen Sie „Als Administrator ausführen“.
- Führen Sie den folgenden Befehl aus:
ipconfig /flushdns
Die Ausgabe sollte Ihnen diese Nachricht zeigen, wenn Ihr DNS-Cache erfolgreich geleert wurde:
Windows IP configuration successfully flushed the DNS Resolver Cache.
Windows XP, 2000 und Windows Vista
Das Leeren des DNS-Cache unter Windows XP, 2000 oder Vista ist einfach, folgen Sie diesen Schritten:
- Klicken Sie auf Start.
- Klicken Sie im Startmenü auf „Ausführen“.
- Wenn Sie den Befehl „Ausführen“ in Vista nicht sehen:Geben Sie „Ausführen“ in die Suchleiste ein.
- Führen Sie den folgenden Befehl im Textfeld „Ausführen“ aus:
ipconfig /flushdns
Die Ausgabe sollte Ihnen diese Nachricht zeigen, wenn Ihr DNS-Cache erfolgreich geleert wurde:
Successfully flushed the DNS Resolver Cache.
Linux-Systeme
Das Leeren des DNS-Cache unter Linux ist noch einfacher als unter Windows.
Befolgen Sie die nächsten Schritte, um den DNS-Cache unter Linux zu löschen, wenn Sie einen DNS-Caching-Daemon verwenden:
- Öffnen Sie Ihr Terminal, melden Sie sich als root an.
- Starten Sie den Namensservice-Caching-Daemon neu:
NSCD-DNS-Cache leeren
/etc/init.d/nscd restart
Bind-DNS-Cache leeren
/etc/init.d/named restart
oder du kannst es versuchen
rndc restart
Dnsmasq-DNS-Cache leeren
service dnsmasq restart
MacOS® 10.10.4 und höher
Löschen Sie Ihren DNS-Cache unter macOS X 10.10.4 oder höher. Befolgen Sie die nächsten Schritte:
- Klicken Sie auf Anwendungen.
- Klicken Sie auf Dienstprogramme.
- Klicken Sie auf Terminal.
Geben Sie den folgenden Befehl ein:
sudo killall -HUP mDNSResponder
Wenn der Befehl erfolgreich ist, zeigt das System keine Ausgabe an, das bedeutet, dass der DNS-Cache erfolgreich geleert wurde.
MacOS® 10.10.1, 10.10.2, 10.10.3
Um Ihren DNS-Cache zu löschen, wenn Sie macOS X Version 10.10 bis 10.10.3 verwenden, führen Sie die folgenden Schritte aus:
- Klicken Sie auf Anwendungen.
- Klicken Sie auf Dienstprogramme.
- Klicken Sie auf Terminal.
Führen Sie den folgenden Befehl aus:
sudo discoveryutil mdnsflushcache
Wenn der Befehl erfolgreich ist, zeigt das System keine Ausgabe an, was bedeutet, dass der DNS-Cache erfolgreich geleert wurde.
Mac OS 10.7, 10.8, 10.9
Befolgen Sie diese Schritte, um den DNS-Cache unter MacOS 10.7, 10.8, 10.9 zu leeren:
- Klicken Sie auf Anwendungen.
- Klicken Sie auf Dienstprogramme.
- Doppelklicken Sie auf Terminal.
Geben Sie den folgenden Befehl ein:
sudo killall -HUP mDNSResponder
Wenn der Befehl erfolgreich ist, zeigt das System keine Ausgabe an, was bedeutet, dass der DNS-Cache erfolgreich geleert wurde.
MacOS 10.5 – 10.6
Befolgen Sie diese Schritte, um den DNS-Cache unter MacOS X 10.5 oder 10.6 zu leeren:
- Klicken Sie auf Anwendungen.
- Klicken Sie auf Dienstprogramme.
- Doppelklicken Sie auf Terminal.
- Geben Sie den folgenden Befehl ein:
sudo dscacheutil -flushcache
Wenn der Befehl erfolgreich ist, zeigt das System keine Ausgabe an, das bedeutet, dass der DNS-Cache erfolgreich geleert wurde.
Löschen Sie die /etc/hosts-Datei
In früheren Posts haben wir darüber geschrieben, wie man eine Website in der Vorschau anzeigt, ohne DNS zu wechseln. In diesem Post haben Sie gesehen, dass /etc/hosts so konfiguriert werden kann, dass eine Website gezwungen wird, eine bestimmte IP-Adresse aufzulösen.
Wenn Sie die Datei /etc/hosts verwenden, um DNS-Lookups für einen bestimmten Host zu erzwingen, müssen Sie möglicherweise Ihre Einträge in der Datei /etc/hosts aktualisieren, um 404-Fehler zu vermeiden.
Ausgabebeispiel einer /etc/hosts-Datei mit erzwungenen DNS-Einträgen:
[[email protected] ~]$ cat /etc/hosts 127.0.0.1 localhost localhost.localdomain localhost4 localhost4.localdomain4 ::1 localhost localhost.localdomain localhost6 localhost6.localdomain6 111.111.111.111 dev.nixcp.com 192.168.1.110 www.nixcp.com
Wie Sie sehen, gibt es zwei zusätzliche Einträge (dev.nixcp.com und www.nixcp.com). Wenn Sie diese Art von Einträgen verwenden, müssen Sie diese möglicherweise ebenfalls löschen.
Wie kann ich die Hosts-Datei verwenden, um eine Website in der Vorschau anzuzeigen, ohne das DNS zu wechseln?
hosts-Datei enthält immer eine oder zwei Zeilen am Anfang, Sie dürfen diese Zeilen NICHT ändern.
127.0.0.1 localhost
Es kann auch so aussehen:
127.0.0.1 localhost localhost.localdomain localhost4 localhost4.localdomain4 ::1 localhost localhost.localdomain localhost6 localhost6.localdomain6
Wenn Sie ein Webentwickler oder Webmaster sind und eine Vorschau einer Website anzeigen müssen, ohne das DNS zu wechseln, können Sie Ihren Domainnamen in die Hostdatei aufnehmen und ihn Ihrer Server-IP-Adresse zuordnen. Dadurch wird Ihr Domainname gezwungen, auf Ihren neuen Server zu reagieren, ohne das DNS überhaupt zu ändern.
Gehen Sie zum Ende der Datei und fügen Sie diese Zeile hinzu:
111.111.111.111 nixcp.com www.nixcp.com
Ersetzen Sie „111.111.111.111“ durch Ihre echte IP-Adresse und „nixcp.com“ durch Ihren echten Domainnamen.
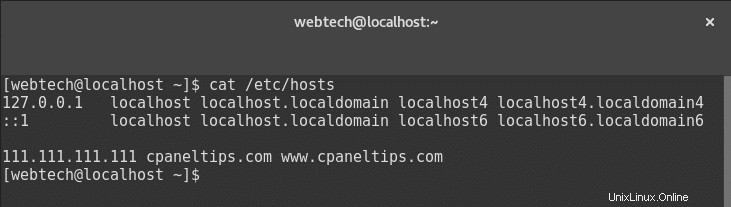
Sie können mehrere Domainnamen in der Vorschau anzeigen, indem Sie der Zeile weitere Hosts hinzufügen, Beispiel:
111.111.111.111 nixcp.com www.nixcp.com cpanel.com www.cpanel.com
Speichern Sie die Datei, öffnen Sie Ihren Browser, leeren Sie Ihren Cache und geben Sie schließlich ein:www.yoursite.com
Das ist alles.
Jetzt haben Sie eine Testvorschau einer Website, ohne den DNS-Nameserver zu wechseln. Es ist besonders nützlich nach Servermigrationen, wenn Sie den Inhalt Ihrer Website vorab visualisieren müssen, um sicherzustellen, dass alles normal funktioniert.
Sobald Ihre Tests abgeschlossen sind, entfernen Sie die Zeile aus der Datei hosts und ändern Sie Ihre DNS-Nameserver.
Wie kann ich Google MX-Einträge für cPanel-Server konfigurieren?
Google Apps Mail ist einer der besten E-Mail-Dienste auf dem Markt. Es erfordert jedoch eine manuelle Konfiguration Ihrer MX-Einträge, um ordnungsgemäß zu funktionieren. Heute werden wir untersuchen, wie Google MX-Einträge auf cPanel-Servern konfiguriert werden.
Wie kann ich Google MX-Einträge auf cPanel konfigurieren?
Wenn einer Ihrer Kunden oder Sie im letzten Fall Google MX-Einträge auf cPanel-Servern einrichten und konfigurieren müssen, kann dies einfach über die WHM-Schnittstelle erfolgen.
Gehen wir zu:
WHM » DNS-Funktionen » DNS-Zone bearbeiten
- Suchen Sie dann nach dem Domainnamen, in dem Sie die Google Apps-MX-Einträge einrichten müssen.
Klicken Sie auf Bearbeiten. - Löschen Sie alle vorhandenen MX-Einträge.
- Fügen Sie abschließend die folgenden 5 Datensätze hinzu, einen pro Zeile nach dieser Option:„Neue Einträge unterhalb dieser Zeile hinzufügen“.
Name/Host TTL Record Priority Value dominio.com. 3600 MX 1 ASPMX.L.GOOGLE.COM. dominio.com. 3600 MX 5 ALT1.ASPMX.L.GOOGLE.COM. dominio.com. 3600 MX 5 ALT2.ASPMX.L.GOOGLE.COM. dominio.com. 3600 MX 10 ALT3.ASPMX.L.GOOGLE.COM. dominio.com. 3600 MX 10 ALT4.ASPMX.L.GOOGLE.COM.
- Sie sehen eine Option namens „E-Mail-Routing für“ und stellen sicher, dass Sie diese Option auswählen/aktivieren:„Konfiguration automatisch erkennen:Remote“.
- Speichern drücken und fertig.
Wichtig :ASPMX.L.GOOGLE.COM muss als E-Mail-Dienst erster Priorität ganz oben stehen. Verschieben oder ändern Sie nicht die Reihenfolge der MX-Einträge oder ihre Priorität.
Ihre MX-Einträge sollten ungefähr so aussehen:
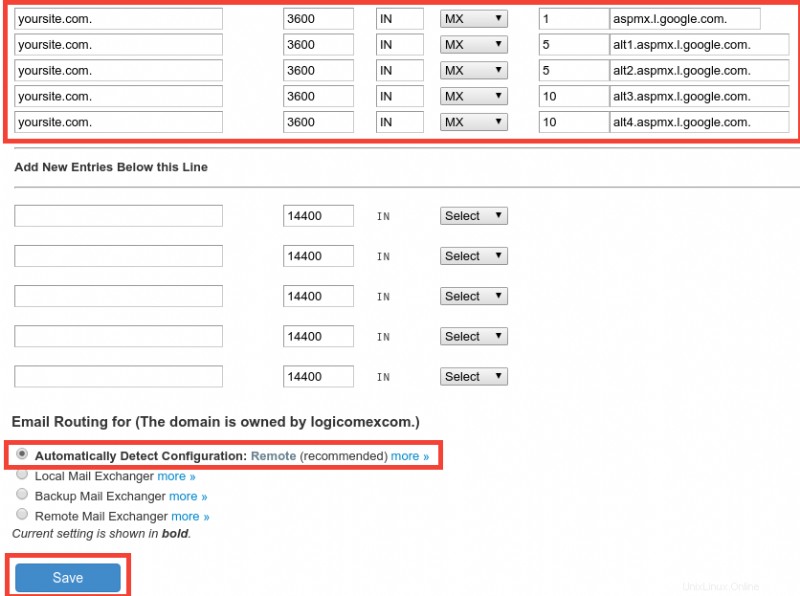
Wie kann ich überprüfen, ob Google MX-Einträge funktionieren?
Sie können das Google Check MX-Tool verwenden, um zu überprüfen, ob Ihre Google MX-Datensätze richtig eingerichtet wurden:https://toolbox.googleapps.com/apps/checkmx/
Jetzt kennen Sie eine einfache Möglichkeit, Google MX-Einträge auf cPanel-Servern zu konfigurieren. Ihre Google MX-Einträge sollten sich sehr schnell verbreiten und innerhalb von 1 Stunde (in fast allen Fällen) bis maximal 48 Stunden im schlimmsten Fall fertig sein.
Denken Sie daran, dass Sie danach alle Ihre E-Mail-Konten von Google Apps Mail und nicht von Ihrem cPanel-Server aus erstellen und verwalten müssen.
Wie kann ich Zoho MX-Einträge auf cPanel konfigurieren?
Gibt es gute Alternativen zu Google Apps Mail? Und die Frage ist ja. Da ist Zoho. Heute werden wir sehen, wie Zoho MX-Einträge auf cPanel-Servern konfiguriert werden.
Zoho Mail ist eine großartige Alternative zu Google Apps Mail. Es enthält eine sehr gute Suite von Online-Tools, die Ihnen helfen, Ihre Produktivität zu steigern und gleichzeitig Ihren Service mit ihren Cloud-basierten Diensten immer online zu halten.
Richten Sie Zoho MX-Einträge ein, indem Sie Ihre cPanel-DNS-Einträge aktualisieren
Zoho bietet einen großartigen E-Mail-Service, sogar mit einer kostenlosen Version seiner Dienste. Sobald Sie sich für ihren Dienst angemeldet haben, verifizieren Sie Ihr Konto, erstellen Ihre Domains und E-Mail-Benutzer. Sie können jedoch keine E-Mail erhalten, wenn Sie Ihre MX-Einträge nicht konfigurieren.
In diesem Beitrag führen wir Sie durch die Einrichtung von Zoho MX-Einträgen auf cPanel-basierten Servern, obwohl dieses Tutorial auch für alle anderen Webhosting-basierten Plattformen nützlich sein kann, da Zoho dieselben MX-Einträge für alle Setups verwendet.
Wie werden Zoho MX-Einträge auf cPanel eingerichtet/konfiguriert?
Zoho MX-Einträge können über das WHM-Bedienfeld eingerichtet werden:
WHM » DNS-Funktionen » DNS-Zone bearbeiten
Sie sollten alle vorhandenen MX-Einträge entfernen und drei neue MX-Einträge einrichten, wie Sie unten sehen:
[Tabelle „“ nicht gefunden /]Das MX-Setup auf dem WHM-Panel sollte wie folgt aussehen:
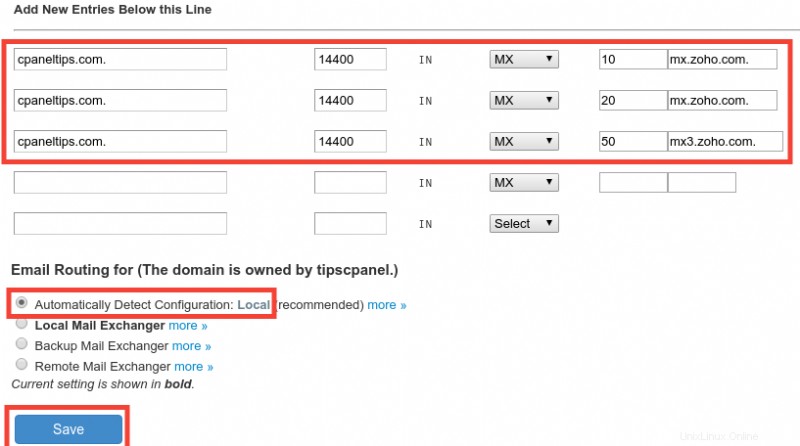
Was ist, wenn ich keinen Zugriff auf WHM habe?
Sie können Ihre MX-Einträge weiterhin über Ihr cPanel-Kontrollfeld einrichten, indem Sie diesen Schritten folgen:
- Melden Sie sich über http://www.yoursite.com/cpanel bei Ihrem cPanel-Bedienfeld an
- Suchen Sie die Option „MX-Einträge“ im Abschnitt „Mail“.
- Stellen Sie sicher, dass Sie im Abschnitt E-Mail-Routing die Option Konfiguration automatisch erkennen (empfohlen) auswählen
- Bei Neuen Datensatz hinzufügen, wie zuvor erwähnt:
Priorität:10
Ziel:mx.zoho.com
Machen Sie dann dasselbe für die anderen beiden Datensätze, klicken Sie auf „Neuen Datensatz hinzufügen“, dies sind die Werte für den 2. und 3. MX-Eintrag:
Priorität:20
Ziel:mx2.zoho.com
Priorität:50
Ziel:mx3.zoho.com
Das ist alles.
Siehe die obige Ausgabe:
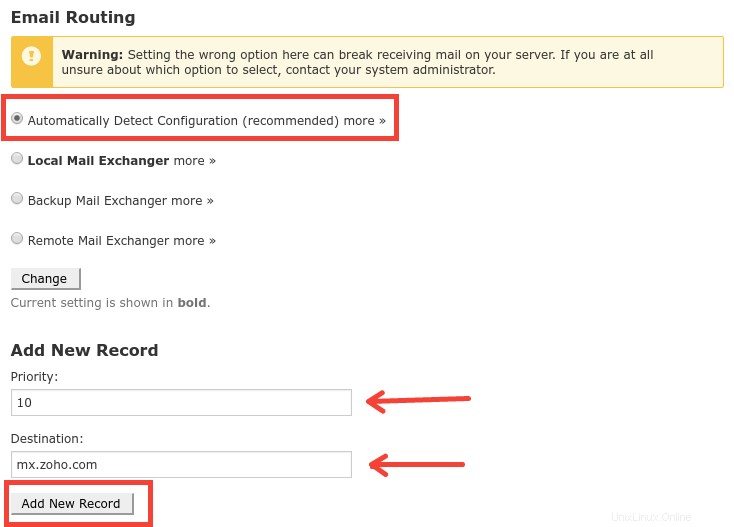
Vergewissern Sie sich, dass Ihr Zoho MX-Setup wie erwartet funktioniert
Sie können Ihre DNS-Zone mit dem Befehl dig aus Ihrem lokalen Netzwerk überprüfen, zum Beispiel:
[[email protected] ~]$ dig MX yourdomain.com ; <<>> DiG 9.10.4-P4-RedHat-9.10.4-2.P4.fc25 <<>> MX zoho.com ;; global options: +cmd ;; Got answer: ;; ->>HEADER<<- opcode: QUERY, status: NOERROR, id: 25473 ;; flags: qr rd ra; QUERY: 1, ANSWER: 3, AUTHORITY: 6, ADDITIONAL: 8 ;; OPT PSEUDOSECTION: ; EDNS: version: 0, flags:; udp: 512 ;; QUESTION SECTION: ;zoho.com. IN MX ;; ANSWER SECTION: yourdomain.com. 300 IN MX 50 mx.zoho.com.
Wenn Sie jedoch mit globalen Standorten testen möchten, können Sie am besten Tools wie die DNS-Weitergabe verwenden.
Zu diesem Zeitpunkt sollten Sie fertig sein, jetzt wissen Sie, wie Sie Zoho MX-Einträge auf cPanel einfach und problemlos konfigurieren können. Wie Sie sehen, dauert es nur 5 Minuten, Ihre DNS-Zone zu bearbeiten und ein paar MX-Einträge hinzuzufügen. Das einzige, was Sie wissen müssen, es dauert etwa 1 Stunde bis 48 Stunden für die vollständige DNS-Propagierung.
Weiterführende Literatur:
- Soho Mail Setup-Dokumentation:https://www.zoho.com/mail/help/adminconsole/cpanel.html#mx
Wie man die Bind-Konfiguration auf cPanel neu erstellt
Manchmal werden DNS-Server auf cPanel beschädigt, alle Zonen reagieren nicht auf Anfragen oder der Dienst startet nach dem Neustart des Linux-Dienstes einfach überhaupt nicht. Dann müssen Sie die Bind-Konfiguration auf cPanel neu erstellen, damit alle DNS-Abfragen wieder funktionieren.
So erstellen Sie die Bind-Konfiguration auf cPanel neu
Um diese Beschädigung auf dem DNS-Server zu beheben, erstellen wir zunächst eine Sicherungskopie der aktuellen Konfiguration der DNS-Zonen und bauen dann den DNS-Server mit einem cPanel-Tool namens „rebuilddnsconfig“ neu auf.
Erstellen Sie ein Backup der aktuellen Konfiguration
mv /etc/named.conf /etc/named.conf.bak -v
Erstellen Sie Ihren DNS-Server und Ihre Zonen neu
/scripts/rebuilddnsconfig
Starten Sie den DNS-Server neu, um die Änderungen zu übernehmen:
/etc/init.d/named restart
Alles erledigt, wie Sie sehen, ist es einfach, die Bind-Konfiguration auf cPanel neu zu erstellen, und kann innerhalb weniger Minuten erledigt werden. Danach sollte Ihr DNS-Server wieder funktionieren, wenn nicht, überprüfen Sie, ob Sie genügend freien Speicherplatz in Ihren Root- und /tmp-Partitionen haben. Sie können auch ein cPanel-Ticket öffnen, um offizielle Unterstützung vom cPanel-Technikteam zu erhalten, um Ihr Problem zu untersuchen.
Weiterführende Literatur:
- Binden
So finden Sie die Bind-Version mit Dig
Standardmäßig zeigt der BIND-DNS-Server immer die Versionsnummer an. Obwohl dies an sich keine Sicherheitslücke ist, ist es der erste Punkt, an dem ein potenzieller Angreifer versuchen wird, die Versionsnummer Ihrer Software herauszufinden, und von diesem Punkt an wird er versuchen, Exploits für diese Version zu finden. Aus diesem Grund lernen Sie heute zwei wichtige Dinge:wie Sie die Bind-Version finden und wie Sie sich davor schützen können, indem Sie die Version vor allen DNS-Anfragen verbergen.
So prüfen / finden Sie die Bind-Version mit dem Dig-Befehl
Um festzustellen, ob Sie anfällig sind, können Sie einen einfachen Dig-Befehl gegen bestimmte TXT-Einträge verwenden. Zum Beispiel:
dig chaos txt version.bind @ns1.nsname.com
Das Ergebnis sieht folgendermaßen aus:
;; ANSWER SECTION: version.bind. 0 CH TXT "9.8.2rc1-RedHat-9.8.2-0.30.rc1.el6_6.3"
Wobei „@ns1.nsname.com“ der echte Nameserver ist, auf den Sie abzielen.
Wie kann ich die BIND-Version verbergen?
Ganz einfach:Bearbeiten Sie Ihre named.conf-Datei (normalerweise unter /etc/named.conf) und fügen Sie dann die Direktive „version“ im Optionsabschnitt hinzu. Dadurch wird die version.bind-Abfrage gegen Ihre Nameserver blockiert, Beispiel:
version "BIND";
So sollte Ihr Code nach den Änderungen aussehen:
options
{
query-source port 53;
version "BIND"; Sobald Sie fertig sind, starten Sie bind neu, um die Änderungen zu übernehmen:
service named restart
An dieser Stelle sollten Sie wissen, wie Sie die Bindungsversion finden und wie Sie sie ausblenden. Wenn Sie mehr über BIND lesen möchten, können Sie dieses Bind besuchen.
cPanel DNS Tutorials – Schritt-für-Schritt-Anleitung für die beliebtesten Themen wurde zuletzt geändert:5. Juni 2020 von Esteban Borges