Dies ist eine Schnellstartanleitung, um Ihr neues VPS in Betrieb zu nehmen.
Einstellungen überprüfen
Zuerst müssen Sie die Einstellungen in Ihrem WHM überprüfen ... verwenden Sie diese Seite zur Einrichtung von Basic cPanel &WHM als Leitfaden. Wenn Sie Fragen zur Anmeldung bei WHM haben, lesen Sie diesen Artikel.
-
Melden Sie sich bei WHM mit den Anmeldeinformationen an, die Sie in der Willkommens-E-Mail erhalten haben
Hinweis: Beim ersten Anmelden wird eine SSL-Warnung angezeigt. Dies ist normal und liegt daran, dass cPanel automatisch ein selbstsigniertes SSL-Zertifikat generiert, um Daten zu verschlüsseln, wenn Sie auf Systemdienste zugreifen. Da Sie wissen, dass die Website, die Sie besuchen (in diesem Fall Ihr Server), legitim ist, können Sie einfach auf „Akzeptieren/Fortfahren“ klicken und mit dem Anmeldeportal fortfahren! -
Suchen Sie im Textfeld der Suchleiste oben links auf der Seite nach „Einfach“
-
Wenn es ausgefüllt wird, klicken Sie auf die Seite Basic cPanel &WHM Setup

-
Überprüfen Sie die Informationen auf diesen Seiten noch einmal oder geben Sie neue ein, einschließlich Kontaktinformationen, grundlegende Konfigurationsoptionen und mehr
Die Standardeinstellungen im Abschnitt Basic Config sind für Sie völlig in Ordnung. Sie müssen dort wahrscheinlich nichts ändern, wir möchten nur, dass Sie wissen, wie Sie die Informationen ändern können.
Der wichtigste Teil sind die Kontaktinformationen... stellen Sie sicher, dass Sie diese ausfüllen Abschnitt Kontaktinformationen. Auf diese Weise können Sie cPanel-Warnungen erhalten, wenn etwas schief geht. Es macht es Ihnen leichter, schnell auf Probleme aufmerksam zu werden, damit Sie uns kontaktieren können, um die Situation so schnell wie möglich zu beheben.
Hinweis: Auf dieser Seite können Sie ändern, auf welcher gemeinsam genutzten IP-Adresse neue Konten erstellt werden.
Neues Konto erstellen
So erstellen Sie das erste Konto/cPanel-Instanz für Ihren VPS:
-
Melden Sie sich bei WHM mit den Anmeldeinformationen an, die Sie in der Willkommens-E-Mail erhalten haben
Für diese Anleitung verwenden wir eine fiktive Website mit dem Domänennamen „IhreDomain.tld“, wobei „IhreDomain“ der Anfang ist der URL Ihrer Website und '.tld' ist Ihr 'com' oder ähnlich. -
Klicken Sie in der Symbolleiste auf der linken Seite auf Kontofunktionen und dann auf Neues Konto erstellen
-
Füllen Sie die Felder Domäne, Benutzername, Passwort und andere leere Textfelder aus, um das Konto zu erstellen
-
Speichern Sie Ihre Änderungen
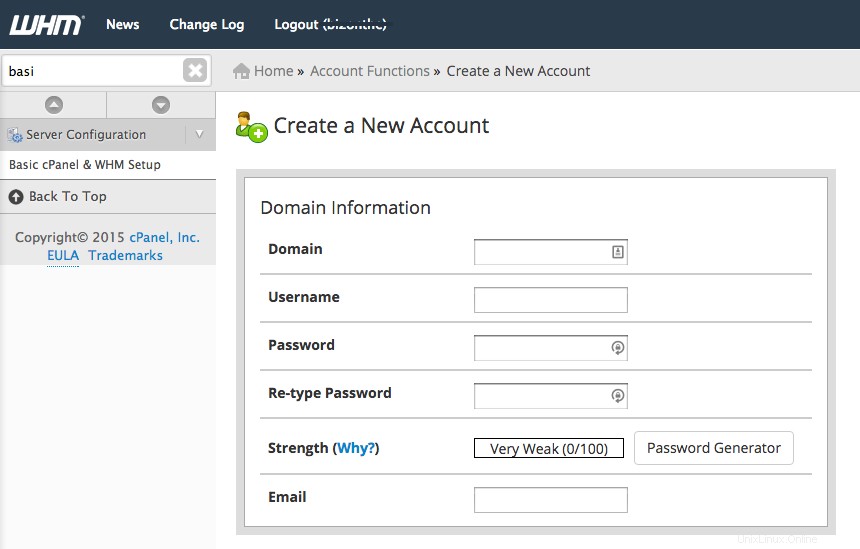
A-Einträge für Nameserver erstellen
Jetzt müssen Sie A-Records für Ihre Nameserver erstellen. So erstellen Sie diese Datensätze:
-
Klicken Sie im Menü auf der linken Seite erneut auf DNS-Funktionen und dann auf DNS-Zone bearbeiten
-
Wählen Sie „ihredomain.tld“ aus und klicken Sie dann auf „Bearbeiten“
-
Scrollen Sie nach unten zum Abschnitt "Neue Einträge unter dieser Zeile hinzufügen"
-
Geben Sie in das erste leere Textfeld „ns1“ ein, stellen Sie sicher, dass „A“ in der angrenzenden Dropdown-Liste ausgewählt ist, und die bereitgestellte IP aus der Willkommens-E-Mail, die Sie erhalten haben, in das dritte leere Feld in dieser Zeile
-
Geben Sie im zweiten leeren Textfeld unter „ns1“ „ns2“ ein, vergewissern Sie sich, dass „A“ erneut ausgewählt ist, und geben Sie die andere bereitgestellte IP-Adresse aus der Willkommens-E-Mail in das angrenzende leere Feld ein
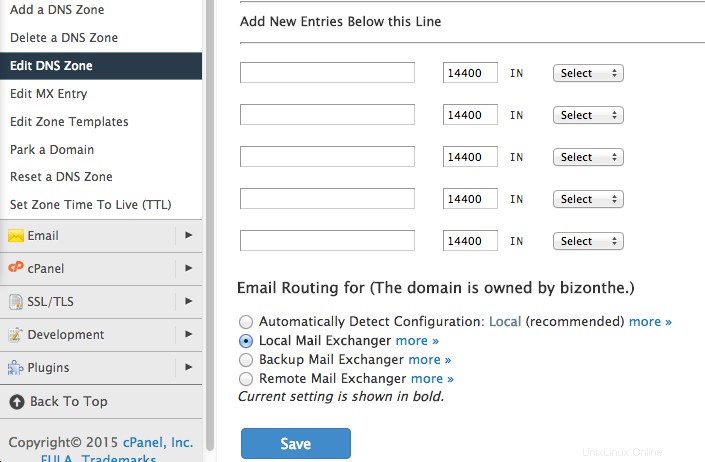
-
Klicken Sie unten auf der Seite auf Speichern
Aufzeichnungen kleben
Was sind Glue Records?
Ein Glue Record ist einfach die Zuordnung eines Hostnamens (Nameserver oder DNS) zu einer IP-Adresse bei der Registry. Damit ein Nameserver „funktioniert“, muss er zuerst gefunden werden können. Dies geschieht durch Erstellen eines Glue-Records. Glue-Records werden benötigt, wenn Sie die Nameserver eines Domainnamens auf einen Hostnamen unter der Domain setzen möchten Name selbst. Wenn Sie beispielsweise die Nameserver von „example.com“ auf „ns1.example.com“ und „ns2.example.com“ setzen möchten, müssen Sie auch die Glue-Records (d. h. die IP-Adressen) angeben ) für „ns1.example.com“ und „ns2.example.com“. Wenn Sie die Glue-Records für diese Nameserver nicht bereitstellen, würde Ihr Domainname nicht funktionieren, da jeder, der DNS-Informationen dafür benötigt, in einer Schleife hängen bleibt :
Was ist der Nameserver für example.com? -> ns1.example.com
Wie lautet die IP-Adresse von ns1.example.com? -> weiß nicht, versuchen Sie es mit Nameserver für example.com
Was ist der Nameserver für example.com? -> ns1.example.com
...und so weiter.
Glue Records beim Registrar erstellen
Nun, EINE letzte Sache. Fahren Sie fort und registrieren Sie die beiden Nameserver-Hostnamen/IPs beim Registrar. Die DNS-Propagierung und Aktivierung neuer Nameserver kann bis zu 24 Stunden dauern. Wenden Sie sich abschließend an den Support, um eine Änderung des RDNS-Eintrags (Reverse DNS) anzufordern, damit Ihre E-Mails nicht vorübergehend in den Spam-Ordner gelangen, während alles eingerichtet wird. Bitte teilen Sie uns in Ihrer Anfrage die Haupt-IP-Adresse Ihres Servers und den Hostnamen Ihres Servers mit.
Tipps und Tricks
Dienste neu starten
Von WHM aus können Sie jeden Ihrer Dienste neu starten, einschließlich DNS, FTP, IMAP, Mailserver, SSH und mehr. Wenn einer Ihrer Dienste manchmal unregelmäßig oder langsam läuft, ist es eine gute Idee, ihn einfach neu zu starten. Einfach:
-
Melden Sie sich wie oben beschrieben bei WHM an
-
Klicken Sie auf das Symbol Dienste neu starten
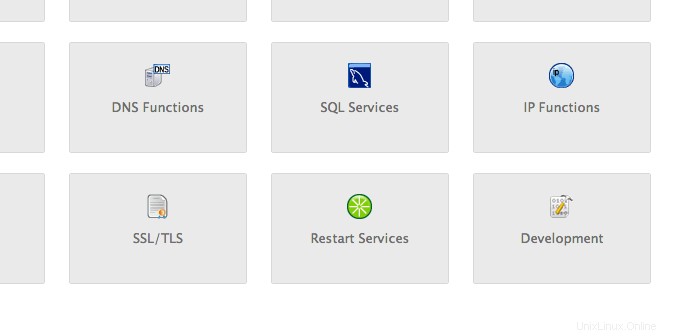
-
Klicken Sie auf das Symbol für den Dienst, den Sie neu starten möchten
-
Klicken Sie auf die Schaltfläche Ja, wenn Sie einen Dienst neu starten möchten
Killer für Hintergrundprozesse
Genau wie der Task-Manager in Windows kann der Prozess-Manager Ihnen alle aktuellen Prozesse anzeigen, die auf Ihrem Server ausgeführt werden, und ermöglicht Ihnen, einen einzelnen Prozess oder bei Bedarf alle Prozesse zu beenden. Der Prozessmanager ist auch sehr hilfreich beim Identifizieren fehlerhafter Prozesse oder Ausführen von Prozessen, die Sie nicht heruntergeladen oder zuvor nicht gesehen haben. So sehen und beenden Sie Ihre laufenden Prozesse:
-
Melden Sie sich bei WHM an
-
Klicken Sie oben rechts auf dem Bildschirm auf den Link "Lastdurchschnitte"

Ein Bildschirm wird angezeigt, der alle derzeit laufenden Prozesse anzeigt.
-
Wenn Sie alle Prozesse für einen bestimmten Benutzer beenden möchten (z. B. dovecot, ein Open-Source-IMAP- und POP3-E-Mail-Server für Linux/UNIX-ähnliche Systeme), wählen Sie den bestimmten Benutzer aus der Dropdown-Liste „Alle Prozesse nach Benutzer beenden“ und aus Klicken Sie dann auf die große Schaltfläche Prozesse des Benutzers beenden
-
Wenn Sie eine bestimmte Aufgabe und nicht alle Aufgaben beenden möchten, klicken Sie auf den blauen Kill-Link in der PID-Spalte für den Prozess, den Sie löschen möchten
Und für den Fall, dass Sie sich verirren, ins Wanken geraten oder Hilfe benötigen, rufen Sie uns einfach an! Wir helfen Ihnen gerne bei diesen Schritten.